



数ある販促ツールの中でも、“今すぐ伝えるべき”情報を“より多くの人に”伝えるのに効果を発揮するのが、「横断幕・垂れ幕」です。例えば百貨店やショッピングセンターなどで、催事やセールの告知、新店舗オープンを知らせる垂れ幕などが掲げられているのを、目にしたことがあるはずです。また展示会場などでは、開催中のイベントを知らせる横断幕が掲げられ、「今、ここで何を行っているか」がひと目で分かるようになっています。ポスターやのぼりと比べて、より遠くからでも目につく横断幕や垂れ幕は、大きな文字で目を惹き、それを目にした人に強い印象を与えます。今回は横断幕と垂れ幕の作成ポイントを解説します。ポイントを理解したら、使い慣れたオフィスソフトや、長尺印刷対応ソフトを活用して、横断幕・垂れ幕を作ってみましょう。
横断幕・垂れ幕は、サイズが大きいので、近くで見ながら作成していると、ついついデザインに凝ってしまったり、多くの情報を入れてしまいがちです。横断幕・垂れ幕を作る際には、ニュース性の高い情報を“端的”にアピールすることに焦点を置き、シンプルなデザインで訴求するよう心がけましょう。また、垂れ幕は複数本並べて掲示した方が、インパクトが強まります。隣接する垂れ幕同士、地の色や文字色を変えて変化をつけると、文字情報が読み取りやすくなります。
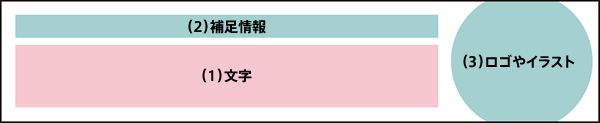
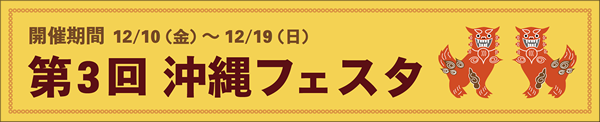
情報の新しさを感じさせるのも、訴求力をあげる大切なポイント。色あせたものや、使い古した感のあるものはNGです。淡い色ばかりを使うのも、見た人に「古さ」を感じさせることがあるので注意が必要です。より多くの人にアピールできる横断幕や垂れ幕こそ、“新鮮さ”を常に意識しましょう。定期的に開催しているイベントなどでも、以前作成したデータをそのまま流用するのではなく、色やデザインを変えて新鮮さをアピールしたいものです。内製すれば、こうした修正作業も簡単に低コストでできるので、気軽に新しいものを作成できます。
Microsoft® Officeソフトでも簡単に横断幕や垂れ幕が作成できます。ここでは、Microsoft® Word、PowerPoint®、Excel®で原稿を作り、大判インクジェットプリンターを使って、拡大印刷する手順を紹介します。
下記の作成方法はSC-T3450にて掲載しております。SC-T3450については、後継機種SC-T3455に変わっておりますが、以下の設定等については同様となるため、後継機種でも下記方法にて作成いただけます。
プリンターご導入検討の際はSC-T3455にてご検討ください。
| (注) | OS/プリンターの機種により画面周りまたは表示される画面や機能が異なる場合がございます。 |
| (注) | 文章作成ソフトの操作例としてMicrosoft® Wordを使って説明します。 |
| 項目 | 設定値 |
|---|---|
| [幅] | 2.5m(2,500mm)の5分の1=500mm |
| [高さ] | A1ノビ(610mm)の5分の1=122mm |
A1ノビ(24インチ/610mm)幅のロール紙で、長さ2.5m(2500mm)の横断幕を作る手順を紹介します。Microsoft® Wordでは、実寸の5分の1に縮小した原稿を作成します。
【紹介例】 画面:Windows® 10、プリンター:SC-T3450、ロール紙:マット合成紙
| (注) | 印刷するプリンターで「大判インクジェットプリンターの機種名(今回はSC-T3450)」が選択されていることを確認してください。 |
1. Microsoft® Word の[レイアウト]タブをクリックし、[サイズ]から[その他の用紙サイズ]を選択します。
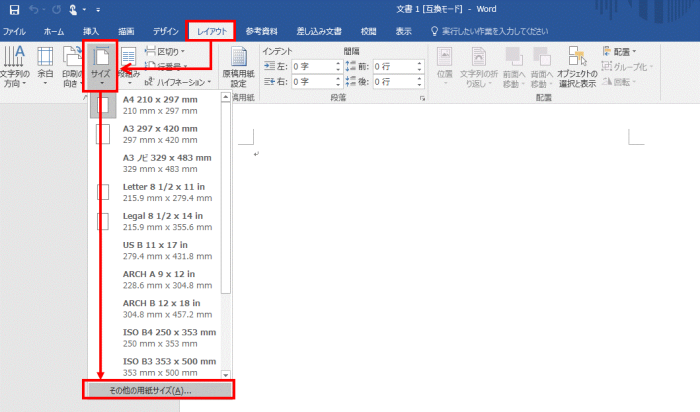
| (注) | マイクロソフト社の許諾を得て使用しています。 |
2.[用紙]タブをクリックし、[用紙サイズ]の[幅]と[高さ]を設定します。今回は、[幅:500mm][高さ:122mm]の設定です。
3.[用紙トレイ]で[1ページ目][2ページ目以降]ともに[ロール紙]を選択します。
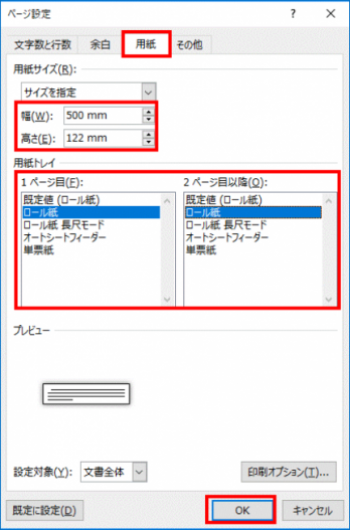
必要に応じて、その他の項目を設定して[OK]をクリックします。Microsoft® Word の画面が横長に変更されます。
Microsoft® Word で原稿を作成します。
今回は百貨店の催事場に掲示する「名店おせち実演会開催中」の横断幕を作成例とします。
(作成したデータは「名前を付けて保存」から任意の保存名を入力してデータ保存してください。)
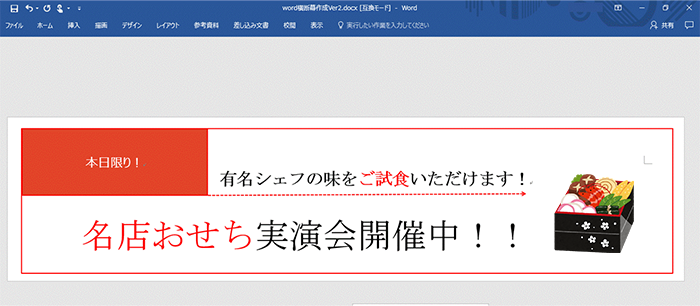
| (注) | マイクロソフト社の許諾を得て使用しています。 |
[ファイル]から[印刷]をクリック、または キーボードの「Ctrl と P」ボタンを押して印刷設定画面へ移ります。
印刷設定画面の[プリンター]から使用している大判インクジェットプリンターを選択して、「プロパティ」を クリックします。
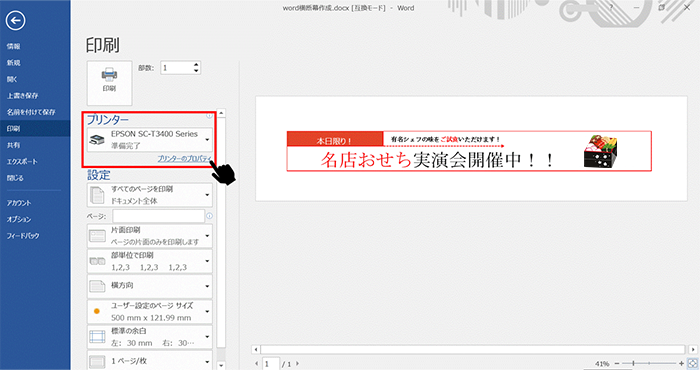
| (注) | マイクロソフト社の許諾を得て使用しています。 |
| (注) | 今回のプリンターは SC-T3450 ですが、プリンタードライバー名称は「SC-T3400 Series」と表示されます。機種により、型番名ではなくシリーズ名で表示されますので、予めご了承ください。 |
プリンタードライバーの設定画面が表示されたら、[基本設定]画面で[用紙種類]から「プリンターの設定に従う」 と表示されていることを確認し、[ユーザー用紙設定]をクリックします。
| (注) | プリンタードライバーでも設定は可能です。(プリンターにセットしているロール紙種類と合わせてください。) |
| (注) | 事前に使用するロール紙と間違いないか確認をお願いします。 |
[ユーザー用紙設定]をクリックすると、[ユーザー定義用紙サイズ]画面が出ます。
ここでは、Microsoft® Word で作成した原稿のサイズを設定します。
用紙サイズ名には、「原稿サイズ」と入力します。
次に[用紙幅:122mm][用紙長さ:500mm]を入力した後、[保存]をクリックし[OK]を押します。
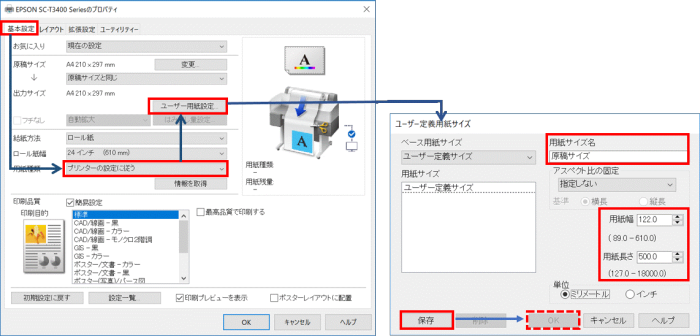
同様に、[ユーザー用紙設定]から、印刷する用紙サイズを設定します。
用紙サイズ名には、「出力サイズ」と入力します。
[用紙幅:610mm][用紙長さ:2500mm]を入力した後、[保存]をクリックし[OK]を押します。
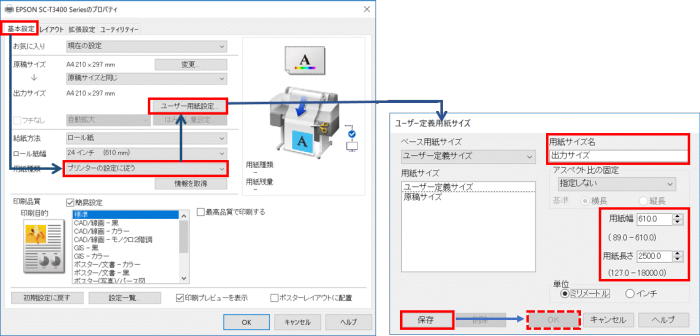
| (注) | 同じサイズで印刷を繰り返すとき、2回目以降は再設定する必要はありません。 原稿サイズ並びに出力サイズが変更となるときは、上記手順で設定してください。 |
プリンタードライバーのプロパティ画面で、[基本設定]タブが選択されていることを確認します。
| 1. | 原稿サイズを設定した「原稿サイズ」に合わせるため、[変更]ボタンを押します。 原稿サイズ変更]画面が出ますので、赤丸箇所を押して「原稿サイズ」を選択します。 原稿の印刷方向は「縦」に合わせてください。 |
| 2. | 次に[変更]ボタンの下にある赤枠2箇所を「出力サイズに合わせる」に変更し、「出力サイズ」を選択してから[OK]をクリック、印刷を実行します。 |
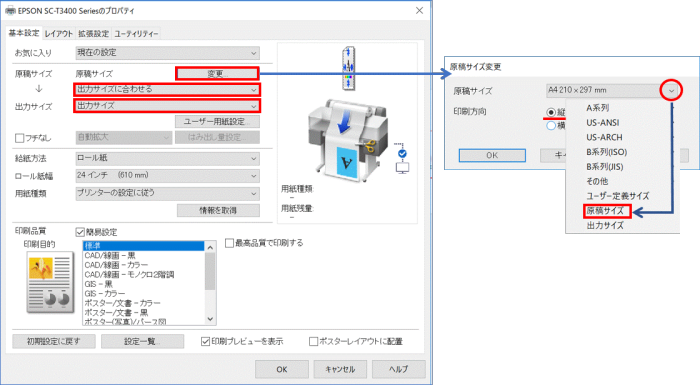
| (注) | プレゼンテーションソフトの操作例としてPowerPointRを使って説明します。 |
| 項目 | 設定値 |
|---|---|
| [幅] | A1ノビ(610mm)の5分の1=122mm |
| [高さ] | 5m(5,000mm)の5分の1=1000mm |
A1ノビ(24インチ/610mm)幅のロール紙で、長さ5m(5000mm)の垂れ幕を作る手順を紹介します。PowerPoint®では、実寸の5分の1に縮小した原稿を作成します。
【紹介例】 画面:Windows® 10、プリンター:SC-T3450、ロール紙:マット合成紙
| 1. | Microsoft® PowerPoint® の[デザイン]タブをクリックし、[スライドのサイズ]から[ユーザー設定のスライドのサイズ]を選択します。 |
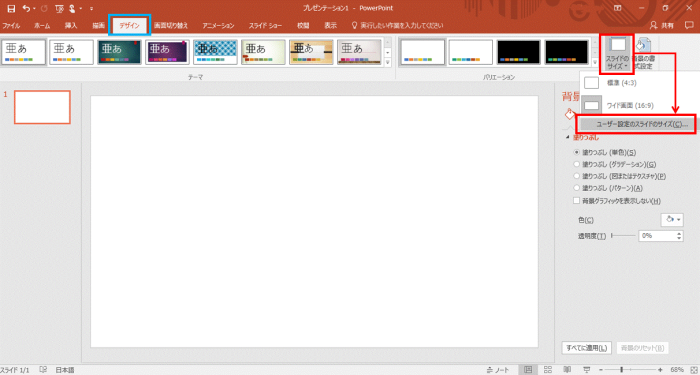
| (注) | マイクロソフト社の許諾を得て使用しています。 |
| 2. | [ページ設定]画面が開きますので、[幅]と[高さ]を設定します。今回は、[幅:12.2cm][高さ:100cm]の設定です。 [印刷の向き]の[スライド]で「縦」が選択されていることを確認して、[OK]をクリックします。 |
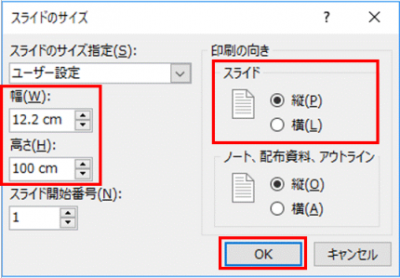
以下のメッセージが表示されたときは、必要に応じて「最大化」「サイズに合わせて調整」を選択ください。
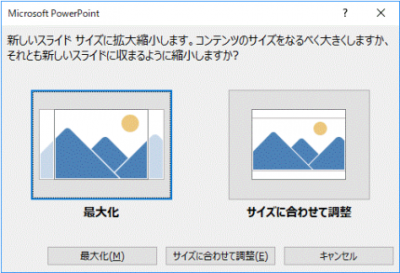
Microsoft® PowerPoint® で原稿を作成します。
今回は学校に掲示する「祝バスケットボール部全国大会出場」の垂れ幕を作成例とします。
(作成したデータは「名前を付けて保存」から任意の保存名を入力してデータ保存してください。)
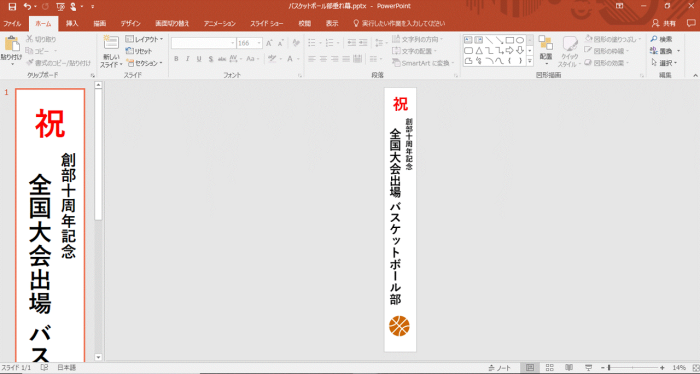
| (注) | マイクロソフト社の許諾を得て使用しています。 |
[ファイル]から[印刷]をクリック、または キーボードの「Ctrl と P」ボタンを押して印刷設定画面へ移ります。
印刷設定画面の[プリンター]から使用している大判インクジェットプリンターを選択して、「プロパティ」を クリックします。
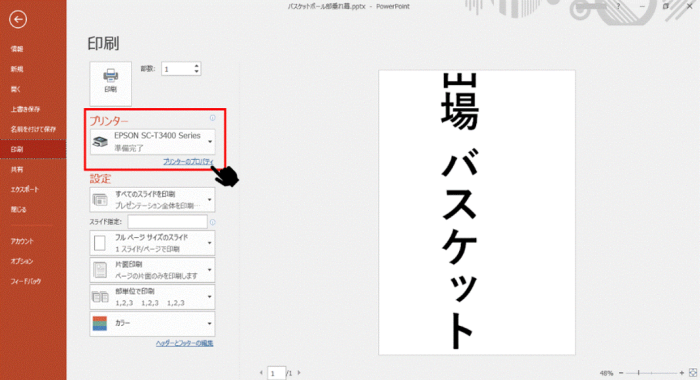
| (注) | マイクロソフト社の許諾を得て使用しています。 |
| (注) | 今回のプリンターは SC-T3450 ですが、プリンタードライバー名称は「SC-T3400 Series」と表示されます。 機種により、型番名ではなくシリーズ名で表示されますので、予めご了承ください。 |
プリンタードライバーの設定画面が表示されたら、[基本設定]画面で[用紙種類]から「プリンターの設定に従う」と表示されていることを確認し、[ユーザー用紙設定]をクリックします。
| (注) | プリンタードライバーでも設定は可能です。(プリンターにセットしているロール紙種類と合わせてください。) |
| (注) | 事前に使用するロール紙と間違いないか確認をお願いします。 |
[ユーザー用紙設定]をクリックすると、[ユーザー定義用紙サイズ]画面が出ます。
ここでは、Microsoft® PowerPoint® で作成した原稿のサイズを設定します。
用紙サイズ名には、「原稿サイズ」と入力します。
次に[用紙幅:122mm][用紙長さ:1000mm]を入力した後、[保存]をクリックし[OK]を押します。
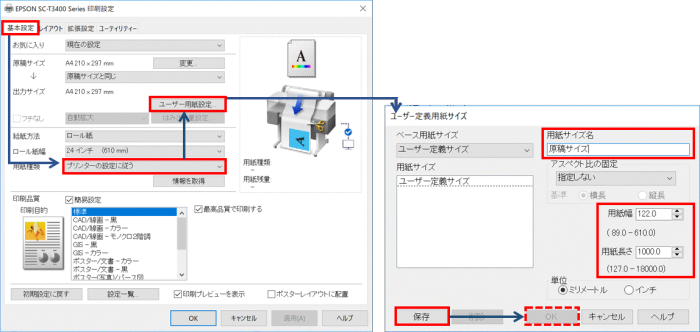
同様に、[ユーザー用紙設定]から、印刷する用紙サイズを設定します。
用紙サイズ名には、「出力サイズ」と入力します。
[用紙幅:610mm][用紙長さ:5000mm]を入力した後、[保存]をクリックし[OK]を押します。
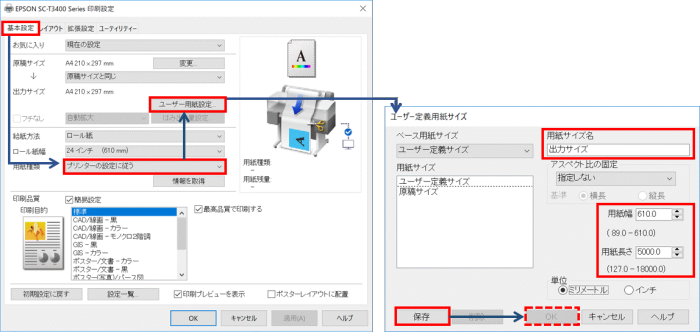
| (注) | 同じサイズで印刷を繰り返すとき、2回目以降は再設定する必要はありません。 原稿サイズ並びに出力サイズが変更となるときは、上記手順で設定してください。 |
プリンタードライバーのプロパティ画面で、[基本設定]タブが選択されていることを確認します。
| 1. | 原稿サイズを設定した「原稿サイズ」に合わせるため、[変更]ボタンを押します。 [原稿サイズ変更]画面が出ますので、赤丸箇所を押して「原稿サイズ」を選択します。 原稿の印刷方向は「縦」に合わせてください。 |
| 2. | 次に[変更]ボタンの下にある赤枠2箇所を「出力サイズに合わせる」に変更し、「出力サイズ」を選択してから[OK]をクリック、印刷を実行します。 |
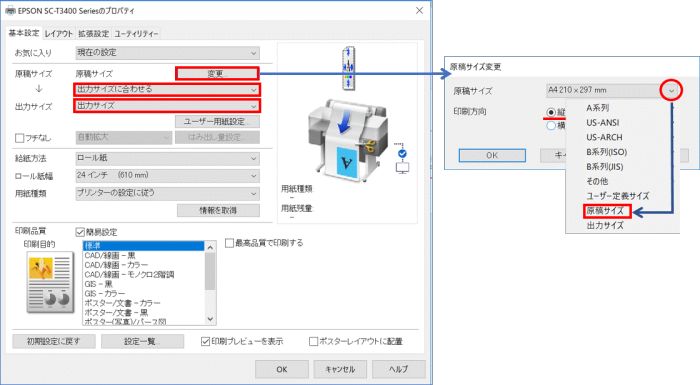
| (注) | 表計算ソフトの操作例としてExcelRを使って説明します。 |
| 項目 | 設定値 |
|---|---|
| [幅] | A1ノビ(610mm)の5分の1=122mm |
| [高さ] | 5m(5,000mm)の5分の1=1000mm |
A1ノビ(24インチ/610mm)幅のロール紙で、長さ5m(5000mm)の横断幕を作る手順を紹介します。Excel®では、実寸の5分の1に縮小した原稿を作成します。
【紹介例】 画面:Windows® 10、プリンター:SC-T3450、ロール紙:マット合成紙
| 1. | Microsoft® Excel®では先に、「作成する原稿のサイズ」と「印刷する用紙のサイズ」を設定します。 Excel®の新規ページの[ファイル]から[印刷]をクリック、またはキーボードの「Ctrl と P」ボタンを押して印刷設定画面へ移ります。 印刷設定画面[プリンター]から使用している大判インクジェットプリンターを選択して、「プロパティ」をクリックします。 |
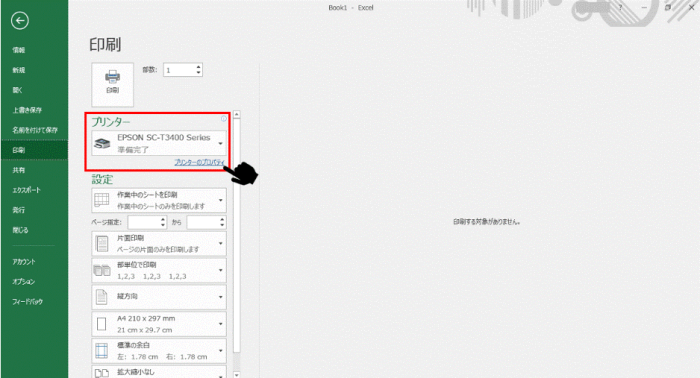
| (注) | マイクロソフト社の許諾を得て使用しています。 |
| (注) | 今回のプリンターは SC-T3450 ですが、プリンタードライバー名称は「SC-T3400 Series」と表示されます。 機種により、型番名ではなくシリーズ名で表示されますので、予めご了承ください。 |
| 2. | プリンタードライバーの設定画面が表示されたら、[基本設定]画面で[ユーザー用紙設定]をクリックして、Excel®で作成する原稿サイズを設定します。 今回は[幅:122mm][用紙長さ:1000mm]の設定なので、入力後に[保存]→[OK]ボタンを押します。 |
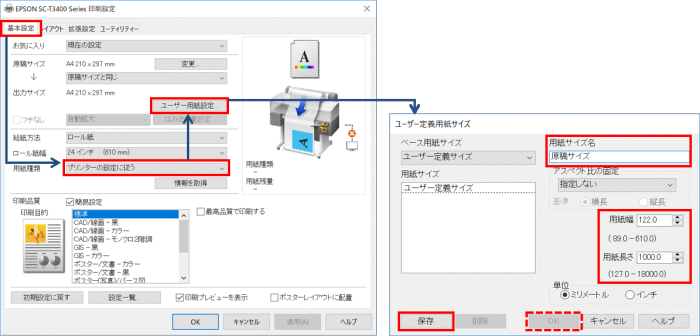
| 同様に、[ユーザー用紙設定]から、印刷する用紙サイズを設定します。用紙サイズ名には、「出力サイズ」と入力します。 [用紙幅:610mm][用紙長さ:5000mm]を入力した後、[保存]をクリックし[OK]を押します。 |
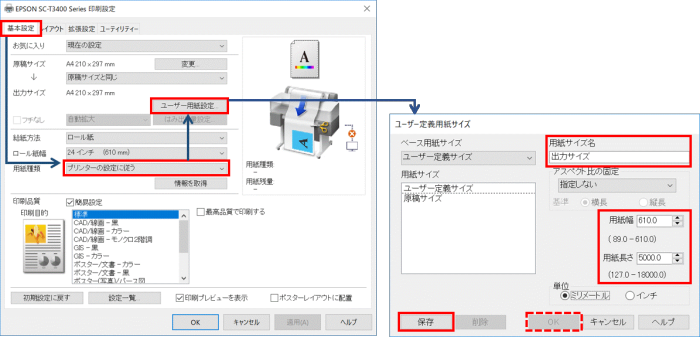
印刷設定画面に戻りますので、[OK]ボタンを押して、Excel®に戻ります(この段階で印刷は行いません)。
| (注) | 同じサイズで印刷を繰り返すとき、2回目以降は再設定する必要はありません。 原稿サイズ並びに出力サイズが変更となるときは、上記手順で設定してください。 |
Microsoft® Excel® で原稿を作成します。
最初にMicrosoft® Excel® の原稿サイズの設定を行います。
Microsoft® Excel® 画面より、[ページレイアウト]タブをクリックし、[サイズ]から[その他の用紙サイズ]を選択します。
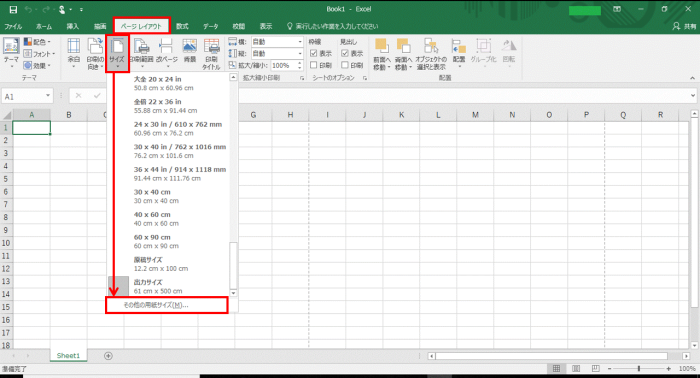
| (注) | マイクロソフト社の許諾を得て使用しています。 |
[ページ]画面の[印刷の向き]で[横]にチェックを入れ、[用紙サイズ]から「STEP 1」で設定した[原稿サイズ] を選択します。
必要に応じて、その他の項目も設定し、[OK]ボタンを押します。
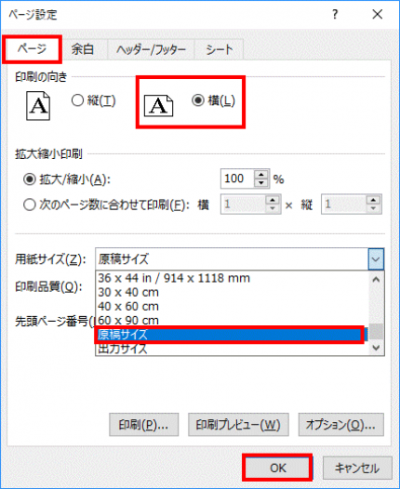
今回は展示会のセミナー会場に掲示する「プレゼンスキル強化セミナー」の横断幕を作成例とします。
(作成したデータは「名前を付けて保存」から任意の保存名を入力してデータ保存してください。)
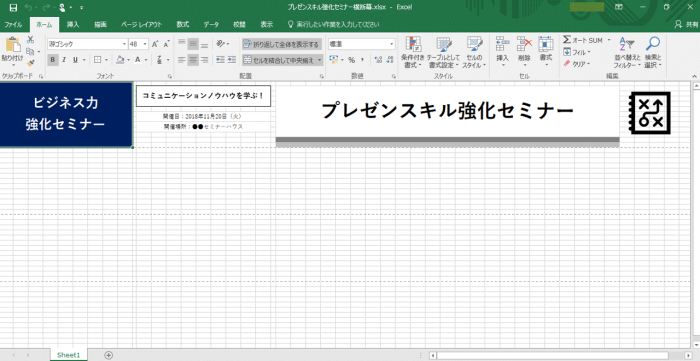
| (注) | マイクロソフト社の許諾を得て使用しています。 |
[ファイル]から[印刷]をクリック、または キーボードの「Ctrl と P」ボタンを押して印刷設定画面へ移ります。
印刷設定画面の[プリンター]から使用している大判インクジェットプリンターを選択して、「プロパティ」を クリックします。
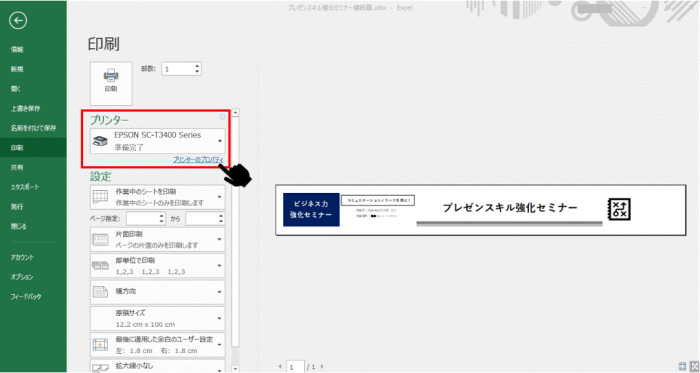
| (注) | マイクロソフト社の許諾を得て使用しています。 |
| (注) | 今回のプリンターは SC-T3450 ですが、プリンタードライバー名称は「SC-T3400 Series」と表示されます。 機種により、型番名ではなくシリーズ名で表示されますので、予めご了承ください。 |
プリンタードライバーの設定画面が表示されたら、[基本設定]画面で[用紙種類]から「プリンターの設定に従う」と表示されていることを確認し、[ユーザー用紙設定]をクリックします。
| (注) | プリンタードライバーでも設定は可能です。(プリンターにセットしているロール紙種類と合わせてください。) |
| (注) | 事前に使用するロール紙と間違いないか確認をお願いします。 |
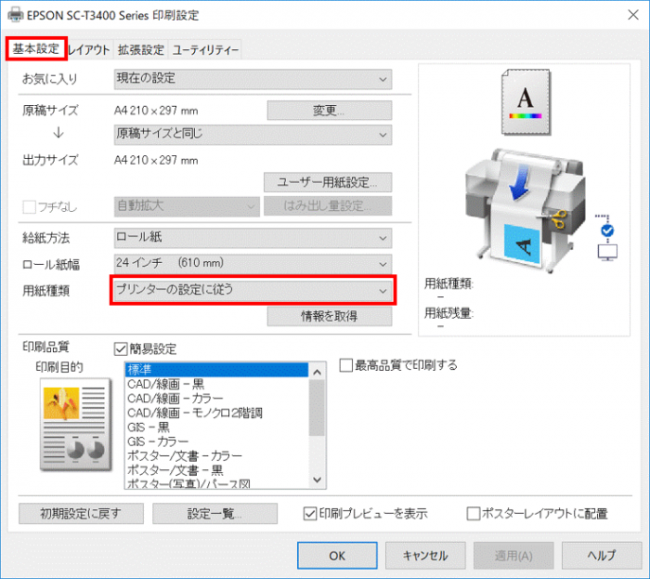
プリンタードライバーのプロパティ画面で、[基本設定]タブが選択されていることを確認します。
| 1. | 原稿サイズを設定した「原稿サイズ」に合わせるため、[変更]ボタンを押します。 [原稿サイズ変更]画面が出ますので、赤丸箇所を押して「原稿サイズ」を選択します。 原稿の印刷方向は「縦」に合わせてください。 |
| 2. | 次に[変更]ボタンの下にある赤枠2箇所を「出力サイズに合わせる」に変更し、「出力サイズ」を選択してから[OK]をクリック、印刷を実行します。 |
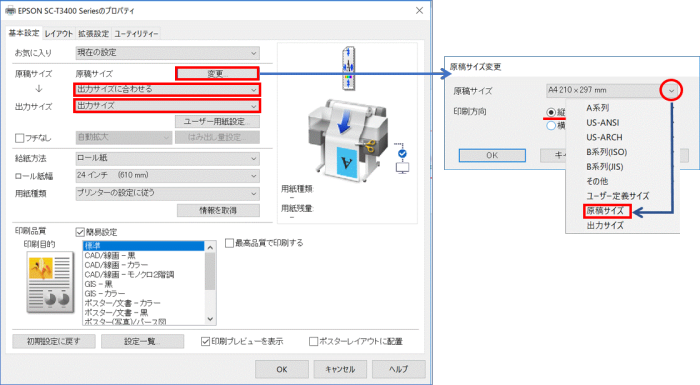
「ワイドぷりんとNEO」+「学校向けコンテンツ」]を使えば、初めての人でも簡単に横断幕・垂れ幕が作れます。さらに、同梱の「学校向けコンテンツ」内のテンプレートやイラストを活かして作りたい長さの垂れ幕や横断幕を作成し、エプソンのプリンターで20m(注1)までの長尺印刷が可能です。ここでは、 [「ワイドぷりんとNEO」+「学校向けコンテンツ」]を使って横断幕の作成手順を紹介します。
| (注1) | 印刷の最大長は各製品のプリンタードライバーの制限および各種OSの制限にも依存します。 プリンタードライバーの最大長については各製品ページの仕様一覧にある「印刷可能最大長」をご覧ください。 |
| 「ワイドぷりんとNEO」を起動して、メニューの[開く]を選択する。 あらかじめ読み込んでおいた添付CD「学校向けコンテンツ」内の[1.ワイドぷりんとNEO]から使用したいテンプレートを選択する。 (今回は[33-体育祭横看板]を選択。) |
| (注) | 添付CD「学校向けコンテンツ」の内容は、別冊「学校向けテンプレート集」内のテンプレート・イラスト一覧でご確認ください。 最初に使用したいテンプレートを選んでおくとよりスムーズに作成できます。 |
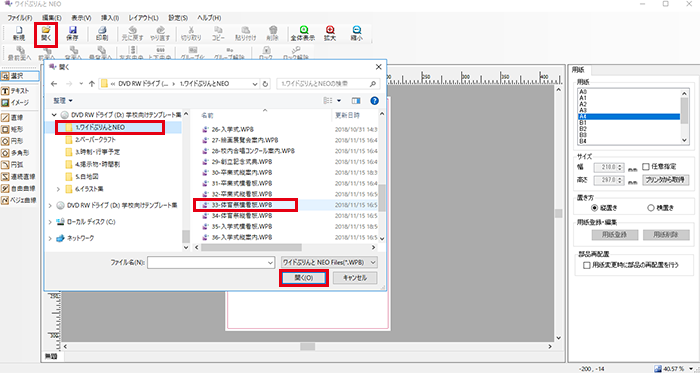
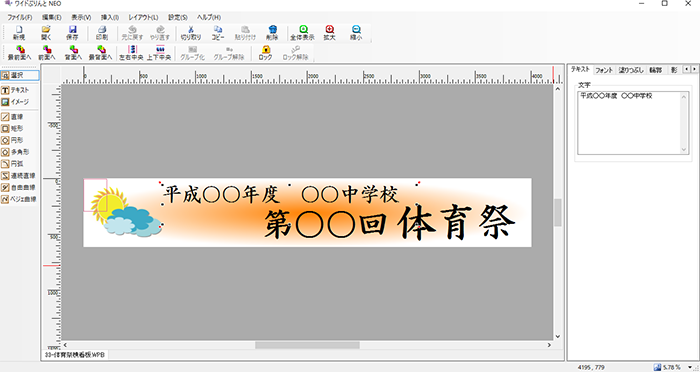
編集ツールバーの[選択]を選び、変更したい部分をクリックします。
画面右側のプロパティ画面の[テキスト]タブの文字ボックスで文字の編集が可能になります。
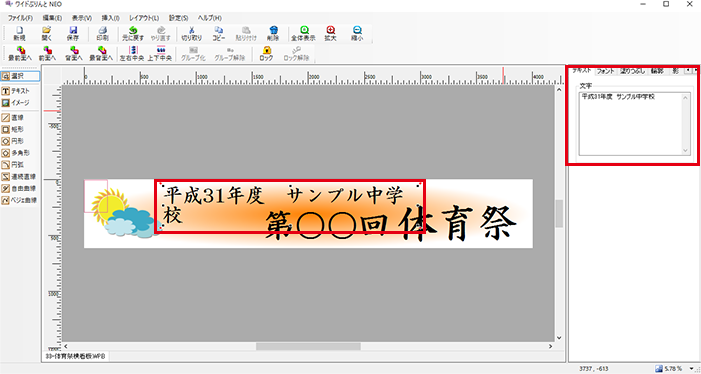
画面右側のプロパティ画面の[フォント] タブのフォントボックスをクリックしてプルダウンメニューからフォントを選択します。
この時に文字の色や輪郭の設定などもプロパティ画面のほかのタブから行うことができます。

文字の編集後、サイズを変更します。選択した文字のブロックの周りに8つの黒いハンドルが表示されています。
右下のハンドルにポインタを重ねて左クリックしままマドラッグすると、マウスの動きに合わせて文字の大きさが変わります。

今回のようにテンプレートがずれてしまった場合は、赤枠のハンドルにポインタを重ねて左クリックしたままドラッグして1行に収まるようにボックスを大きくします。文字の大きさが決まったらマウスを離し、 メニューの[レイアウト]-[標準の比率]をクリックしてブロックを文字の大きさに合わせてからレイアウトを調整してください。

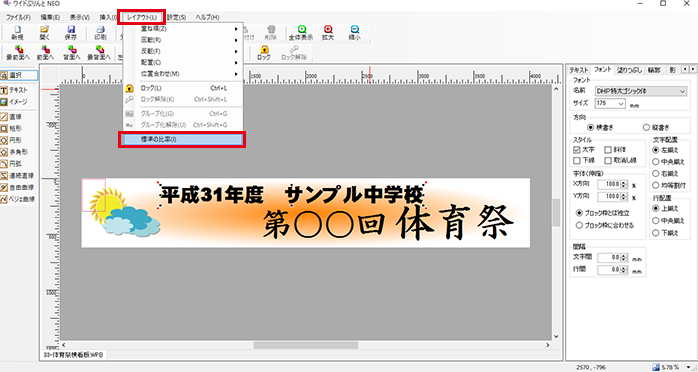
文字のブロックを用紙幅の中央に配置する場合は、ブロックを選択した状態で メニューの[レイアウト]-[配置]-[用紙の左右中央に揃える]/[用紙の上下中央に整える]をクリック。
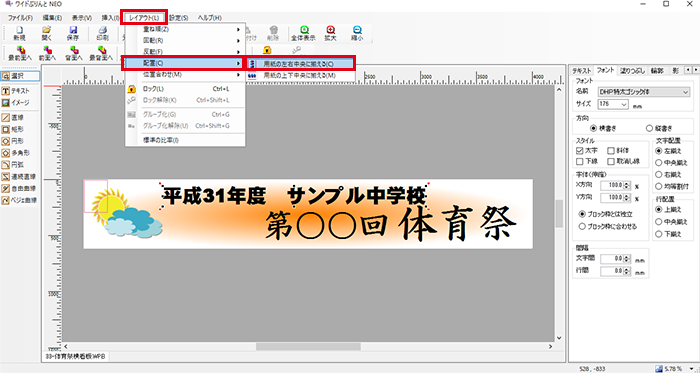
編集ツールバーの[イメージ]を選択、「ファイルの場所」と「ファイル名」を指定して画像を選択します。
今回はあらかじめ読み込んでおいた添付CD「学校向けコンテンツ」内の[6.イラスト集]から使用したい画像を選択する。
( [3.スポーツ]の[h玉入れ]を選択。)
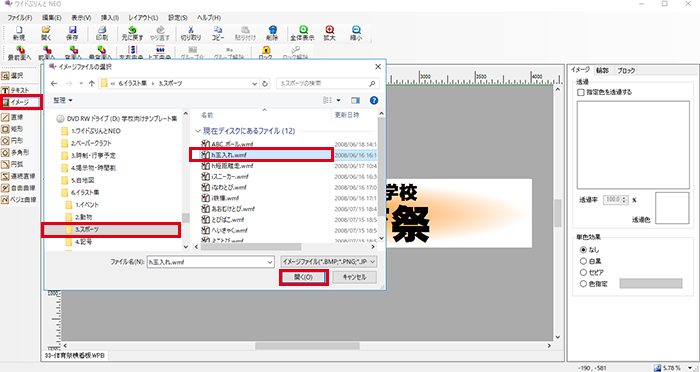
配置したい場所にクリックして配置します。選択した画像の周りにある8つの黒いハンドルの右下のハンドルにポインタを重ねて左クリックしままマドラッグして大きさを調整します。
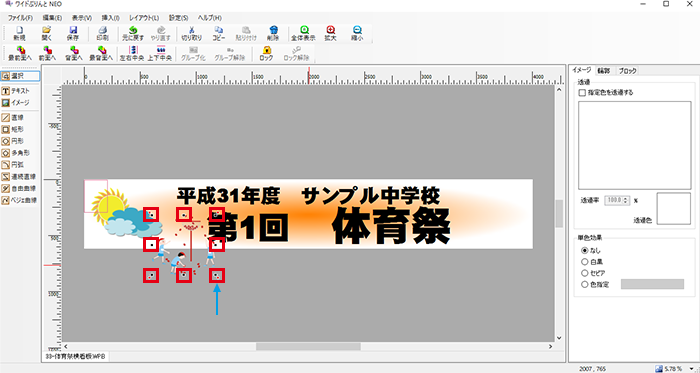
テンプレートの素材に加え、これまでに選んだ画像や文字が配置された画面で文字やイラストの追加・レイアウト調整を行います。

背景の図形を選択し、画面右側のプロパティ画面の[塗りつぶし]タブでグラデーションの種類や色を調整します。
塗りつぶしの種類、グラデーションの種類を選択。色の一番左のグレーの■をクリックし色を選択して[OK] を押します。
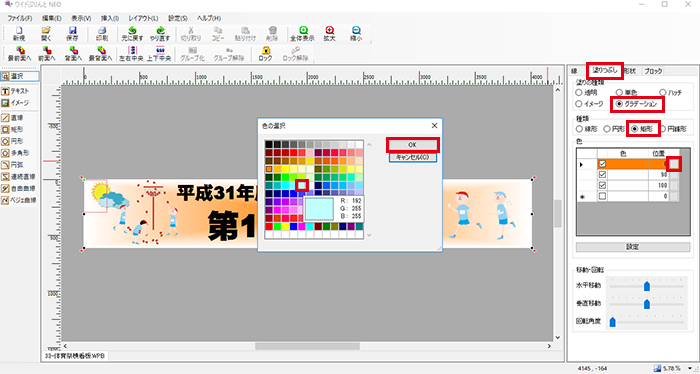
位置はグラデーションの指定した色の開始位置です。色の設定が終わったらかならず[設定]を押してください。
(今回は水色から白へのグラデーションに変更します。 [設定] を押すまでは反映されません。)
この時に図形の枠線や形状の設定などもプロパティ画面のほかのタブから行うことができます。

図形の挿入や文字の修飾を工夫することで添付CD「学校向けコンテンツ」のテンプレートからでもオリジナルの垂れ幕・横断幕の作成が可能ですが、添付CD「学校向けコンテンツ」以外のフリー素材等をご用意いただくことで、よりデザインの幅が広がります。

メニューの[ファイル]-[プリンター設定]をクリックします。
[プリンター設定]ダイアログボックスのプリンター名から使用している大判インクジェットプリンターを選択して、[プロパティ] を クリックします。
| (注) | 今回のプリンターは SC-T3450 ですが、プリンタードライバー名称は「SC-T3400 Series」と表示されます。機種により、型番名ではなくシリーズ名で表示されますので、予めご了承ください。 |
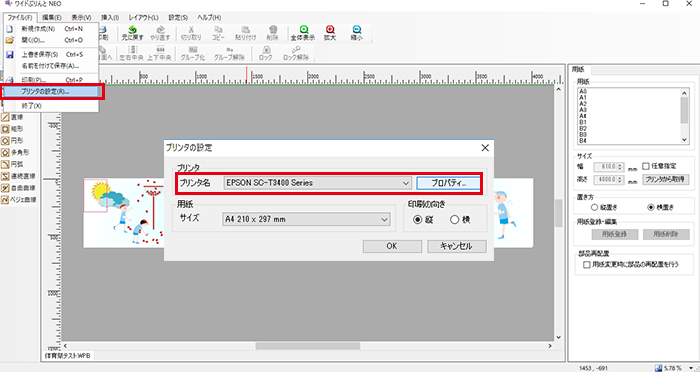
プリンタードライバーの設定画面が表示されたら、[基本設定]画面で[用紙種類]から「プリンターの設定に従う」 と表示されていることを確認し、[ユーザー用紙設定]をクリックします。
| (注) | プリンタードライバーでも設定は可能です。(プリンターにセットしているロール紙種類と合わせてください。) |
| (注) | 事前に使用するロール紙と間違いないか確認をお願いします。 |
[ユーザー用紙設定]をクリックすると、[ユーザー定義用紙サイズ]画面が出ます。
ここでは、作成した原稿のサイズを設定します。
用紙サイズ名に任意の名前を入力し、[用紙幅:610mm][用紙長さ:4000mm]を入力した後、[OK]を押します。(今回は用紙サイズ名「610×4000」で入力。)
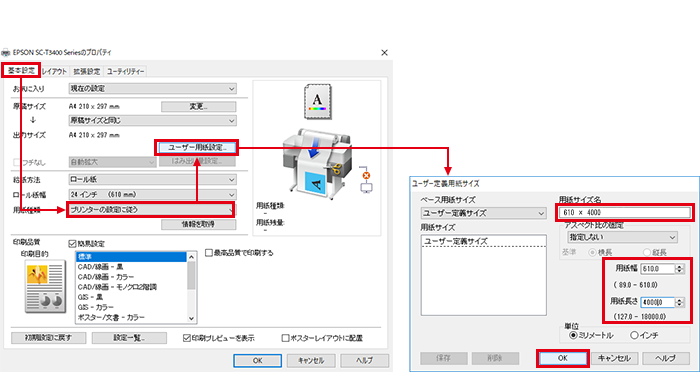
| (注) | 同じサイズで印刷を繰り返すとき、2回目以降は再設定する必要はありません。 原稿サイズ並びに出力サイズが変更となるときは、上記手順で設定してください。 |
プリンタードライバーのプロパティ画面で、[基本設定]タブが選択されていることを確認します。
原稿サイズを設定した「ユーザー定義サイズ」に合わせるため、[変更]ボタンを押します。
[原稿サイズ変更]画面が出ますので、赤丸箇所を押して「610×4000」を選択します。
原稿の印刷方向は「横」に合わせてください。[OK]をクリック、印刷を実行します。
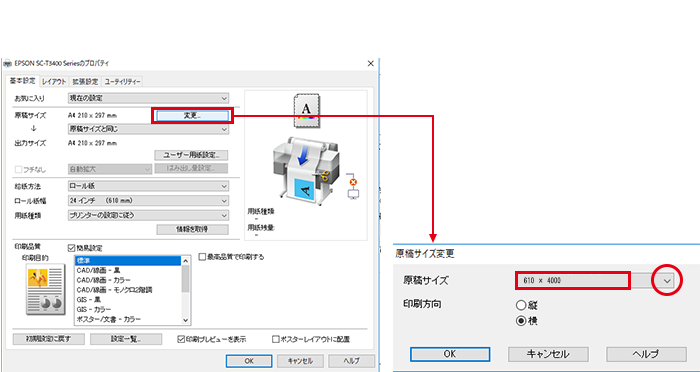
最後にもう一度プリンターの設定が正しく行われていることを確認し、[OK]を押します。
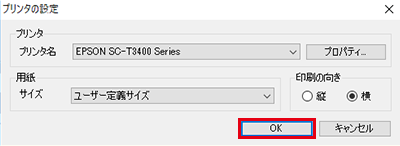
メニューの[印刷]をクリック。
[印刷]ダイアログボックスで、プレビューや「印刷部数」が「合計1枚」になっていることを確認し、[OK]をクリックします。
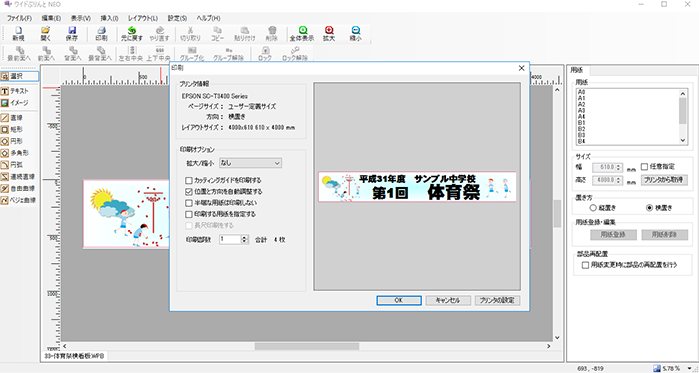
横断幕・垂れ幕はインパクトがあり、訴求効果も高いものです。活用シーンも幅広く、小売店や展示会場、役所、学校、公共施設など多様な場所で、情報発信ツールとして利用されています。サイズが大きいので内製するのは困難だと思われがちですが、ここで紹介したように、専門的な知識がなくても簡単に作成できるものなのです。シンプルなデザインの方が見やすく、訴求ポイントが端的に伝わるので、初心者でもトライしやすいツールだと言えます。また、バナースタンドやバナーホルダーなど、様々なディスプレイ用品が市販されているので、印刷した横断幕や垂れ幕は、これらを上手に利用して掲示するといいでしょう。まずは、オリジナル横断幕・垂れ幕づくりにチャレンジし、旬の情報発信にお役立てください。

長尺印刷ソフト
「ワイドぷりんとNEO」+「学校向けコンテンツ」
EPSWPNSC
標準価格(税別)49,800円
「ワイドぷりんとNEO」 で横断幕や垂れ幕を簡単に編集できます。コンテンツには、す
ぐに使えるテンプレートや学校向けの素が満載。誰でもすぐに長尺プリントが可能に。
| (注) | 「ワイドぷりんとNEO」は、株式会社グレープシステムの製品となります。 |
| (注) | Microsoft、PowerPoint、Excel、Windowsは、米国Microsoft Corporationの、米国、日本およびその他の国における登録商標または商標です。 |
050-3155-8066
(042-585-8582)
月曜日~金曜日(祝日、弊社指定休日を除く)
(注)050で始まる電話番号はKDDI株式会社の電話サービス「KDDI光ダイレクト」を利用しております。上記050で始まる番号をご利用いただけない場合は、( )内の番号までおかけ直しください。
●エプソンサービスパックサービス詳細はこちら料金表へ