



路地裏にあって目立ちにくい、街道沿いで車のお客を呼び込みたい。そういう場合にぜひ活用したいのが「のぼり」です。風にはためくのぼり旗は、遠くからでも目にとまりやすい。だからこそ、お店の存在をアピールし、お店の前へとお客様を導くためにも、人を惹きつけるのぼり作成のポイントをしっかり押さえて、集客効果を高めたいものです。ここでは、のぼりの効果的なデザインと配置について説明します。ポイントを理解したら、実際の作成ステップを見ながら、のぼりづくりにチャレンジしてみましょう。
作成する前に、通行人の動線を考えて、道路の反対側や近くの横断歩道などに立って、どれくらいの文字の大きさなら読めるのかを、あらかじめイメージしておきましょう。近くに同業他社があった場合、その店舗との差別化も考えてデザインします。のぼりは、同じデザインのものを連続して数多く配置した方が、訴求力が高まります。風で揺れる動きによって人の目をひくので、目立たせたい一心で旗を固定してしまうと、かえって逆効果です。
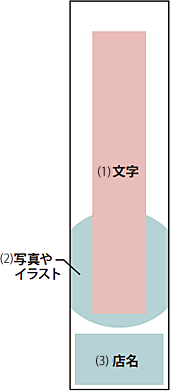

のぼりも一つの情報です。同じ情報を何度も見ていると、自ずと新鮮さは失われてしまいます。少なくとも季節ごとに、さらには、イベントにあわせて新しいのぼりを用意したいものです。内製すれば、好きなタイミングで必要な数だけ、作ることができ、コスト削減につながります。作成したのぼりのデータは、次の年ののぼりづくりの参考にもなります。
「かんたん!POPプリント Standard Edition3」を使えば、初心者でも簡単にのぼりを作ることができます。1,833点のテンプレート・写真・イラスト・背景素材が収録されているので、のぼり作りが初めての人も安心。ナビゲーションに従って進めるだけで、オリジナルのぼりがすぐに作成できます。
(注)OS/プリンターの機種により画面周りまたは表示される画面や機能が異なる場合がございます。
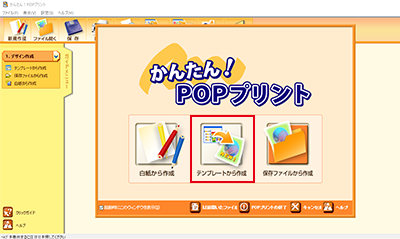
1.「かんたん!POPプリント」を起動して、[テンプレートから作成]をクリックします。
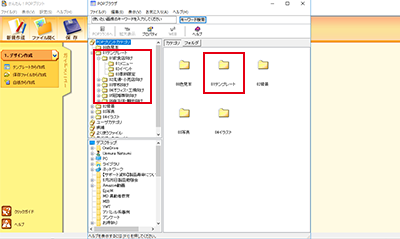
2.[POPブラウザ]画面の[01テンプレート]をクリックしてテンプレート集を開きます。
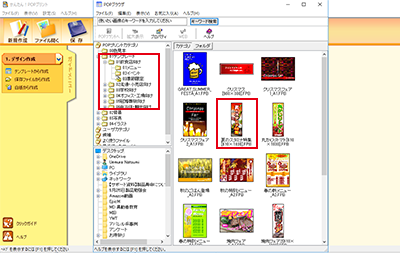
3.開いたテンプレート集の中から使用したいテンプレートを選び、ダブルクリックします。(今回は「飲食店向け-季節限定」から「夏のスタミナ特集」を選択。)
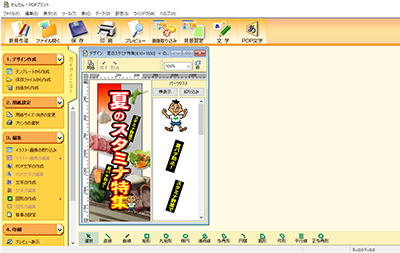
4.[デザイン]画面が開き、選択したテンプレートが表示されますので、背景や文字、写真をレイアウトします。(今回はこののぼりを「北海道物産展」に変えていきます。)
簡単ツールバーの[背景設定]をクリックし、色やテクスチャを選ぶことができます。
今回はテンプレート背景をそのまま使用します。


「色」が見る人に与えるインパクトは強く、配色によってデザインの雰囲気は大きく変わります。特に、背景は面積も広いので、色使いが重要となります。表現したいデザインイメージや季節にあわせて、背景色を選ぶのはもちろん、文字色とのコントラストにも留意して背景色を決めるのがポイントです。
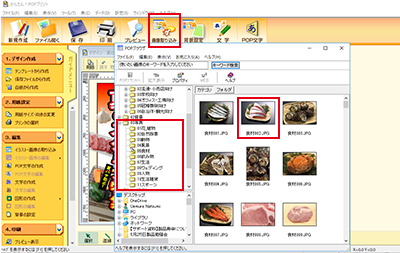
1.簡単ツールバーの[画像取り込み]をクリック。[POPブラウザ]画面の[03写真]から画像を選び、ダブルクリック。(今回は「05食材」から「食材002」を選択。)
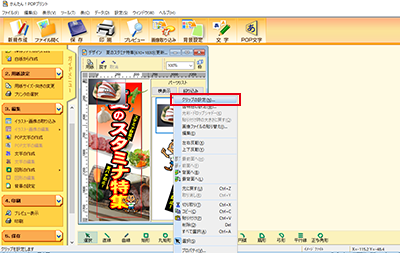
2.取り込んだ画像を選択し、右クリックします。メニューから[クリップの設定]をクリックします。
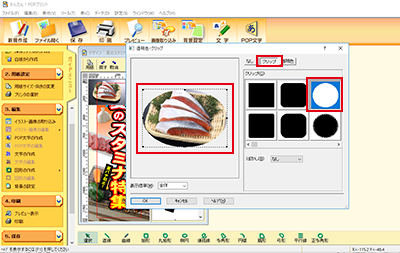
3. [透明色・クリップ]画面の[クリップ]から好きな形状を選ぶと、画像がその形状に切り抜かれます。
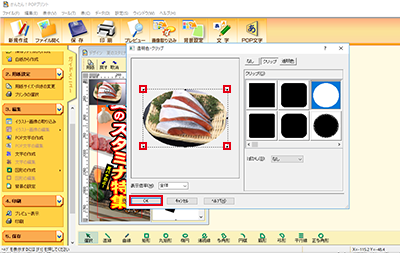
4. [透明色・クリップ]画面の[クリップ]で画像の四隅にマウスをあわせ、上下・左右の切り抜き位置を調整し、[OK]をクリック。
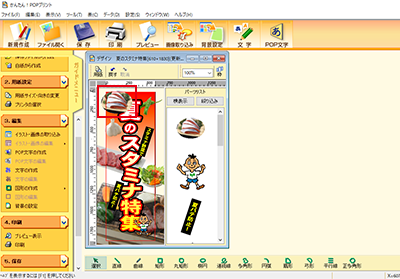
5. [デザイン]画面に戻ります。
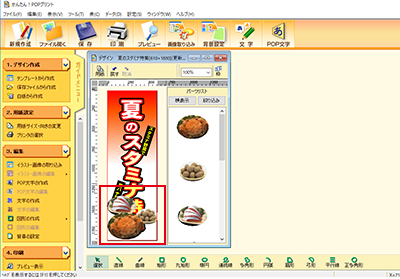
6.その他の画像も同様に配置し、[デザイン]画面で画像の大きさや位置を調整してください。
複数の画像や文字列をグループ化することで、大きさや位置の調整をまとめて行うことができます。また、すでに複数の画像や文字列がグループ化されている場合は、グループ化されている画像を右クリックまたはダブルクリックでグループ化を解除することができます。テンプレートでグループ化された画像や文字列のグループ化を解除することで、パーツごとに調整することができデザインの幅が広がります。
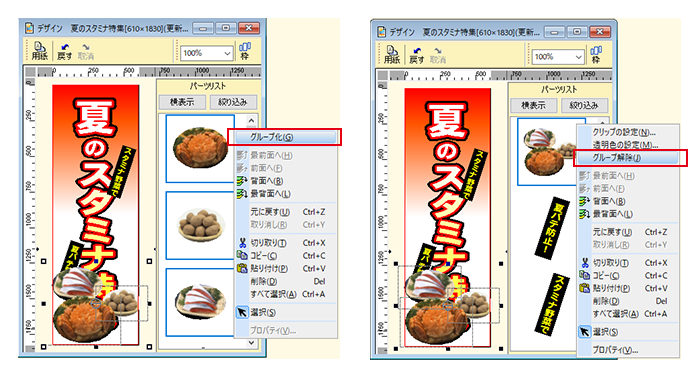
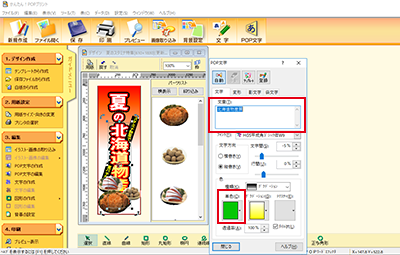
1.[デザイン]画面上で、内容を変更したい文字をダブルクリックし、[POP文字]画面で、文字を入力。[単色]の■をクリックします。
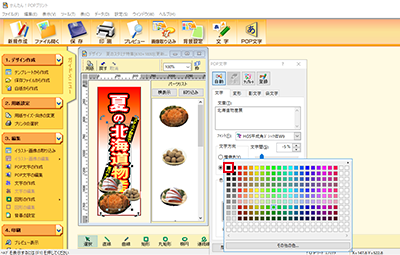
2.カラーパレットが表示されるので、使用したい色をクリックします。
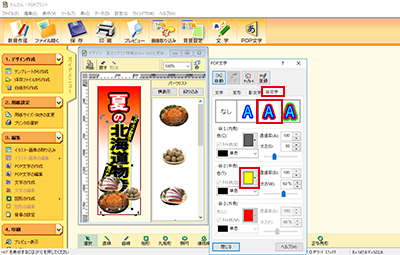
3.[袋文字]タブをクリックし、袋文字のデザインや色などを変更します。
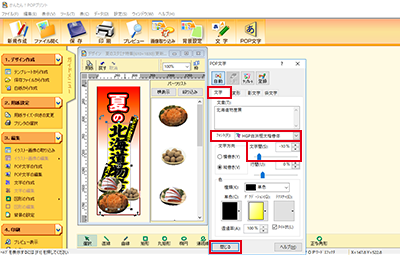
4.[文字]タブをクリックし、フォントや文字間を調整します。調整が終わったら[閉じる]をクリック。
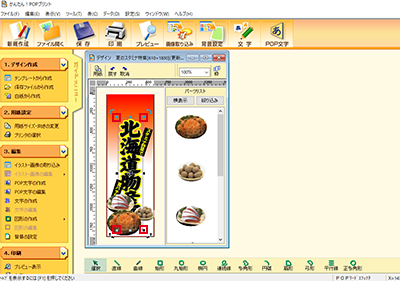
5.[デザイン]画面上で、文字の四隅にマウスをあわせてドラッグし、文字の幅と高さを調整します。

6.その他の文字も入力し、フォントや大きさ、色を適宜変更して、レイアウトを整えます。

「かんたん!POPプリント」には、和文フォント8書体、欧文フォント60書体、数字フォント40書体が、あらかじめ収録されています。文字もデザイン素材の一つと考え、のぼりのデザインイメージにあわせて フォントを選びましょう。
簡単ツールバーの[保存]をクリックして、ファイル名に任意の名前を入力します。ドット以降は拡張子(.fpb)なので削除しないでください。(今回は「北海道物産展.fpb」で保存。)
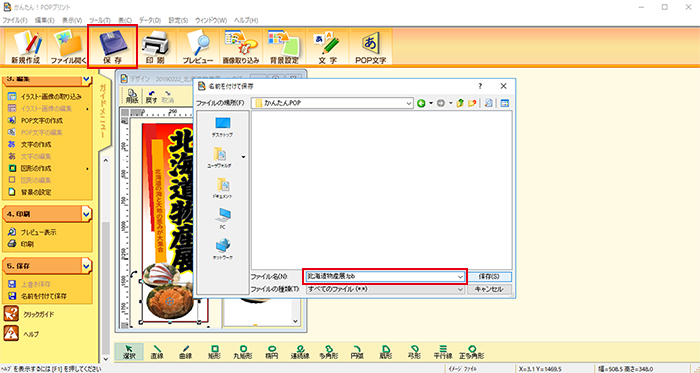
また、ファイルメニューの[ほかの画像形式で保存]を選択すると、画像として使用できるjpgで保存できます。
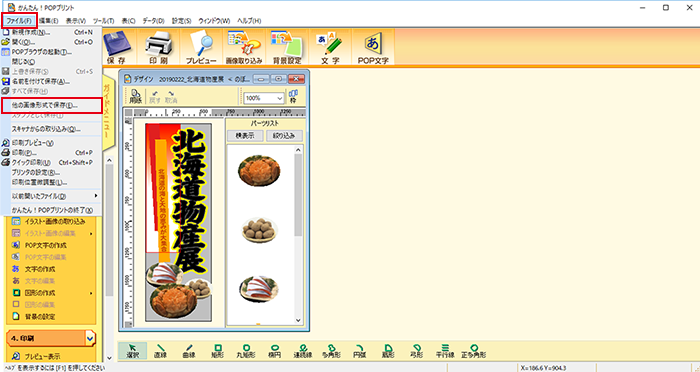
ここでは、SC-T3455を例にご紹介します。
(注)用紙送り補正値機能、用紙厚設定機能はありません。また四辺フチなし非対応です。

1.プリンター本体の操作パネルの用紙設定で、[MC厚手マット紙] を選択します。
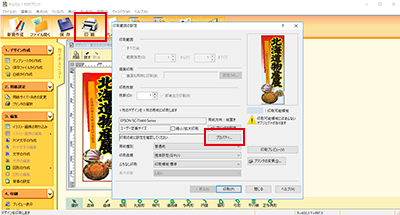
2.かんたんツールバーの[印刷]をクリックして[印刷範囲の設定]画面で[プロパティ]をクリックします。
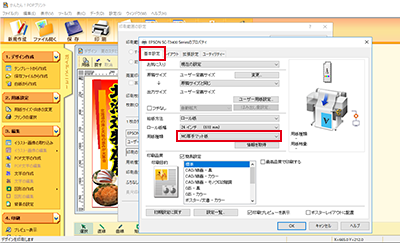
3.[基本設定]タブの[用紙種類] から、[マットペーパー]の中にある[MC厚手マット紙]を選択。
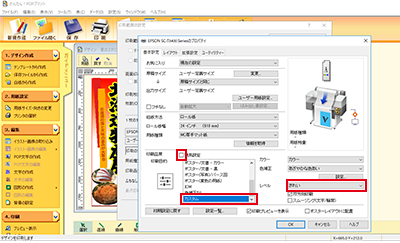
4. [印刷品質] の[簡易設定]からチェックを外し、[印刷目的]で[カスタム]を選択します。[レベル] は[速い][きれい][高精細]からお好みでお選びください。(今回は[きれい]を選択。)

5.[拡張設定]タブの[用紙設定]から、[用紙調整] 画面で[インク濃度]をブラック/カラーともに「-20%」に設定し、[OK] を押します。もう一度[OK]を押してプロパティ画面を閉じます。
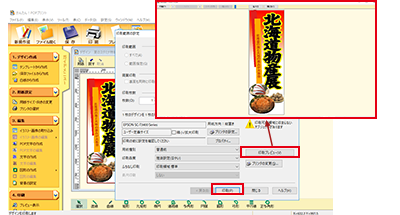
6.[印刷範囲の設定]画面で[印刷プレビュー] を確認し、[印刷]をクリックすると、作成した「のぼり」がプリンターから印刷されます。

印刷したのぼりをカットします。クロスメディアカッターを使えば溶融加工を施しながらヒートカットできるので切断面がほつれず、きれいにカットできます。
| (注) | 印刷後のポンジクロスの「のぼり」データ箇所は、市販のハサミやカッターで切らないでください。ほつれの原因となります。 |
| (注) | クロスメディアカッターは高温です。火傷にご注意ください。 |
| (注) | クロスメディアカッターは転倒防止のため、特に高温時等使用していないときはスタンドクリーナーを 使用して安定状態で保管ください。 |
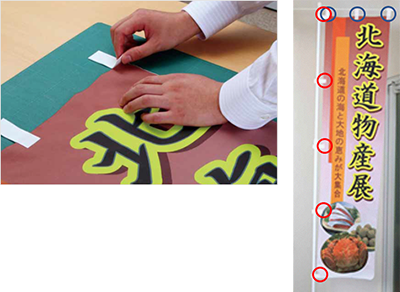
カットしたのぼり旗の表面のポンジクロスを裏面の剥離紙から剥がし、チチテープを貼ります。チチテープには両面テープがついているので、簡単に貼り付けることができます。
右の画像は610mm幅のポンジクロスで、
横にSサイズ 3枚、縦にMサイズ 5枚使用しています。

完成したのぼり旗を竿(のぼりポール)に取り付け、台(スタンド)に固定したら、オリジナルのぼりの完成。
今回は、あらかじめ収録されているテンプレートを使用しましたが、のぼりサイズを選択し、背景や画像、文字を自由に選択・配置して、オリジナルデザインののぼりを作成することもできます。誰でも簡単に使える画像編集機能も搭載しているので、画像を切り抜いて使用したり、デジタルカメラで撮影した商品写真を取り込んだりすれば、より訴求効果の高いものが作成できるはずです。のぼりづくりは、思っている以上に手軽に短時間でできるので、まずは気軽にチャレンジし、集客アップを目指しましょう。
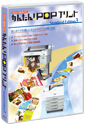
プロなみのデザインがあっという間に作れる!
「かんたん!POPプリントStandard Edition3」
型番:EPSPOPSE3
標準価格(税別)49,800円
050-3155-8066
(042-585-8582)
月曜日~金曜日(祝日、弊社指定休日を除く)
(注)050で始まる電話番号はKDDI株式会社の電話サービス「KDDI光ダイレクト」を利用しております。上記050で始まる番号をご利用いただけない場合は、( )内の番号までおかけ直しください。
●エプソンサービスパックサービス詳細はこちら料金表へ