- 製品情報
-
- 個人・家庭向けプリンター
<用途から選ぶ>
- <カテゴリーから選ぶ>
- 法人・業務向けプリンター・複合機
- 産業向けプリンター・デジタル印刷機
- 消耗品
- 産業向け製品
- <インクジェットソリューション>
- 個人・家庭向けプリンター

ビジネスパーソンの中には、自宅にスキャナーがあればと感じる人も多いはず。紙の資料を効率的に管理するため、また、それをメールなどでやり取りするためにスキャナーが必要となるわけですが、オフィスで使うようなタイプのものを家に置けばかなりの場所をとってしまいますし、家庭用ファクスに備え付けられたハンディスキャナーを使いこなすのはちょっと手間がかかります。
フリーライターである私も、紙の原稿や資料をスキャンする機会が多々ありますが、以上に記したのと同様の理由から、自前のスキャナーは持っていませんでした。しかし今回、エプソンのコンパクトスキャナー「DS-360W」を一週間使わせてもらえるということで、この製品を試してみることに。自宅の内外で仕事をする人間が、スキャナーを利用すると日常業務にどう変化が起こるのか、追っていきます。
「フリーライター」と聞いて、読者の皆さんはどのように仕事を進めていると思いますか? 自宅で黙々と原稿を書き続けている、国内や海外を飛び回りひたすら取材している……など、さまざまなイメージが浮かぶかもしれません。
私の場合は、自宅・出版社・編集プロダクションを拠点にして、そこから取材に出かけたり、気分を変えたいときにはカフェで作業したり、といったスタイルで仕事をしています。そんな私が最新の小型スキャナーを1週間使ってみた結果は――。

「予想以上にスタイリッシュだし、小さい。しかしこれ、綺麗にスキャンできるの?」
以上は、自宅に届いたエプソンの「DS-360W」の梱包を開いて感じた、私の第一印象。高さ6.7cm、幅は28.8cmで机の一番上の引き出しにも入ってしまう大きさですが、性能は問題ないのだろうか……とはいえ、使ってみないことには何も始まりません。
まずは、このスキャナーの充電を始めるのとともに、専用ドライバーのパソコンへのインストールを開始。私が使っているパソコンはCDドライブのないMacであるため、エプソンの専用サイトからドライバーをダウンロードしました。ネット環境が光やADSLならば、ドライバーのダウンロードからインストールまでは3分もあればできてしまいます。
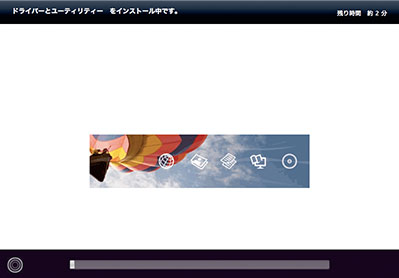
設定ができたところで、早速、スキャン。ある出版社に出したメモ書き入りの書籍企画書で試してみました。すると……。
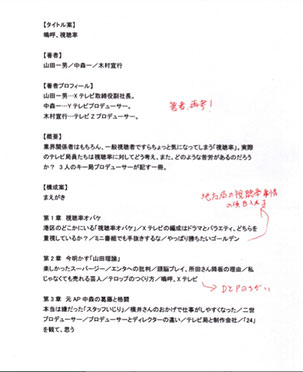
手書きの文字も難なく読める解像度でスキャンされました! いわゆるハンディスキャナー(手でスキャナーを持ち、読み取るタイプのもの)だと、綺麗に文字を読み取るため、慎重に動かしているという人も多いはず。持ち運び可能なスキャナー全般にそのような固定観念があった私は、解像度に不安を持っていたのですが、すぐに消え去りました。
本や雑誌を担当するライターにとって、スキャナーを多用する場面が、「赤入れしたゲラの読み取り」。ゲラとは、出版される本や雑誌と同じ文字組みがされた紙のことで、この紙に修正点を書き込むことを赤入れといいます。
「DS-360W」で読み込んだ手書きの文字も、データ上できちんと判別できると理解した私は、赤入れしたゲラのスキャンもやってみることにしました。今回は、担当する8枚のゲラをスキャンします。

「速っっっ!」
前回スキャンしたときも感じていましたが、とにかく読み取るスピードが速い。解像度=200dpiの設定でまず8枚スキャンしたところ、かかった時間は18秒。さらに、連続して読み取れる最大枚数の20枚で試してみると45秒ですべてを読み取れました。両面読み取りで、この時間です。
ちなみに、今までの私がどこでゲラのスキャンをしていたかといえば、コンビニに設置された複合機を使うことがほとんどでした。紙を1枚ずつ取り替えてスキャンするタイプのものですし、またスキャンする度に「(データの向きを)回転する」「保存する」といったボタン操作をしなければなりません。そんな負担もこれから軽減されると思うと、気分まで軽くなります。
フリーライターにとって取材前の資料確認は不可欠です。現場に向かう間に目を通すこともしばしばですが、電車の中などで多くの資料を広げるわけにはいきません。また取材がいくつも重なれば、移動中にいくつもの資料の整理に追われることも。
ここで活躍してくれたのが、「DS-360W」などエプソンのスキャナーと連携できる「Epson DocumentScan」というアプリ。スキャナーとWi-Fi®接続することでスキャナーの操作や読み取ったデータの確認が可能です。iOSとAndroid™、両方のOS向けアプリが用意されていますので、あらゆる種類のスマホ、タブレットに対応しています。
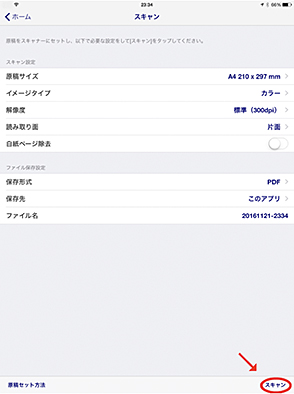
スマホからスキャンする場合は、アプリの画面右下にある「スキャン」をタップするだけ(iOSの場合)

スキャンが完了して、自宅兼仕事場を出た私。電車に乗って移動しますが、先ほどのデータを整理しようと思い、スマホを取り出しました。「Epson DocumentScan」は、同じスマートデバイスの中にGoogle Drive™やEvernote®などといったクラウドサービスのアプリがインストールされていれば、それらと連携が可能。だから、狭い電車内でわざわざパソコンを開かなくても、データの整理・確認ができるのです。
こうした機能は、職場単位で同じアプリを使って資料の共有をしているという場合にも、便利ですよね。

まだ世に出ていない新商品の写真や概要を記した資料、さらにはニュースソース(情報源)に関する書類など、ライター・記者と呼ばれる人々が苦心しているのが、機密保持。これらの資料は、やはりPDFの状態であることも多く、もし保存したパソコンやスマホなどが、悪意ある人の手に渡ってしまったら……。
想像したくもない状況ですが、万が一の事態に少しでもリスクを減らすため、やっておくべきなのが「PDFの暗号化」。スキャン済みのデータを開き、Adobe® Reader®であれば「ツール/保護/暗号化/パスワードの暗号化」を選択し、パスワードを設定。Macのプレビューなどの場合は「PDFとして書き出し」「別名で保存」を選択し、同じくパスワードを設定します。この場合、元のパスワードを設定していないデータの消去が必要です。
こうして過ぎ去った、一週間。振り返って、スキャナーの導入前後を比べると、次のような変化がありました。
●それまでコンビニなどのお店で行っていたスキャンが、家で素早くできるように。本文に書いたとおり、スキャン自体の時間が短縮できたほか、自宅とスキャンする場所を往復する時間も削減できた。また家に置く際にネックとなるサイズ感も気にならない。
●上と関連して、スキャンするときに小銭を用意する必要がなくなった。今までは、スキャンするのに1回=30円、1カ月単位では2000円以上使うこともあったが、それだけコストがかかっていたことに、スキャナーを導入して気づく。
●スマホ・タブレットからもスキャンしたPDFが読めることで、読みたいときに、手軽に資料を確認できるようになった。
●以前よりも解像度の高いPDF資料の作成ができるように(導入前は最高でも300dpiだったが、「DS-360W」は1,200dpiまで可能)。
コストの削減や便利な機能ももちろんうれしいですが、とりわけ時間がかからなくなったことが作業の効率を大きく向上させてくれたと感じます。複数枚の資料をスキャンし終えたとき、「ああ、こんなに早く読み取り終わったんだ」と感じたのは一度や二度ではありませんでした。
また、同じく時間に関する点で「複合機の順番待ち」をする必要がなくなったのも、嬉しい変化です。出版社などのオフィスにいるとき資料のスキャンをしようとすると、すでに複合機の前で大量のコピーやスキャンをしている人がいる、なんてことがあります。そんな状況に「いつ終わるんだろう……」と感じてしまうわけですが、“マイスキャナー”を持つだけでこうしたストレスを感じなくても済むようになり、気持ちよく仕事を進められました。
数字に表せる「時間」「お金」が少なく済ませるようにできたのはもちろん、小型スキャナーが1個あるだけで心理的・肉体的な負担さえも軽くなったというところが、強く印象に残りました。フリーライターに限らなくとも、快適に仕事を進めたいとは誰もが感じるはず。自分専用のスキャナーは、そんな働く人の願望を実現させてくれるものでした。








