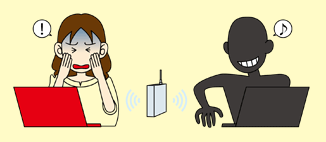- 製品情報
-
- 個人・家庭向けプリンター
<用途から選ぶ>
- <カテゴリーから選ぶ>
- 法人・業務向けプリンター・複合機
- 産業向けプリンター・デジタル印刷機
- 消耗品
- 産業向け製品
- <インクジェットソリューション>
- 個人・家庭向けプリンター

初めて無線LANに挑戦するなら、AOSSまたはWPSに対応している親機と子機のセットと、無線LAN機能を内蔵したプリンターがおすすめです。これなら、とても簡単な設定で無線化することができます。
この場合、機器を接続する順番が重要です。最初はパソコンと親機の設定、次にプリンターと親機を接続して完了です。
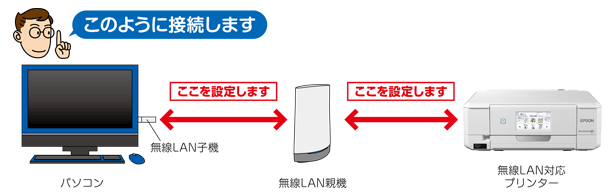

パソコンとモデムがLANケーブルで接続されている場合、パソコン側のケーブルを取り外す。

取り外したLANケーブルを無線LAN 親機の「INTERNET」端子またはLAN端子に差して、親機の電源を入れる。
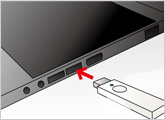
パソコンのUSB端子に無線LAN子機を差す。

画面に従ってインストールを進めればOK。
途中で指示に従って、AOSSまたはWPSによる自動設定を行う。
なお無線LAN内蔵パソコンでは、パソコン付属のソフトを使って無線接続の設定をする。
パソコンが無線で接続できない場合は、ひとまずケーブルで接続しプリンター無線化の手順に進みます。親機のLAN端子とパソコンのLAN端子をLANケーブルでつないで設定を行い、パソコンの無線化は後からやり直しましょう。

このブックレットの手順に従って設定を行えば無線LAN接続が可能になりますが、新たに無線LAN親機を購入してそのまま使用した場合、セキュリティ機能が未設定になっていることがあります。セキュリティの設定を行わなければ、第三者に通信内容やPC内のデータを傍受される可能性があります。安全に無線LANを使用するためには、セキュリティ機能の設定も行いましょう。
(注)詳細は無線LAN親機の説明書をご確認の上、設定を行ってください。
【対策1】無線LAN親機のアカウント名やパスワードを変更する。
【対策2】無線LAN親機のSSIDやパスフレーズを変更する。
【対策3】暗号化キーをセキュリティの高いものに変更する。
【対策4】SSIDを隠す。(ステルスモード)