- 製品情報
-
- 個人・家庭向けプリンター
<用途から選ぶ>
- <カテゴリーから選ぶ>
- 法人・業務向けプリンター・複合機
- 産業向けプリンター・デジタル印刷機
- 消耗品
- 産業向け製品
- <インクジェットソリューション>
- 個人・家庭向けプリンター

現在、AOSSまたはWPSなどのワンプッシュ設定に非対応の親機を使用していたり、SSIDやパスフレーズがよくわからない場合は、「EPSON 簡単セットアップ」での接続設定をおすすめします。
プリンター付属のCDをパソコンにセットし、指示に従ってUSBケーブルでつなぎます。「EPSON 簡単セットアップ」がSSID やWEP またはWPA を自動取得すれば、設定は完了です。
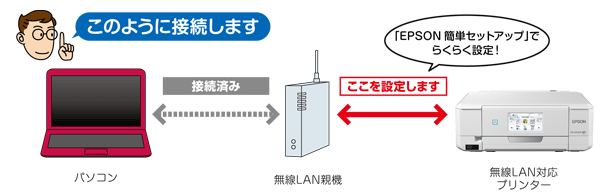

画面の指示に従ってインストールを開始する。

パソコンとの接続方法を選ぶ画面が出るので、「はい:ネットワーク接続」を選び「次へ」をクリック。

次の画面で「はい:プリンターとパソコンの設定(初回)」を選んで、「次へ」をクリック。

画面の指示に従ってUSBケーブルをつなぐ。

プリンターを認識すると、確認画面が表示される。「ファイアウォール警告」画面が現れたら「次へ」をクリック。

SSID・暗号化キーを自動取得して、「設定内容の確認」画面が出たら、内容をチェックして「次へ」をクリック。
(注)Windows® Vista、Windows® 7、Mac OS X が対象。Windows® XPでは、無線LAN設定のみ可能。
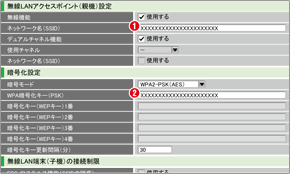
無線LAN親機の設定画面を表示し、現在の設定情報を確認し、「(1)ネットワークID(SSID)」と「(2)暗号化キー(WEPまたはWPA)」に表示されている文字列を、大文字と小文字を区別してメモします。
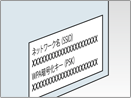
親機の裏に書いてあることも
無線LAN親機の裏のシールにSSIDや暗号化キーが書いてあることがありますが、これは初期設定の情報です。最初に設定した際に変更した場合は、現在の情報をパソコンで確認しましょう

「ネットワーク(SSID)の設定」画面で複数のSSIDが表示された場合は、メモと同じものを選択して、「次へ」をクリック。
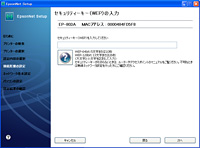
「暗号化キーの入力」画面で、メモした暗号化キーを入力する。

「設定内容の確認」画面が出たら、内容をチェックして「次へ」をクリック。

「メモリーカードスロットの共有設定」を行い「次へ」をクリック。

プリンター名を設定する。
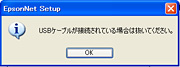
設定が終了したら指示に従ってUSBケーブルを抜く。
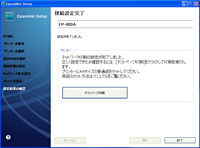
「接続設定完了」の画面が表示されたら、「テストページ印刷」できちんと印刷されるか確認して完了。
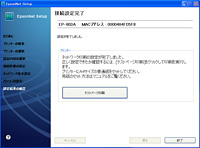
インストールがすべて完了したら、「終了」をクリック。
【暗号化】あんごうか
あるデータを一定の規則に基づいて別のデータに置き換え、
元のデータが持つ情報の内容を判別できなくすること。
【暗号化キー】あんごうかキー
データを暗号化するために必要な文字列のこと。文字列の長さは暗号化形式によって異なる。
【パスフレーズ】
高いセキュリティを備えた、文字列が数十文字以上の長いパスワードのこと。
【WEP】ウェップ/【WPA-PSK】ダブリューピーエー - ピーエスケー
無線通信のための暗号化技術。いくつかの種類があり、
現在はWEPよりセキュリティ機能を強化した「WPA-PSK」が広く使われている。