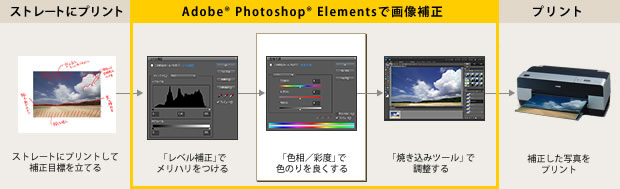
プロセス3で全体の鮮やかさを調整した後に、さらに部分的に調整したい場合のみ、次の手順を実行してみましょう。
「画質調整」メニュー→「カラー」→「色相・彩度」を選択する
図のように、スライダが縦に3つ並んで表示されます。
| (1) | 調整したい部分の色に合わせて「編集」の項目を選択します。 たとえば、空の色を鮮やかにしたい場合は「ブルー系」を、樹木の緑を鮮やかにしたい場合は「グリーン系」を選びます。 |
|---|---|
| (2) | 画面右下の「プレビュー」にチェックが入っているか確認し、入っていない場合はクリックしてチェックを入れます。 (調整結果をプレビューで確認しながら作業できます)。 |
写真の調整したい部分をクリックする
クリックして指定することで、補正する色を正確に選ぶことができます。
| (1) | 画像の上にカーソルを移動すると、左図のようにカーソルがスポイトの形に変わります。 |
|---|---|
| (2) | その状態で画像の調整したい部分をクリックします。 |
| (3) | 右図のようにカラー範囲が変更されます。 |
調整したい色を追加する
スポイトツールを変更して画像内をクリックすることで、補正する色を追加していくことができます。
「色相・彩度」画面の右下にある「+」マークのついたスポイトツールを選んで画面内をクリックすると、その部分の色を補正対象に加えることができます。
「彩度」のスライダを動かして色を部分的に調整する
次に、3つ並んだスライダのうち中央の「彩度」のスライダを動かして、色を調整していきます。
スライダを右に動かすと、指定した範囲の色のみを鮮やかにすることができます。動かしすぎるとノイズが出て画像が荒れてしまいますので、画面を見ながらちょうどよいところでスライダを止めるようにしましょう。
なお、色を濃くしたい場合は、「明度」を下げながら「彩度」を調整すると飽和を防ぐことができます。




















