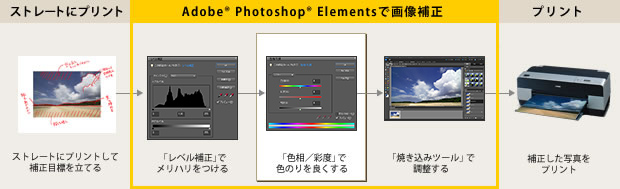
「画質調整」メニュー→「カラー」→「色相・彩度」を選択する
図のように、スライダが縦に3つ並んで表示されます。

| (1) | 「編集」の項目を「マスター」にします。 |
|---|---|
| (2) | 画面右下の「プレビュー」にチェックを入れます。 (調整結果をプレビューで確認しながら作業できます)。 |
「彩度」のスライダを動かして全体の鮮やかさを調整する
中央の「彩度」のスライダを動かして鮮やかさを調整します。

スライダを右に動かすと、写真を鮮やかな印象にすることができます。

左に動かすと、色味が失われてくすんだ感じになっていきます。
なお、鮮やかにしようとしてスライダを右に動かしすぎると、派手な印象になりすぎ、画像のノイズまで増幅してしまうため、写真らしさがどんどん失われてしまいます。プレビュー画面とプリントを見ながらスライダを動かして、ちょうどいい色合いになったところで止めるようにしましょう。














