- 製品情報
-
- 個人・家庭向けプリンター
<用途から選ぶ>
- <カテゴリーから選ぶ>
- 法人・業務向けプリンター・複合機
- 産業向けプリンター・デジタル印刷機
- 消耗品
- 産業向け製品
- <インクジェットソリューション>
- 個人・家庭向けプリンター
■配信当日、エプサイトマイページにログインし、「視聴URLはこちら」をクリックしてご参加ください。
■Microsoft® Teams®もしくはVimeoを使用して配信いたします。詳細は各セミナーの「お申し込み完了のお知らせ」メールでご確認ください。
■ご質問について
ご質問はチャット機能を使用して受け付けます。
いただいたご質問はセミナー参加者に公開いたします。
ご質問方法は、それぞれの配信方法の「ご質問方法」の操作手順をご確認ください。
エプサイトマイページログイン画面は以下よりアクセスしてください。
エプサイトマイページログイン画面はこちら
①エプサイトマイページログイン画面より「エプサイトID」と「パスワード」をご入力いただき
②ログインボタンをクリックしてください。
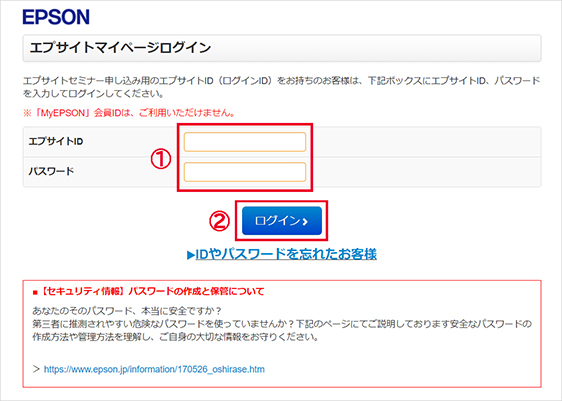
③「視聴用URLはこちら」をクリックし、ご受講ください。
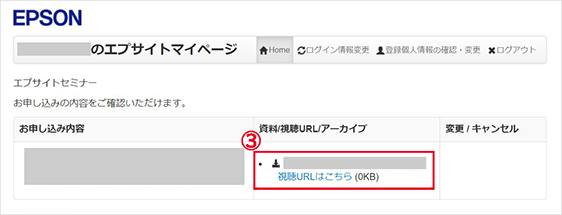
パソコン、モバイルデバイスのいずれか
①「Microsoft Teamsを開きますか?」をキャンセルします。
②「代わりにwebで視聴する」のボタンをクリックします。
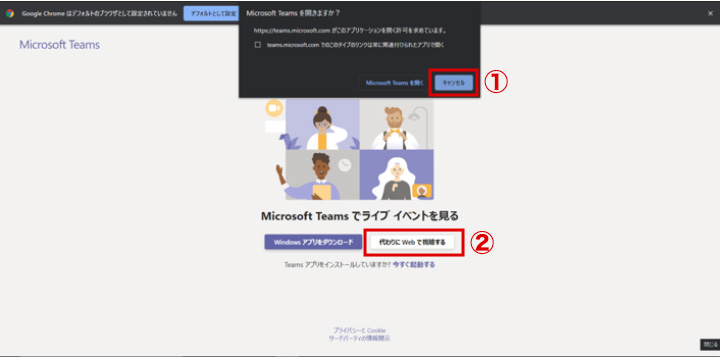
③「または匿名で参加」をクリックして次にお進みください。

④開始時間になりましたら自動的に配信されますのでセミナーをお楽しみください。
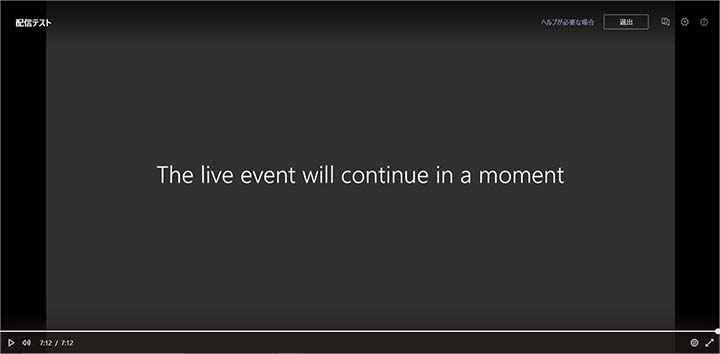
スマートフォン等のモバイルデバイスのご視聴にはアプリが必須となりますのであらかじめインストールをお願いいたします。
配信されたメールの視聴用URLをタップすると下の画面が表示されます。
①「ゲストとして参加」をタップして次へお進みください。(サインインは不要です)
②お名前(ニックネーム等で可)を入力して③「会議に参加」をタップしてください。
④開始時間になりましたら自動的に配信されますのでセミナーをお楽しみください。
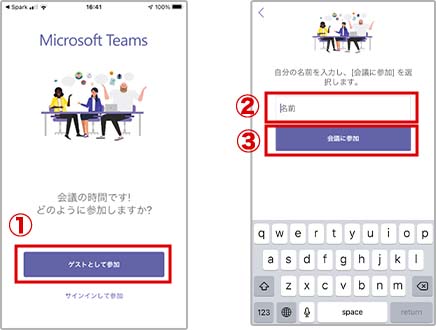
Microsoft® Teams®の主な操作ボタン
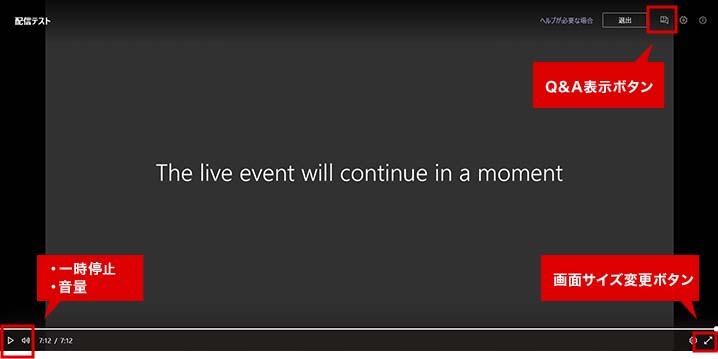
画面下部(左側)には、操作の一時停止、音量調整のためのコントロールがあります。
画面をクリックした場合、映像が一時停止されますので、ご注意ください。
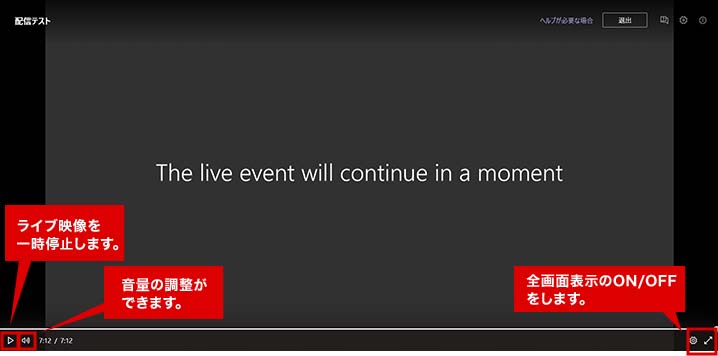
映像が一時停止した場合の操作方法
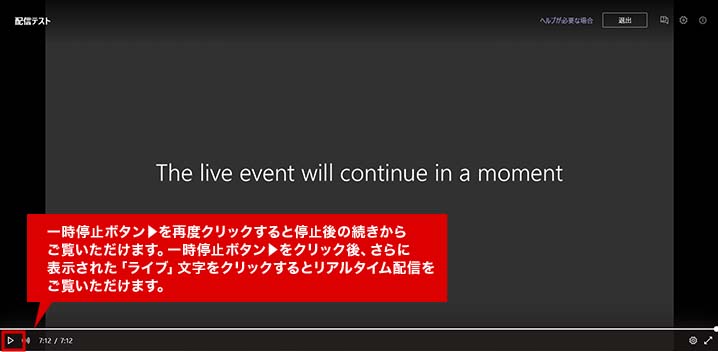
①画面の右側にある [Q&Aボタン] を選択します。
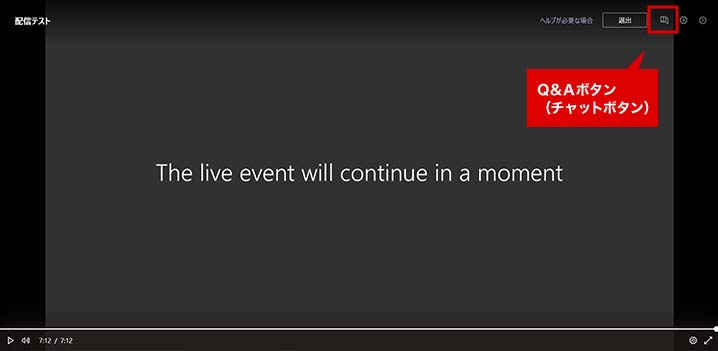
②質問を入力します。
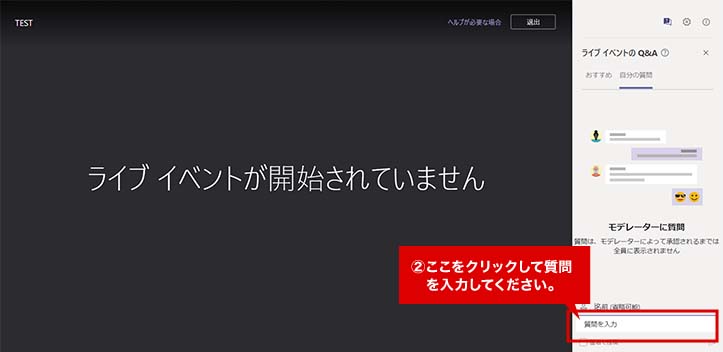
③質問を送信します。
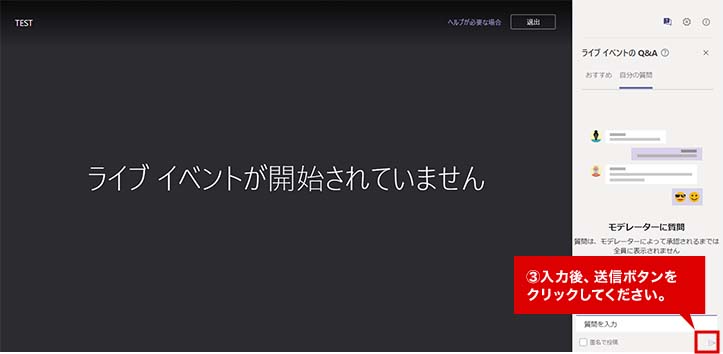
パソコン、モバイルデバイスのいずれか
Vimeoの主な操作ボタン(パソコンの画面例)
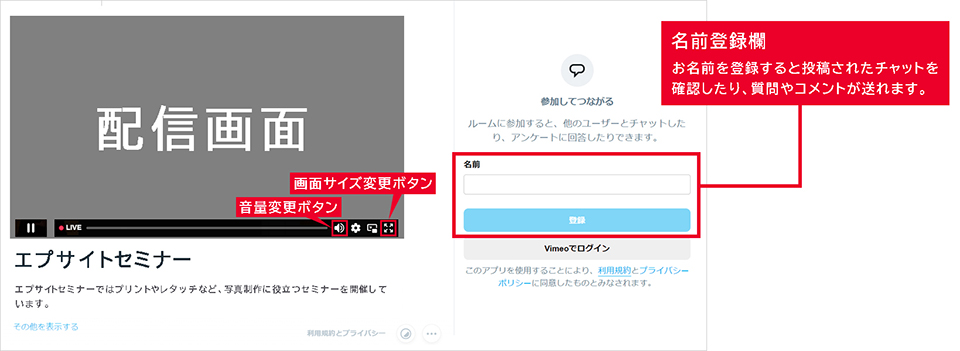
①「名前の登録欄」で名前を登録します。お名前は公開されても良いニックネーム等をご登録ください。
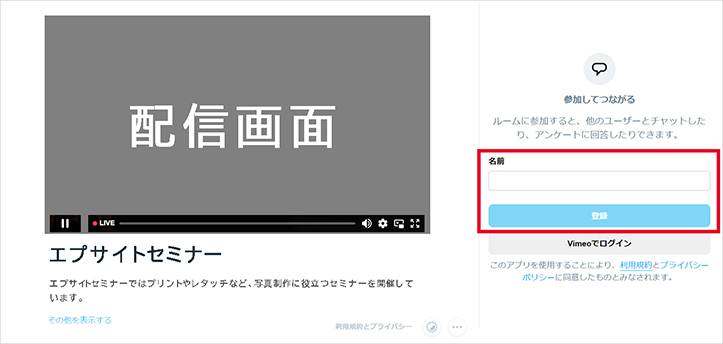
②質問やコメントを入力して「↑」をクリックします。
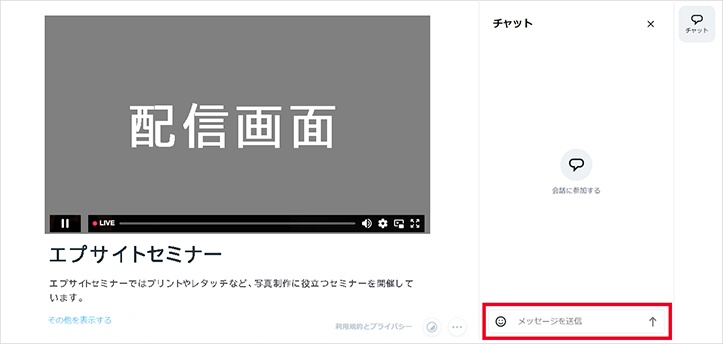
フォトライフを豊かにする、セミナー、フォトコンテスト、
写真展、イベント情報などをお届けします。