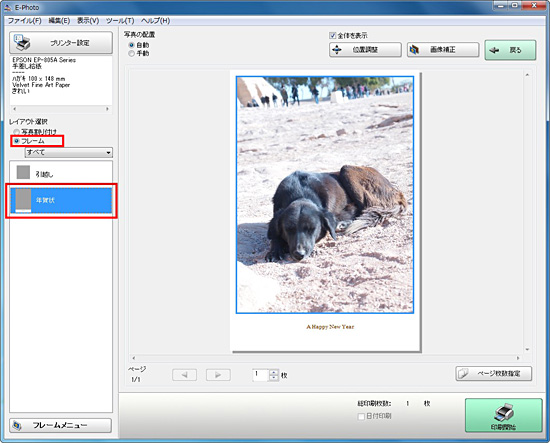- 製品情報
-
- 個人・家庭向けプリンター
<用途から選ぶ>
- <カテゴリーから選ぶ>
- 法人・業務向けプリンター・複合機
- 産業向けプリンター・デジタル印刷機
- 消耗品
- 産業向け製品
- <インクジェットソリューション>
- 個人・家庭向けプリンター
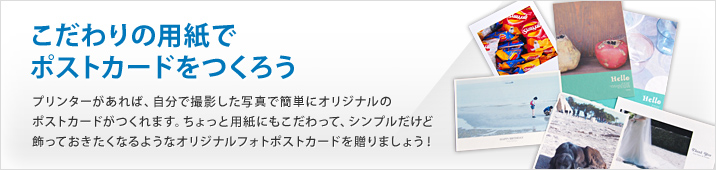

ちょっと変わった風合いの用紙や、
画質のキレイな年賀状やポストカードを貰ったら飾っておきたくなりますね。
手触りや厚さ、紙の色も様々なものが出ています。今回はハガキサイズの用紙をいくつかご紹介します。
(注)エプソン純正紙以外は動作保証外となりますので、各用紙メーカーにお問い合わせの上ご使用下さい。
|
|
||||||||||||||||
(注)「用紙選びのあれこれ」では写真に合わせた用紙の選び方もご紹介しています。合わせてチェック!
(注)ここではアワガミファクトリー白峰を使って説明します。
プリンターのプリント設定をします。
プリントアプリケーションやプリンタードライバーで、
[用紙種類]や[用紙サイズ]だけでなく[給紙方法]を設定しましょう。
厚手の用紙は[手差し給紙]を選択します。
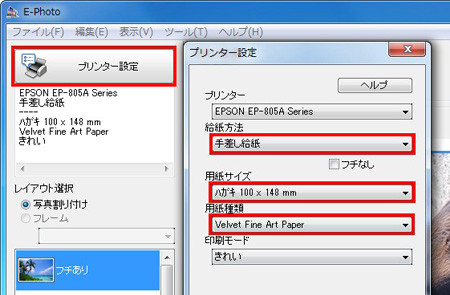
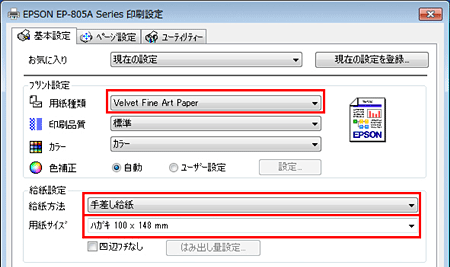

エプソンプリンターの添付ソフトE-Photoを使って自分だけのオリジナルレイアウトをつくることができます。
写真にあわせて色んなレイアウトに挑戦するのも楽しいですね。

Point 1. 贅沢に余白を取ると、見栄えが変わる!
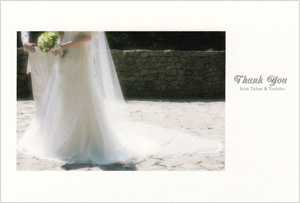 |
余白をたっぷり取ると、上品な印象に。 |
Point 2. 縦レイアウトでは写真を少し上寄りに配置
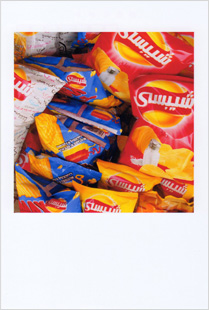 |
縦のレイアウトでは、写真を少し上目に配置すると |

Point 1. ノートリミングで写真を活かそう
 |
撮影の時にしっかりとフレーミングした写真は、 (注)「用紙によって写真の欠け方が変わるってホント??」でも詳しく説明しています。 |
Point 2. トリミングするときは大胆に
 |
写真の一部を大胆に切り出すことで、 |
(注)ここではアワガミファクトリー白峰を使って説明します。
(注)オリジナルレイアウト(フレーム)作成機能はWindows®のみの機能です。
(注)プリンターによって、給紙できる用紙の厚さは異なります。
必ずカタログや製品マニュアルにて、給紙可能な厚さをご確認ください。
E-Photoを起動します。

写真を保存したフォルダーを選択。
印刷したい写真を選択し、[+]をクリックして枚数を指定します。
[印刷設定に進む]をクリックします。
![写真を保存したフォルダーを選択。印刷したい写真を選択し、[+]をクリックして枚数を指定。[印刷設定に進む]をクリック。](/products/colorio/guide/knowhow/kodawari/images/img-13.jpg)
[プリンター設定]をクリックし、
[給紙方法]-[手差し給紙]、[用紙サイズ]-[ハガキ]、
[用紙種類]-[Velvet Fine Art Paper]に設定します。
(注)「アワガミファクトリー 白峰」以外の用紙の[給紙方法][用紙種類]は用紙のパッケージの指定に従って変更しましょう。
![[プリンター設定]をクリックし、[給紙方法]-[手差し給紙]、[用紙サイズ]-[ハガキ]、[用紙種類]-[Velvet Fine Art Paper]に設定。](/products/colorio/guide/knowhow/kodawari/images/img-14.jpg)
レイアウト作成画面を表示させます。
(注)Windowsのみの機能です。
[フレームメニュー]から[フレーム作成/編集]を選択し、
[新規にフレームを作成]を選択して[OK]をクリック。
![レイアウト作成画面を表示。[フレームメニュー]から[フレーム作成/編集を選択し、[新規にフレームを作成]を選択して[OK]をクリック。](/products/colorio/guide/knowhow/kodawari/images/img-15.jpg)
[縦]レイアウトを選択して[編集]をクリックします。
![[縦]レイアウトを選択して[編集]をクリック。](/products/colorio/guide/knowhow/kodawari/images/img-16.jpg)
新しく表示された編集画面では[+]マークが表示され、
そのまま左端から右下に向けてドラッグ&ドロップします。
(注)グレー枠はフチの部分になるので、その内側でドラッグ&ドロップしましょう。
![新しく表示された編集画面では[+]マークが表示され、そのまま左端から右下に向けてドラッグ&ドロップします。](/products/colorio/guide/knowhow/kodawari/images/img-17.gif)
作った写真枠の上で右クリックし、[写真枠設定]を右クリック。
ここでは[枠の全面にトリミングして配置]、
[4:3固定]を選択して[OK]をクリックします。
![作った写真枠の上で右クリックし、[写真枠設定]を右クリック。ここでは[枠の全面にトリミングして配置]、[4:3固定]を選択して[OK]をクリック。](/products/colorio/guide/knowhow/kodawari/images/img-18.jpg)
もう一度写真枠の上で右クリックし、[配置][左右中央]を選択し、整えます。
![もう一度写真枠の上で右クリックし、[配置][左右中央]を選択し、整えます。](/products/colorio/guide/knowhow/kodawari/images/img-19.jpg)
文字を入れてみましょう。
[文字枠]をクリックし、文字を入れたい場所で
ドラッグ&ドロップすると文字入力ウィンドウが立ち上がります。
![文字を入れてみましょう。[文字枠]をクリックし、文字を入れたい場所でドラッグ&ドロップすると文字入力ウィンドウが立ち上がります。](/products/colorio/guide/knowhow/kodawari/images/img-20.jpg)
メッセージを入力します。
フォントや色は好みのものを選んで、[OK]をクリック。
![メッセージを入力します。フォントや色は好みのものを選んで、[OK]をクリック。](/products/colorio/guide/knowhow/kodawari/images/img-21.jpg)
[保存]をクリックして、作成したレイアウトを保存します。
![[保存]をクリックして、作成したレイアウトを保存します。](/products/colorio/guide/knowhow/kodawari/images/img-22.jpg)
タイトルは、作った後に登録されるフレーム名になるので、
分かりやすい名前を入力して、[OK]をクリック。
(注)[カテゴリー]を選択しておくと、複数作成したレイアウトの管理が便利です。
![タイトルは、作った後に登録されるフレーム名になるので、分かりやすい名前を入力して、[OK]をクリック。](/products/colorio/guide/knowhow/kodawari/images/img-23.jpg)
半角文字で任意の名前を入力し、[OK]をクリック。
![半角文字で任意の名前を入力し、[OK]をクリック。](/products/colorio/guide/knowhow/kodawari/images/img-24.gif)
[閉じる]でレイアウト完成です。
![[閉じる]でレイアウト完成。](/products/colorio/guide/knowhow/kodawari/images/img-25.jpg)
枠内に写真を配置し、印刷します。
[位置調整]で写真の大きさ調整や写真の移動をして、
自分の好きな位置に写真を配置します。最後に[印刷開始]をクリックします。
![枠内に写真を配置し、印刷。[位置調整]で写真の大きさ調整や写真の移動をして、自分の好きな位置に写真を配置。最後に[印刷開始]をクリック。](/products/colorio/guide/knowhow/kodawari/images/img-26.jpg)
ワンポイント
作成したレイアウトは、[レイアウト選択]で[フレーム]を選択すると表示されます。
よく使うレイアウトを作って登録しておくと便利!