- 製品情報
-
- 個人・家庭向けプリンター
<用途から選ぶ>
- <カテゴリーから選ぶ>
- 法人・業務向けプリンター・複合機
- 産業向けプリンター・デジタル印刷機
- 消耗品
- 産業向け製品
- <インクジェットソリューション>
- 個人・家庭向けプリンター
≪既知の現象≫現在、当社では「Microsoft® Windows® XP Service Pack 2 セキュリティ強化機能搭載」を適用することで以下のような現象が発生することを確認しています。現象が発生した場合には、それぞれのサポート情報をご確認ください。
| 現象 | 対象機種 | 件名 |
|---|---|---|
| Outlook ExpressでHTMLメールの内容が正しく表示されない | 全機種共通 | 「Outlook ExpressでHTMLメールを受信しても、メールの内容を正しく表示できません。どうすれば正しく表示させられますか?」 |
| [Windows セキュリティの重要な警告]画面が表示される | 全機種共通 | 「Windows XP Service Pack 2:[Windows セキュリティの重要な警告]画面が表示される」 |
| ネットワークを使用するプログラムが正常に動作しない | 全機種共通 | 「Windows XP Service Pack 2 をインストールしたら、ネットワークを使用するプログラムが正常に動作しなくなってしまいました。どうすればいいでしょうか?」 |
| 「コンピュータが危険にさらされている可能性があります」と表示される | 全機種共通 | ウィルス対策ソフトウェアがインストールされているのに、「コンピュータが危険にさらされている可能性があります。ウィルス対策ソフトウェアがインストールされていない可能性があります。」と表示されます。どうすれば良いですか? |
| ファイルを実行しようとすると[セキュリティの警告]画面が表示される | 全機種共通 | インターネットからダウンロードしたファイルを実行すると[セキュリティの警告]画面が表示される |
| 受信したメールの添付ファイルが開けない | 全機種共通 | Windows XP Service Pack 2:Outlook Express にて受信したメールに「次の添付ファイルは安全ではないため、メールからのアクセスが削除されました」と表示される |
| 現象 | 対象機種 | 件名 |
|---|---|---|
| HTMLマニュアルが正常に閲覧できない | 全機種共通 | 「Windows XP Service Pack 2:HTMLユーザーズマニュアルを開くと「セキュリティ保護のため、コンピュータにアクセスできるアクティブ コンテンツは表示されないよう、InternetExplorerで制限されています。」と表示される」 |
| 「WPA」を使用した無線ネットワークへの接続ができない | Type-NX/NBシリーズ | 「Windows XP Service Pack 2をインストールすると、内蔵無線LANモジュールでWPA を使用した無線LAN に接続できない |
| 画面が表示されなくなる | 全機種共通 | Type-SZ:Windows XP Service Pack 2をインストールすると画面が表示されなくなる |
A:Windows XP Service Pack 2でインストールされるOutlook Express 6 Service Pack 2では、HTMLメールが正しく表示されない場合があります。正しく表示されない時の表示のされ方には2種類ありますので、お客様の状況に合わせてお読みください。
Outlook Express 6 Service Pack 2では、HTMLメールに表示される画像やコンテンツを自動的にダウンロードしない設定となっているため、受信したHTMLメールを閲覧しても画像が表示されません。
悪意を持ったHTMLメールを受信した場合、そのメール内に表示される画像をダウンロードした時点で、ご使用のメールアドレスがメール送信者に分かってしまうような仕掛けが設定されている場合があります。
このような悪質なHTMLメールから個人情報を守るために、Outlook Express 6 Service Pack 2 の初期設定では、自動的に画像をダウンロードしない設定となっています。
受信したHTMLメール内の画像やコンテンツを表示する場合は、メール上部にある「このコンピュータが送信者に識別されることを予防するため、画像がブロックされています。画像をダウンロードするにはここをクリックしてください。」と表示された部分をクリックします。
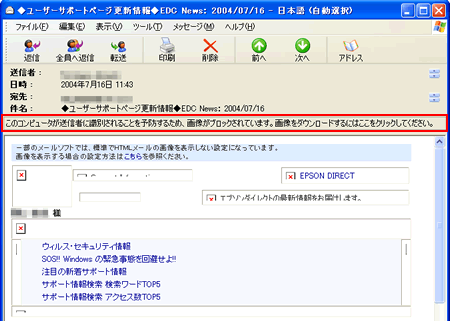
Outlook Express 6 Service Pack 2では、メールを全てテキスト形式で表示する設定になっていると、HTMLメールを受信しても文字だけしか表示されません。この設定では、画像だけをブロックするよりも安全にメールを開くことができます。
メールを全てテキスト形式で表示する設定の解除は次の操作で行います。
875331 - [Windowsセキュリティの重要な警告]画面について
884411 - Outlook Expressで[メッセージはすべてテキスト形式で読み取る]を有効にした場合の動作について
Windows XP Service Pack 2をインストールしたコンピュータにて[Windows セキュリティの重要な警告]画面が表示される場合があります。
この画面はWindows XP Service Pack 2の「Windows ファイアウォール」機能が、画面に表示されているプログラムの機能をブロックした時に表示されます。
Windows XP Service Pack 2 ではプログラム毎にファイアウォール機能にてブロックするかどうかの設定を記録しています。
設定の確認は次の手順にて行います。
A:Windows XP Service Pack 2 をインストールすると、「Windows ファイアウォール」に登録されていないプログラムによるネットワーク通信はすべて遮断されてしまい、それらのプログラムが正常に動作しなくなってしまいます。
このような場合は、対象となるプログラムを「Windows ファイアウォール」に登録することで、プログラムが起動している間のみ、そのプログラムで使用する通信ポートが開かれるようになります。これによりネットワーク通信が可能になり、プログラムが正常に動作するようになります。
また、必要時のみ通信ポートが開かれるので、セキュリティーの低下を最小限に抑えながらネットワークを使用するプログラムを使用することができます。
「Windows ファイアウォール」にプログラムを登録する手順は以下のとおりです。
以上で「Windows ファイアウォール」にプログラムを登録する手順は終了です。
A:このような場合、お客様のインストールしたウィルス対策ソフトウェアがWindows に認識されていない可能性があります。ウィルス対策ソフトウェアのメーカーよりWindows に認識させるための修正プログラムが公開されている場合がありますので、ウィルス対策ソフトウェアの製造元のWebサイトをご確認ください。
ウィルス対策ソフトウェアの修正プログラムが公開されていない場合は、次の手順にてウィルス対策ソフトウェアの監視をWindows に行わせないことで、「ウィルス対策ソフトウェアがインストールされていない可能性があります。」というメッセージは表示されなくなります。
以上で「コンピュータが危険にさらされている可能性があります。」と表示されないようにするための手順は完了です。
Windows XP Service Pack 2をインストールしたコンピュータにて[Windows セキュリティの重要な警告]画面が表示される場合があります。
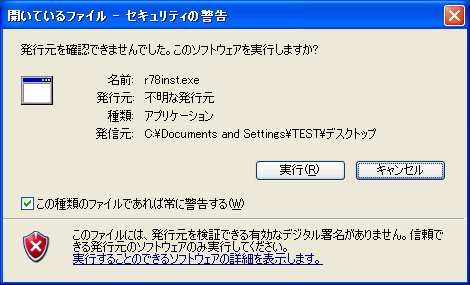
[セキュリティの警告]画面は安全であることが確認されていないファイルを実行することによって、コンピュータに悪影響を及ぼすことを防止するために表示されます。ファイルの入手先が信用できる場合は、[実行]ボタンをクリックしてください。
884237 - インターネットからダウンロードしたファイルを実行したときに表示されるセキュリティーの警告画面と、警告の解除方法
884251 - インターネットからダウンロードしたファイルを実行したときに表示されるセキュリティーの警告画面を解除させない方法
Outlook Express 6 Service Pack 2 にて添付ファイル付きのメールを開くと、メール画面の上部に「次の添付ファイルは安全ではないため、メールからのアクセスが削除されました:(ファイル名)」というメッセージが表示される場合があります。
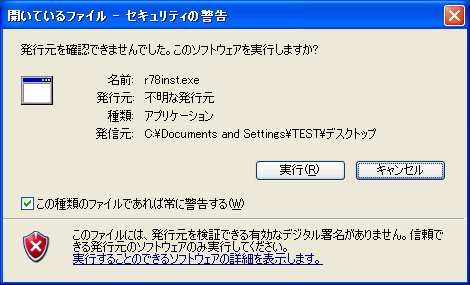
拡張子「exe」などのファイルは、実行するとウィルスに感染したり、OS の不具合を招く恐れがあるため、Outlook Express の初期設定ではこのようなファイルへのメールからのアクセスがブロックされます。ブロックされたファイルがある場合に、このようなメッセージが表示されます。
Outlook Express での各拡張子の扱いについては、拡張子毎の添付ファイルの扱い をご覧ください。
下記の操作を行うことで、初期設定ではブロックされてしまう添付ファイルも開くことができるようになります。 ただし、ファイルを開く場合には[メールの添付ファイル-セキュリティの警告]画面が表示されるので、ファイルを実行しても問題が発生しないことを確認した上で[実行]ボタンをクリックしてください。
※本手順では、「test.EXE」が「ウィルスに感染したり悪意のあるプログラムが実行される恐れがあるファイル」とします。
Windows XP Service Pack 2 をインストールすると、HTMLマニュアルの上部に「セキュリティ保護のため、コンピュータにアクセスできるアクティブ コンテンツは表示されないよう、Internet Explorer で制限されています。」と書かれた情報バーが表示される場合があります。
この情報バーが表示された場合には、画面左側の目次が展開されたままの状態になってしまい、折りたたむことができません。
Windows XP Service Pack 2 のセキュリティー機能により、HTMLマニュアルに含まれるスクリプトの実行が停止されるため、目次を折りたたむことができません。
ユーザーズマニュアルの閲覧に支障がなければそのままご使用ください。
本体内蔵の無線LANモジュールにてWPA を使用した無線LAN に接続する場合は、Windows XP のユーティリティーにて設定を行いますが、Windows XP Service Pack 2 をインストールすると下記のような現象が発生して、WPA を使用した無線LAN に接続することができなくなってしまう場合があります。
「無線LANユーティリティー」がインストールされている場合に発生します。
本体内蔵の無線LANモジュールにてWPA を使用した無線LAN に接続を行う場合は、「無線LANユーティリティー」のアンインストールを行ってください。
「無線LANユーティリティー」のアンインストールを行うことで、WPA を使用した無線LAN に接続することができるようになります。
「無線LANユーティリティー」のアンインストール手順については、無線LANユーティリティーのアンインストール手順 をご覧ください。
※本体内蔵の無線LANモジュールを正常に動作させるには、「無線LANドライバー」がインストールされている必要があります。 OSの再インストール時には、ご使用のコンピュータに添付のドライバーCD にてドライバーの一括インストールを行った後、「無線LANユーティリティー」のアンインストールを行ってください。
Windows XP がインストールされたType-SZにWindows XP Service Pack 2をインストールすると、コンピュータを再起動した後、
Windowsロゴまでは表示されるものの、それ以降はディスプレイに何も表示されなくなってしまう場合があります。
この現象はType-SZにてWindows XP Service Pack 2に収録されているディスプレイドライバーを使用すると発生します。
このディスプレイドライバーはWindows XP Service Pack 2を適用すると自動的にインストールされてしまいますので、
次の手順に従ってリカバリCDに収録されているディスプレイドライバーをインストールし直してださい。