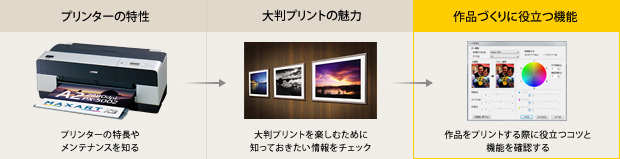
撮影の際には気づかなかった風景のディテールや被写体の表情など、新しい感動に出会えるのが大判プリントの醍醐味です。PX-5002の機能を利用すれば、そのような感動をさらに高める高品位なプリントが可能です。ここでは、大判プリント時に知っておくと役立つ機能や、プリントのコツをご紹介します。
大判プリントをよりイメージ通りに仕上げるコツ
ストレートにプリントしてみて、その結果を見てから必要であれば補正します。
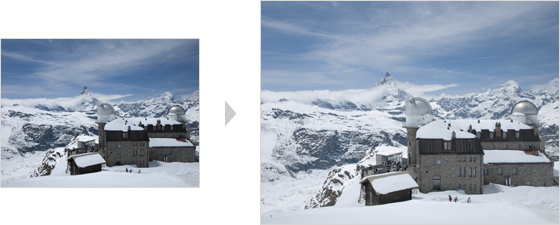
テストプリントはL判や2L判でもかまいませんが、その際注意したいのが、色の濃度です。大判プリントはL判など小さなサイズで見たときよりも、濃度が薄い印象を受けます。
そのため、レタッチかドライバーの設定で写真の濃度を上げてからプリントすると、よりイメージに近い仕上がりになります。次のいずれかの手順でプリントしてみましょう。
(方法1) レタッチで濃度を上げる

| (1) | Adobe® Photoshop® Elementsで写真を開きます。 |
|---|---|
| (2) | 「画像調整」→「ライティング」→「レベル補正」を選択します。 |
| (3) | 中央のスライダを右に少し動かします。 |
(方法2) プリンタードライバーで濃度を上げる
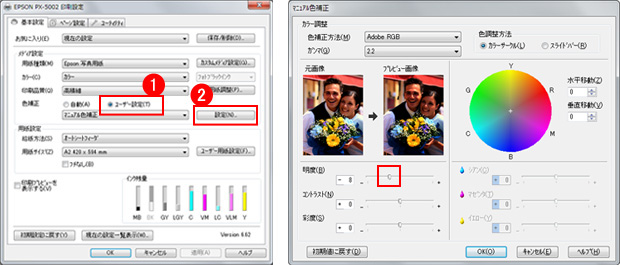
| (1) | 「印刷設定」画面で「色補正」を「ユーザー設定」にして「設定」をクリックします。 |
|---|---|
| (2) | 「マニュアル色補正」画面で「明度」のスライダを左に動かします(「-5」~「-10」が目安です)。 |
さまざまな用紙を使いこなすためのヒント
素材や表面の質感の異なる用紙にプリントすると、同じ風景でも見た目の印象が大きく変わります。仕上がりイメージや好みに合わせて用紙を変えることで、作品づくりもより楽しくなってきます。
PX-5002は、純正紙はもちろん、それ以外の用紙にも幅広く対応しています。ここでは、さまざまな用紙を使いこなす際に知っておくと役立つ情報をご紹介します。
【1】他社製の厚みのある用紙にプリントする場合
他社製の厚めの用紙にプリントすると、インクが擦れたような汚れがつくことがあります。ヘッドクリーニングなどで解決できない場合は、プラテンギャップ(プリントヘッドと用紙の間隔)を調整することで解決できることがあります。次の手順で調節しましょう。
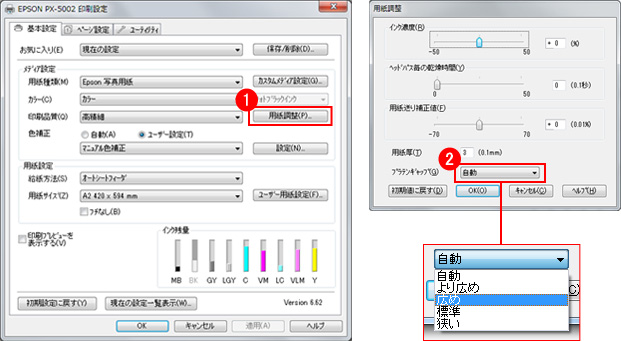
| (1) | 「用紙調整」ボタンをクリックします。 |
|---|---|
| (2) | 「プラテンギャップ」を「広め」または「より広め」にします。 |
※エプソン純正紙の場合、プラテンギャップは自動で調整されるため手動で設定する必要はありません。
【2】より詳細な設定ができるMAXARTリモートパネル
他社製の用紙にプリントすると、用紙の特性によってインクがにじんだり、筋状のムラ(バンディング)が出ることがあります。プリンターのヘッドクリーニングやプラテンギャップ調整で解決できない場合は、「ユーザー用紙登録」を使うことで解決できる場合があります。この機能はプロセレクションシリーズではPX-5002のみに搭載されています。
次の手順で設定しましょう。
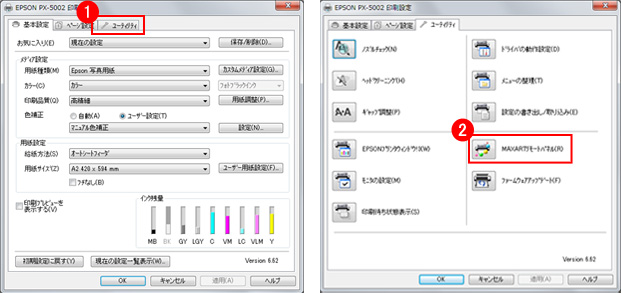
| (1) | 「ユーティリティ」をクリックします。 |
|---|---|
| (2) | 「MAXARTリモートパネル」をクリックします。 |
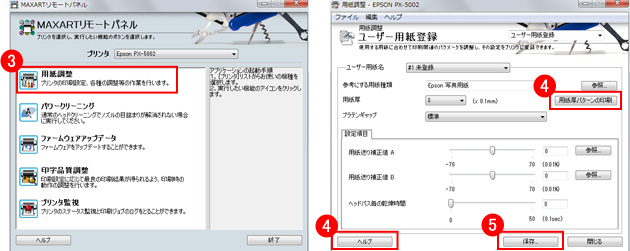
| (3) | 「用紙調整」をクリックして、表示された画面の「ユーザー用紙登録」をクリックします。 |
|---|---|
| (4) | 「ヘルプ」を参考にして使用する用紙に合わせて各項目を設定します。または、使用する用紙をセットして「用紙厚パターンの印刷」をクリックします(プリンターがおおよその用紙厚を計測してくれます)。 |
| (5) | 「保存」をクリックします。 |












