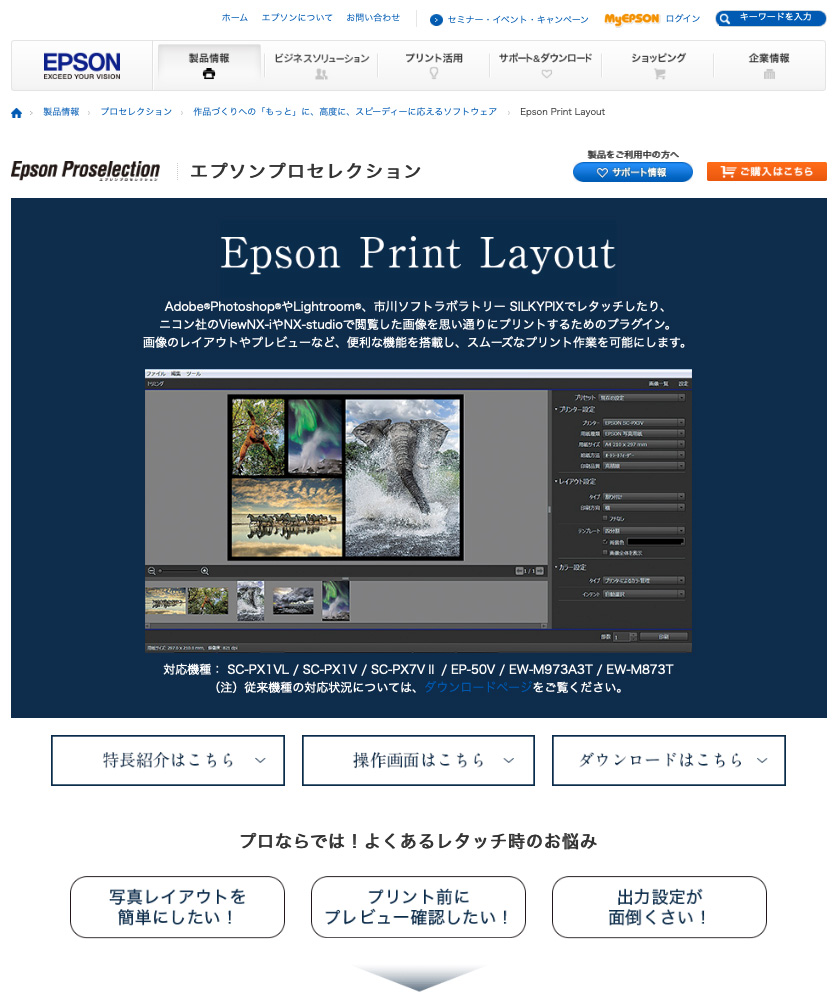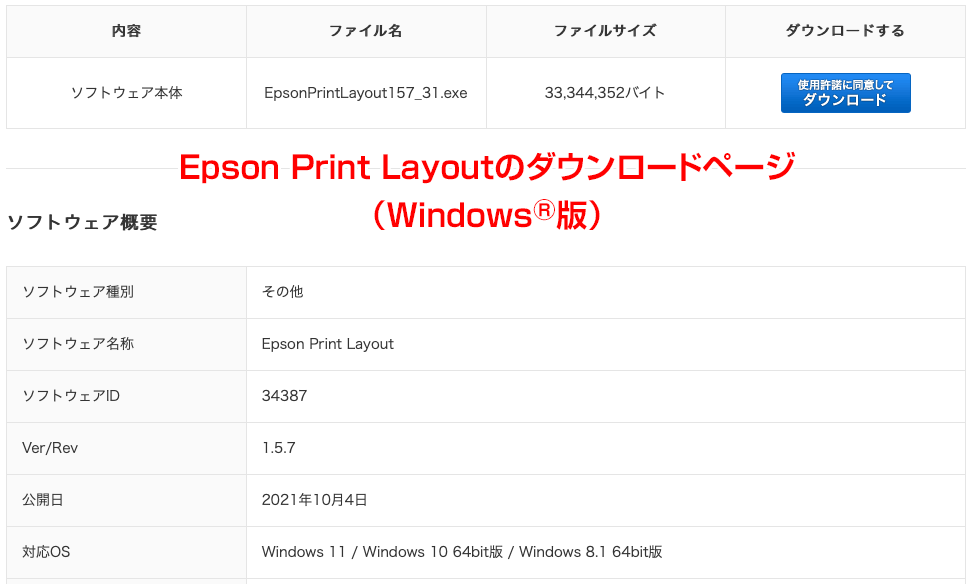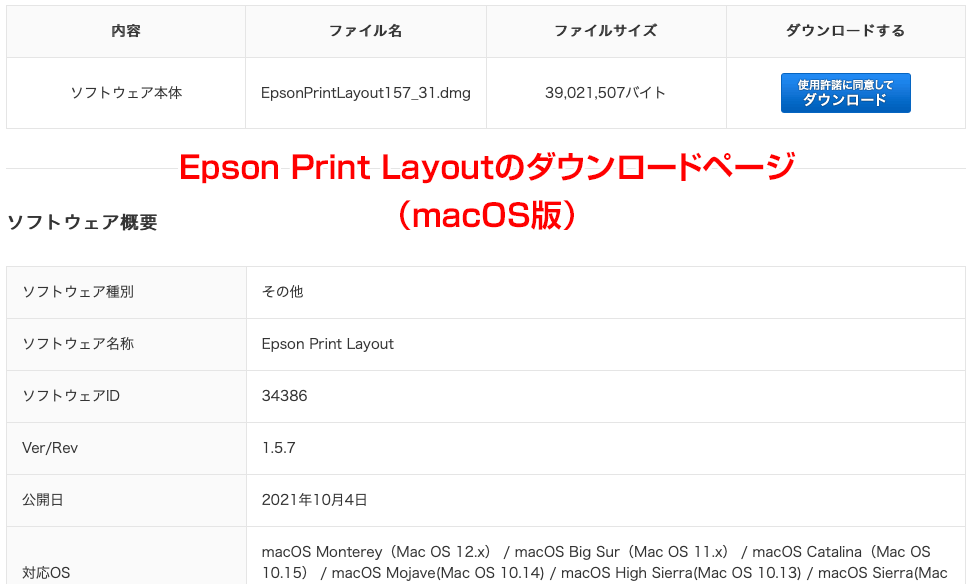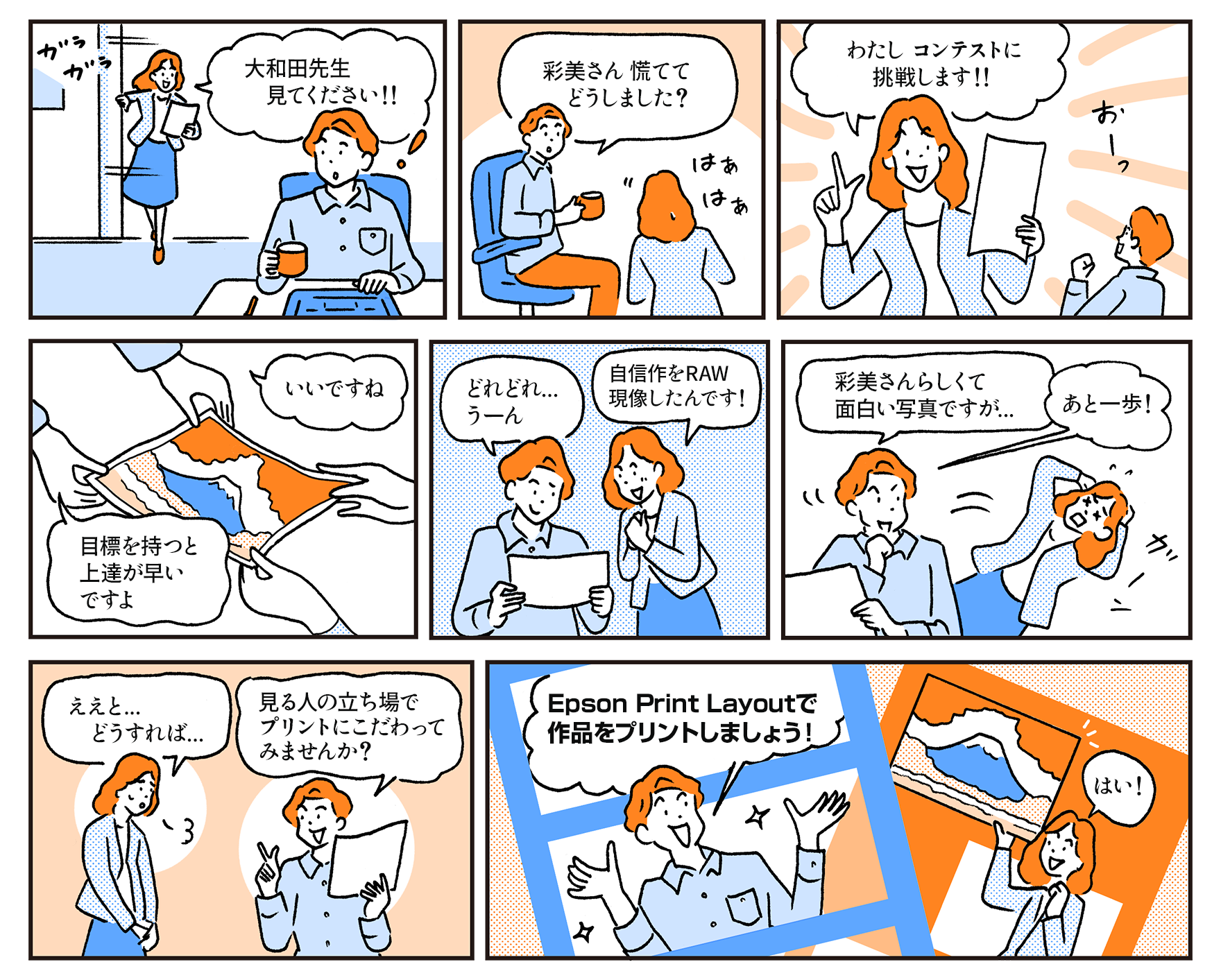

写真作品作りで使ってほしい
プリントソフトEpson Print Layout
-
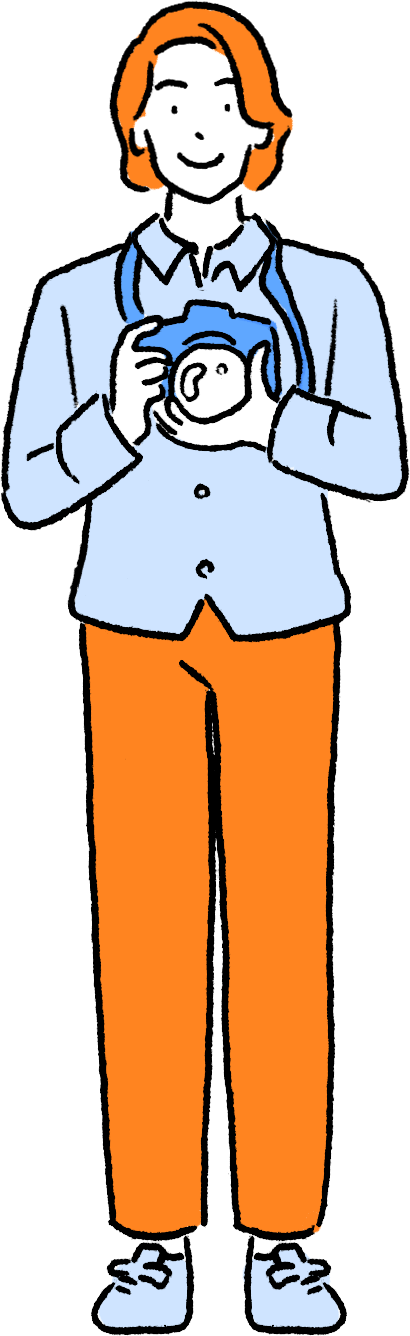
教えてくれる人
大和田良(おおわだりょう) 先生プリントスクールWEB連載記事の先生。写真家。写真とプリントの知識が豊富で写真プリントが好き。一見クールなイメージだけどやさしくて親切。大学で写真について教えている。国内はもとより海外での作品評価も高く、じつはすごい人??
-

いろいろ聞きたい人
江古田 彩美(えこた いろみ)プリントスクールの生徒。性格は明るく積極的で前向き。声が大きい。インテリア関係の企業に勤めながら趣味の写真撮影と旅行を楽しんでいる。ミラーレス一眼でSNS投稿が日課。最近はフォトコンテストに挑戦したいと思っている。
- Lesson 1 Epson Print Layoutを使うメリット
- Lesson 2 Epson Print Layoutのインストールと起動方法
- Lesson 3 写真を絵はがきとしてプリントしよう
- Lesson 4 A4サイズで余白にこだわって仕上げよう
- Lesson 5 モノクロでプリントしよう
- Lesson 6 インデックスプリントを作ってみよう
Lesson 1 Epson Print Layoutを使うメリット

やっぱり写真はプリントすると、とても面白いし、勉強になりますね。でも、プリントの設定がちょっと面倒だなぁ、と思うこともありました。
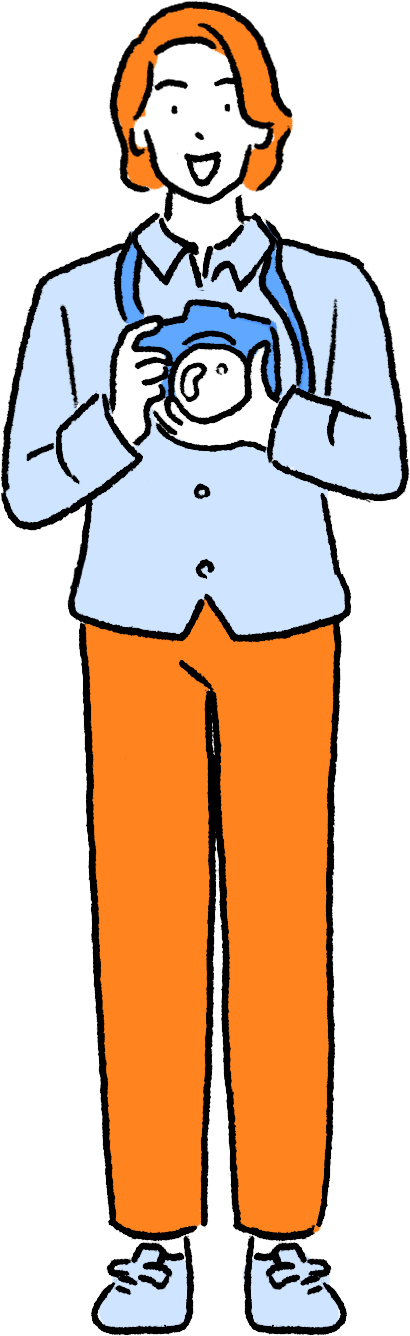
作品クオリティーできちんとプリントしようとすると、確かに設定が面倒なところはありますね。

高品質でしかも簡単にプリントできる、何かいい方法はありますか?

それならEpson Print Layoutを使ってみましょう!簡単な操作で作品クオリティーのプリントが得られます。
思い通りのレイアウトで高画質プリント
作品クオリティーのプリントをしようとすると、ところどころで設定が面倒だったり、複雑だったりすることがあります。プリントの設定を間違えると、ミスプリントとなって用紙もインクも時間も労力もムダになってしまいます。神経を使うプリントですが、Epson Print Layoutなら、簡単な操作できれいなプリントを得ることが可能です。
Epson Print Layoutの魅力は、エプソンプリンター専用なので、なんといっても操作や設定が簡単なこと。わかりにくいカラーマネージメント設定もソフトが補助してくれるので安心です。写真のレイアウト機能も豊富で、余白を自由に設定して1枚をプリントできるほか、複数の写真を並べたインデックスプリント、ロール紙を用いたパノラマプリント、フチなしプリントなどのさまざまなプリントができます。
モノクロプリント機能もよくできていて、モノクロ写真のモードを選ぶと、「純黒調」や「温黒調」「冷黒調」などを選べるほか、その微調整も可能ですし、また、明るさやコントラストを調整することも可能です。その調整結果がプレビュー画面に反映されるため、プリント前に仕上がりイメージを確認できます。画像編集ソフトを使わなくとも、Epson Print Layoutでモノクロの仕上げを思う存分に追い込むことが可能というわけです。
そのほか、既定にない特殊な種類の用紙に対してICCプロファイルの割り当てを登録したり、好きな用紙サイズを登録したりするなど、作品制作にも大いに役立ちます。
(注)今回の記事で使っているEpson Print Layoutのバージョンは1.5.7です。
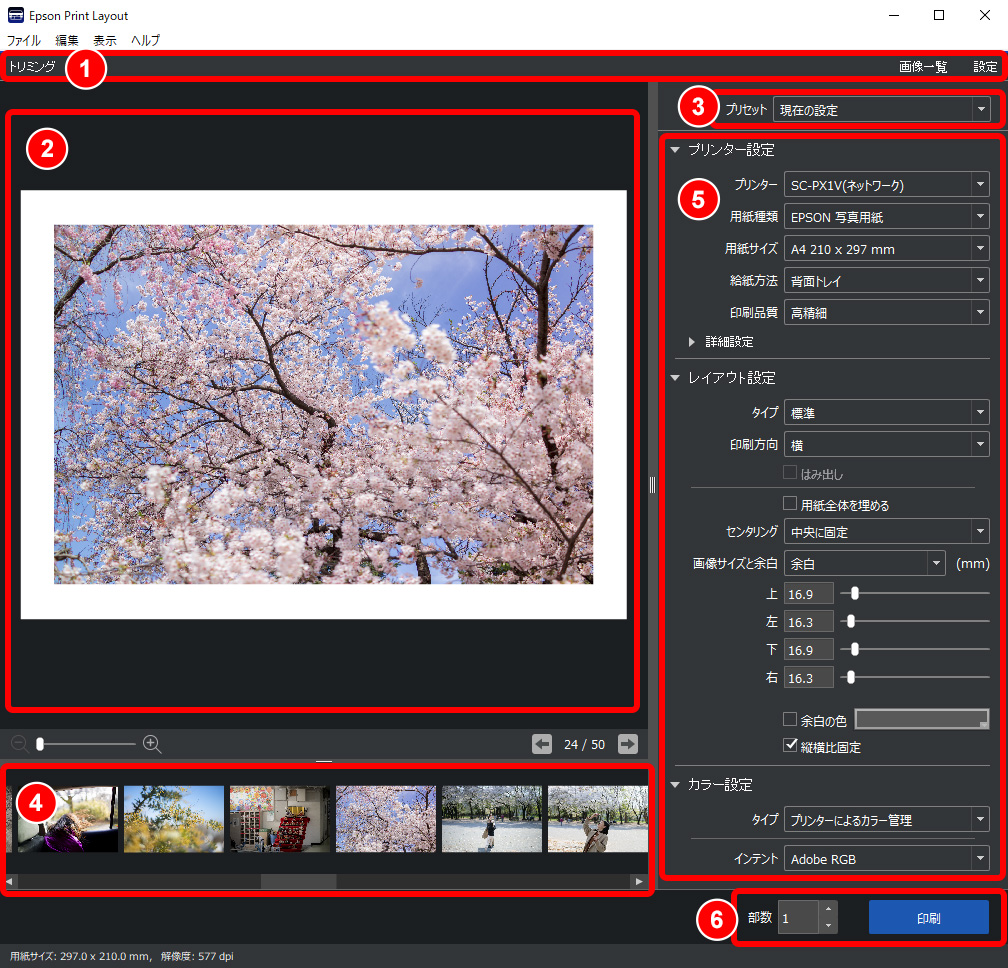
-
Epson Print Layoutの画面構成
1ツールバー:「トリミング」の呼び出し、および「画像一覧」と「設定」の各エリアの表示・非表示を行う。
2編集エリア:編集中の写真を表示する
3プリセット:プリント設定を登録したり呼び出したりする
4元画像一覧エリア:読み込まれた写真の一覧を表示する
5設定エリア:用紙種類やレイアウト、カラーなどの設定を行う
(プリンターの機種や選ぶメニューによっては、表示される設定項目が変化する)6部数と印刷:印刷する部数の設定と、印刷の実行を行う
写真家・大和田 良の考える「余白」

「余白は1インチ程度持たせること」
写真学生時代、プリントの焼き方を習うときには最初にこう言われました。大きく分けると、その理由にはふたつあります。ひとつは印画紙上における画像のバランス。いわゆる見え方の問題です。ある程度の余白は、写真を見やすく安定したものに感じさせ、品の良い印象を持たせることもできます。また、印画紙の比率に対してノートリミングで写真をプリントしようとすれば、どうしてもフチを付ける必要が生じます。
その幅をどの程度取るかの目安のひとつが、1インチ(2.54cm)程度ということです。ただし、この幅はプリントの大きさによっても変化します。小さなプリントであれば狭く、より大きなプリントであればさらに余白を取る必要があるでしょう。
ふたつめは、保存の問題です。写真は画像の表面を触ると、指紋やキズが付いてしまうため、その取り扱いを丁寧に行う必要があります。そのため、手で触っても良い余白を設けることは、適切な扱い方に繋がります。また、支持体となる紙の劣化は周辺から黄変するなどして広がるため、変色が見られる部分を断裁することで対処することがあります。その点で、より長く安定した状態で保存するためには、十分な余白を持たせる必要があります。
フチ、余白にはこのような理由と機能があることを覚えておくと良いでしょう。それを踏まえて、よりダイナミックな表現を目指すためにあえてフチなしの裁ち落としプリントを作るなどすることも、表現的にはもちろん有効な方法です。
Lesson 2 Epson Print Layoutのインストールと起動方法
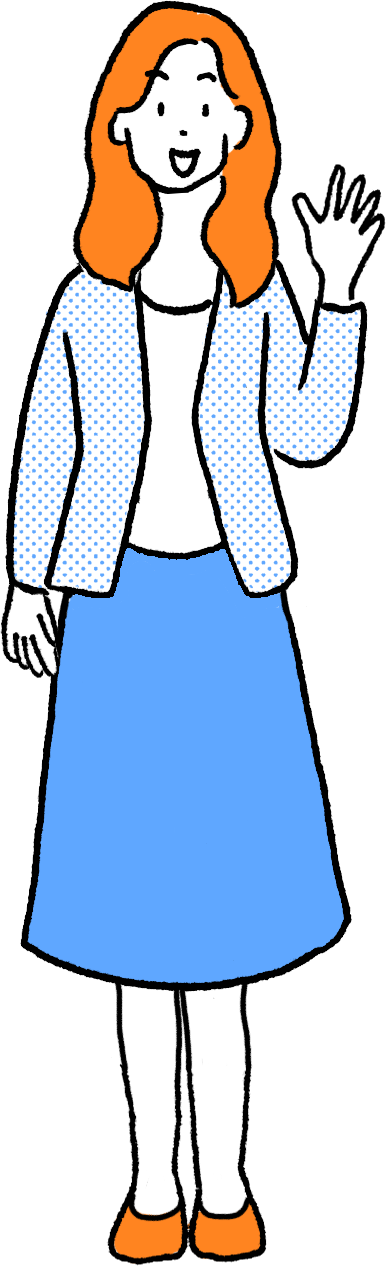
Epson Print Layoutを使うとミスも防げるんですね。ところで、Epson Print Layoutって、私のプリンターでも使えますか?

多くのエプソン写真高画質プリンターに対応しています。Epson Print Layoutの紹介サイトでソフトのダウンロードや対応機種の確認ができます。

ふだん使っている画像編集ソフトやRAW現像ソフトでもプリントできますが、Epson Print Layoutと使い分けをするほうがいいのでしょうか。
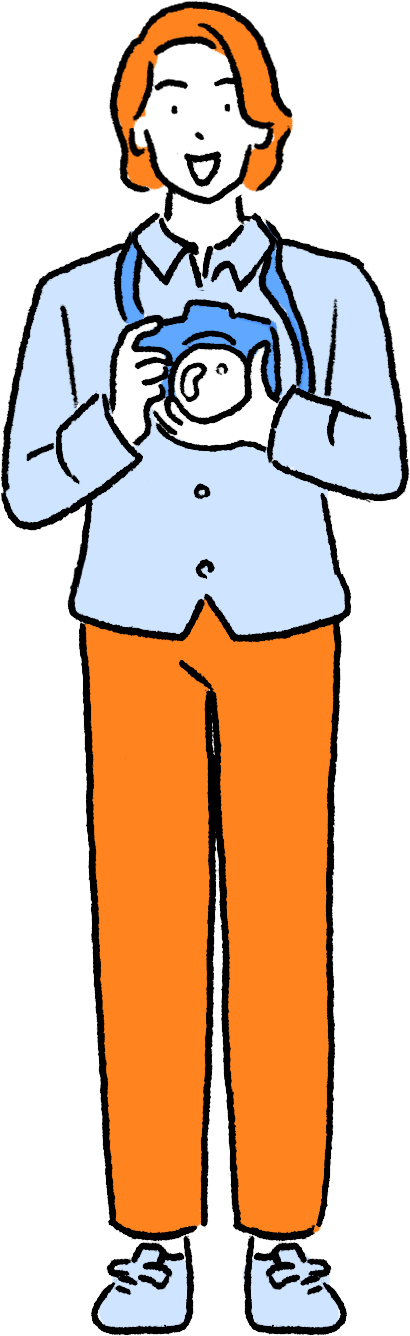
Epson Print Layoutは単独で使えるだけでなく、画像編集ソフトやRAW現像ソフトと連携しても使えます。心配しなくても大丈夫ですよ。
画像編集ソフトやRAW現像ソフトと連携して使おう
Epson Print Layoutは、対応機種のユーザーであれば自由にダウンロードして使うことができます。利用できるプリンターは、SC-PX1VやEW-M973A3Tなどの最新機種のほか、多くの従来機種にも対応しています。対応機種や対応OSはEpson Print Layoutのダウンロードページで確認できます。
インストールは、ダウンロードしたファイルをダブルクリックして実行してください。インストールをすると、Epson Print Layoutは単独で利用できるだけでなく、Adobe® Photoshop® Lightroom® Classic(以下Lightroom® Classic)やAdobe® Photoshop®(以下Photoshop®)などのプラグインも同時にインストールされ、それらのソフトから呼び出して利用できるようになります。
Epson Print Layoutの起動方法ですが、単独で使用する場合は、Epson Print Layoutのアイコンをダブルクリックするなどして起動します。起動後は、プリントしたい写真をEpson Print Layoutにドラッグ&ドロップするなどして読み込みます。画像編集ソフトやRAW現像ソフトがなくてもレイアウトにこだわった高画質なプリントが得られます。
ふだんLightroom® Classicを使っているというのであればLightroom® ClassicとEpson Print Layoutを連携させてプリントすることができます。Lightroom® Classicでプリントしたい写真を選んでから(複数写真の選択も可)、「書き出し」の画面で「書き出し先」に「Epson Print Layout」を選び、「書き出し」を実行するとEpson Print Layoutが起動します。Photoshop®で利用する場合は、プリントしたい写真を開き、「ファイル」メニューの「自動処理」→「Epson Print Layout」を選ぶと、Epson Print Layoutが起動します。Lightroom® ClassicやPhotoshop®など、普段使っているソフトと連携して使えるので、それらのソフトに強力なプリント機能が加わったようなスタイルで利用できます。
Epson Print Layoutのダウンロードページ(Windows®版とmacOS版)
ダウンロードページでは、対応OSや対応プリンターの確認ができます。
画面をクリックすると、ダウンロードページが開きます。
単独でEpson Print Layoutを起動する
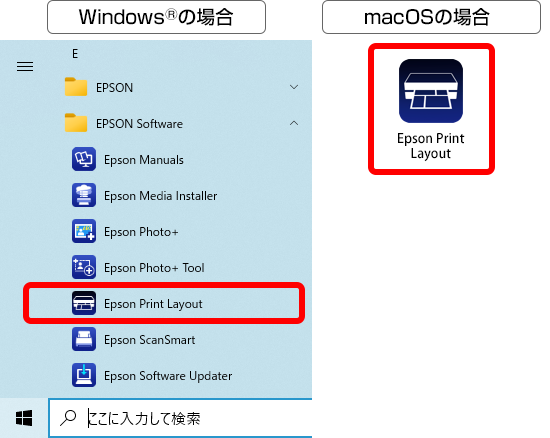
-
1Windows®であればスタートメニューからEpson Print Layoutを選びます。
macOSであればEpson Print Layoutのアイコンをダブルクリックします。 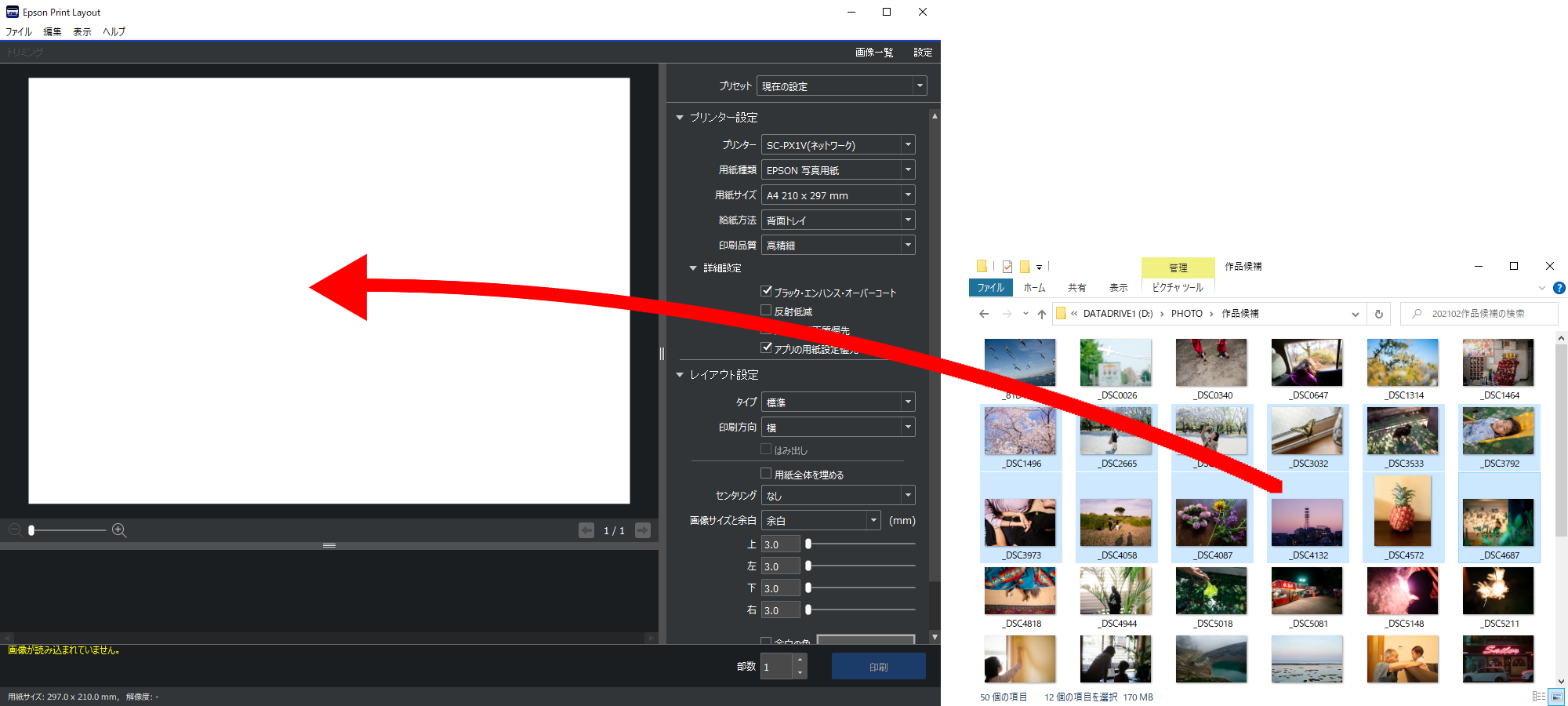
-
2起動直後は写真が読み込まれていないので、写真データのファイルをドラッグ&ドロップします。複数の写真をドラッグ&ドロップすることも可能です。

-
3Epson Print Layoutに写真が読み込まれます。
Lightroom® Classic®から起動する
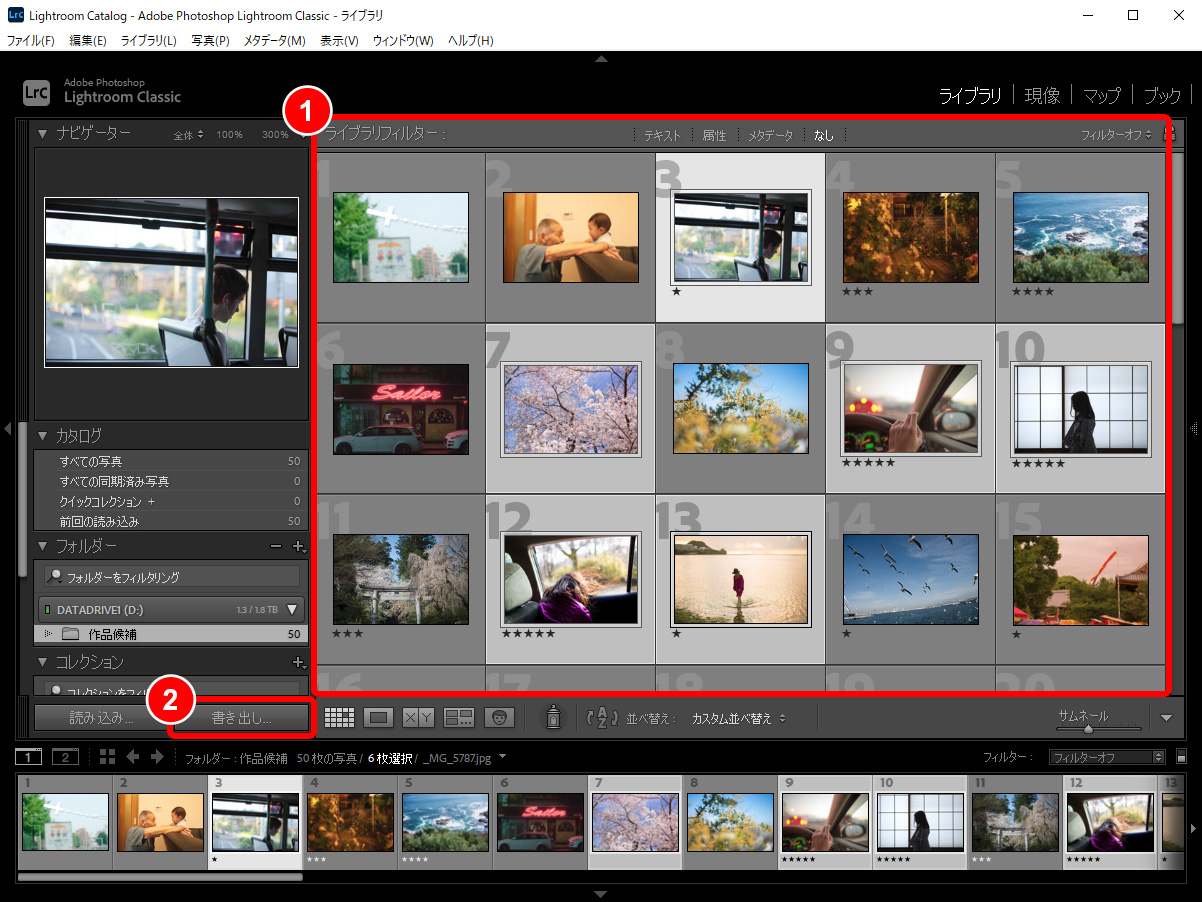
(注)アドビ社より許可を得て転載しているアドビ製品(Lightroom® Classic)のスクリーンショットを含みます。
-
1Lightroom® Classic®上でプリントしたい写真を選ぶ。複数の写真を選んでもかまいません。
2「書き出し」ボタンをクリックします。
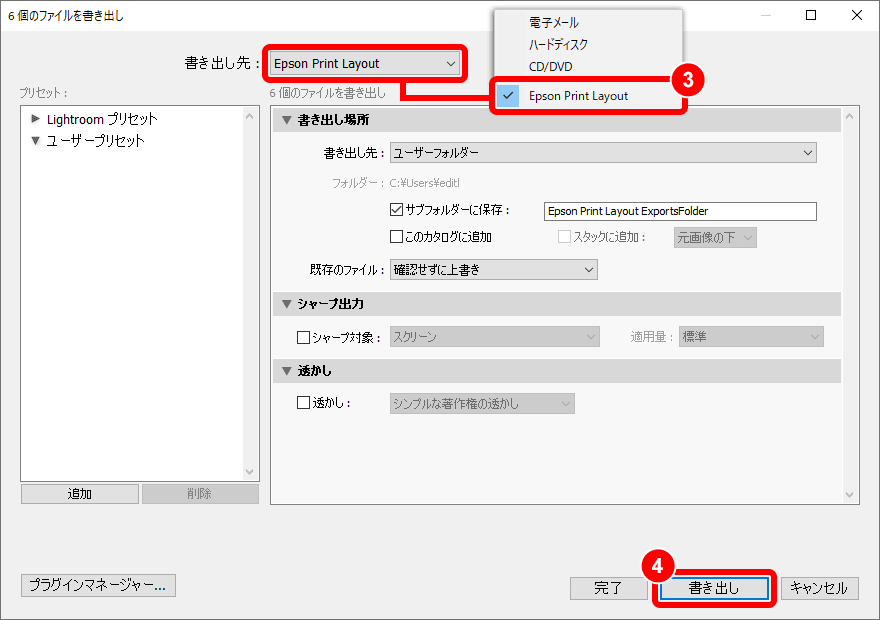
-
3書き出しの画面で「書き出し先」に「Epson Print Layout」を選びます。
4「書き出し」ボタンをクリックします。
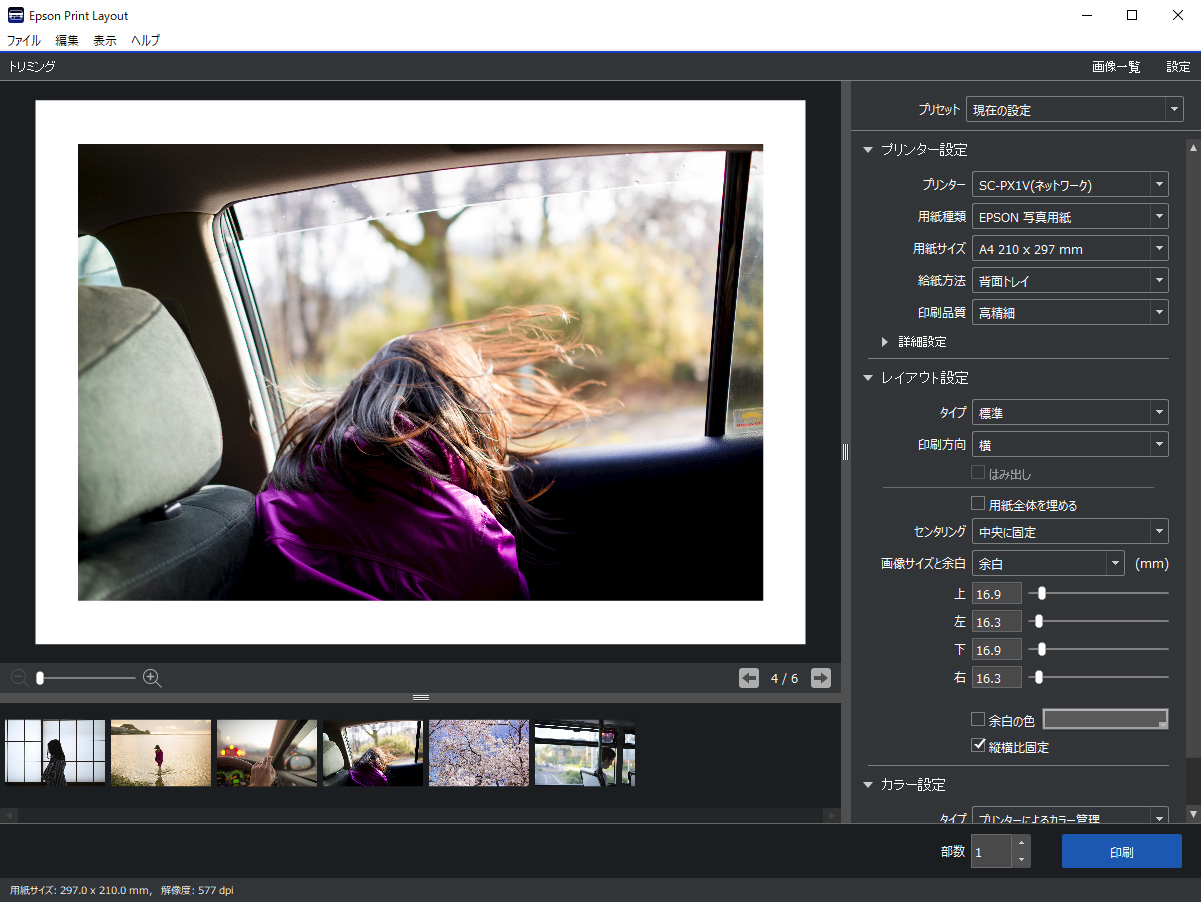
-
5Epson Print Layoutが起動し、写真が表示されます。
Photoshop®から起動する
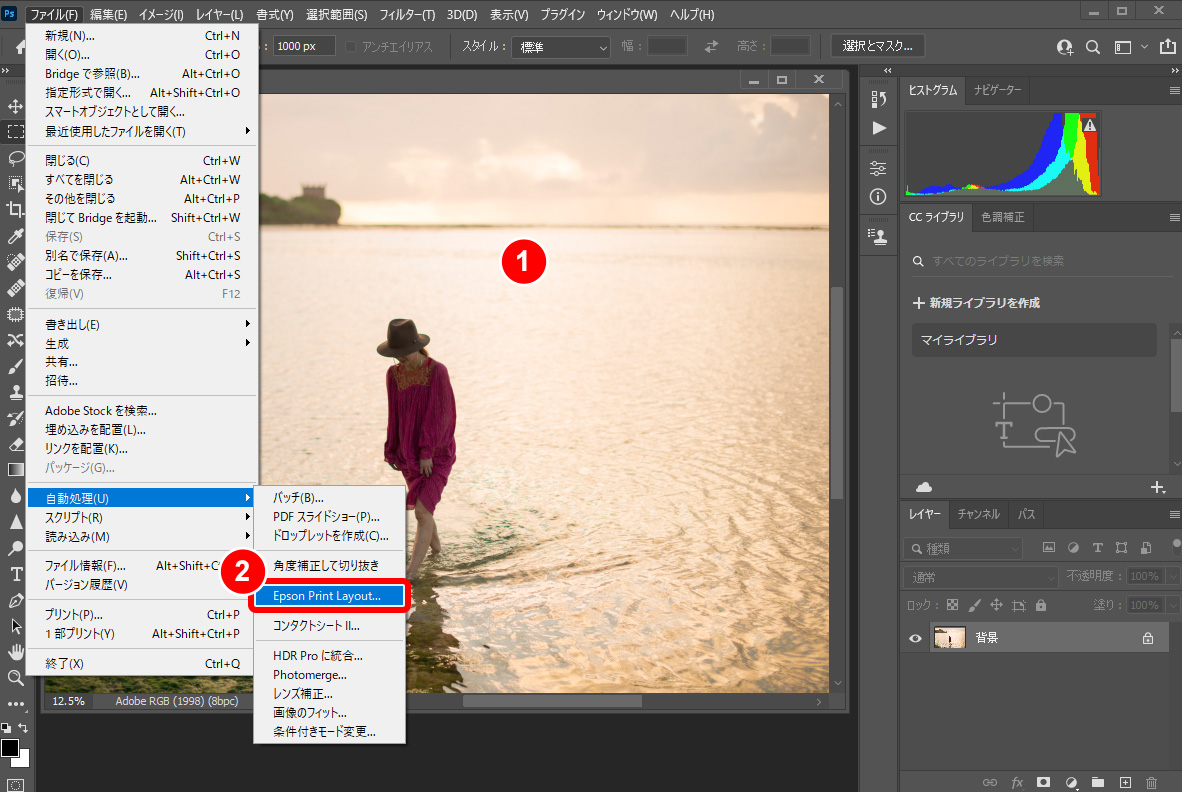
(注)アドビ社より許可を得て転載しているアドビ製品(Lightroom® Classic)のスクリーンショットを含みます。
-
1Photoshop®でプリントしたい写真を開きます。
2「ファイル」メニューの「自動処理」から「Epson Print Layout」を選びます。
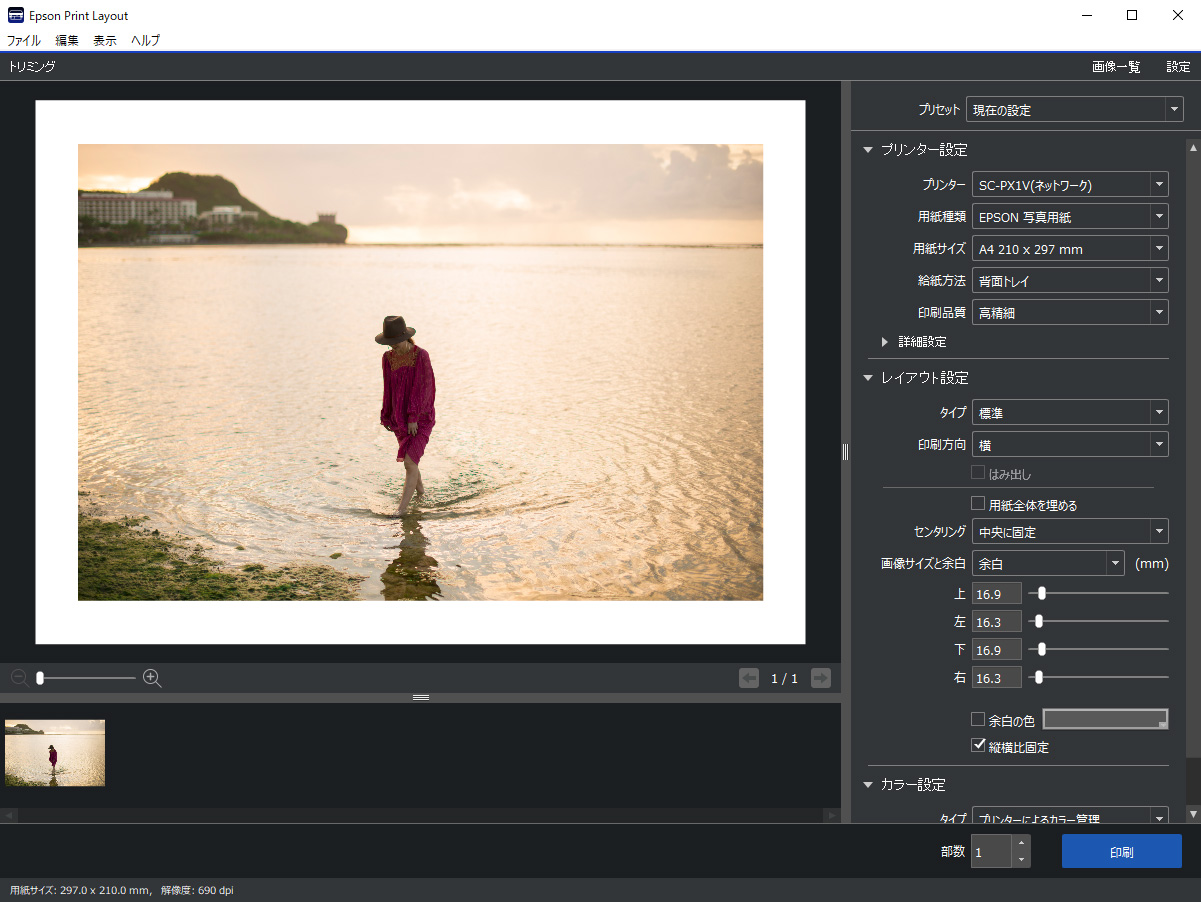
-
3Epson Print Layoutが起動し、写真が表示されます。
Lesson 3 写真を絵はがきとしてプリントしよう

Epson Print Layoutの準備ができました。さっそくプリントしてみたいです。
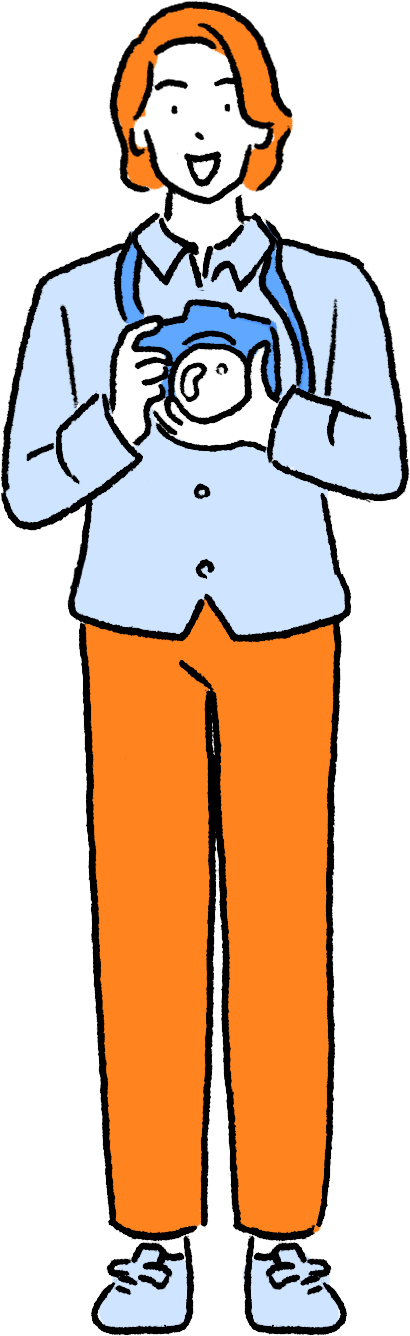
では手始めに、はがきにプリントしてみましょうか。お気に入りの写真で絵はがきを作りましょう。

絵はがきなら、写真が大きくプリントされるフチなしが私は好きです。

Epson Print Layoutならフチなしプリントも簡単ですよ。用紙と写真の縦横の比率が異なることが多いので、フチなしの場合、写真がトリミングされることは覚えておいてください。
小さくても存在感のあるフチなし絵はがき写真
Epson Print Layoutを使って実際にプリントをしてみましょう。Lesson 2での説明を参考に、プリントしたい写真をEpson Print Layoutで表示させておいてください。
ハガキサイズの用紙を使ってフチなしプリントを作ります。用紙一杯に写真がプリントされるので、写真の迫力や存在感、広がりなどを強調したいといった場合に向いています。またプリントをパネルに貼る場合などにも利用可能です。
ただ、フチなしでは用紙に対して写真を少し拡大するため、どうしても写真の周辺が切り取られてしまいます。また、写真と用紙、それぞれの縦横の比率が異なるために、上下か左右のどちらかが多めに切り取られる場合もあります。これらの点には留意してください。
ハガキサイズの用紙ですが、純正用紙には「フォト光沢ハガキ」「写真用紙<絹目調>」「スーパーファイン専用ハガキ」「PMマットハガキ」が用意されています。用紙の種類によって対応するプリンターの機種も異なるので、使用する際は対応機種を確認してください。
| カラー・モノクロ | カラー |
| サイズ | ハガキ |
| 余白 | なし(フチなし) |
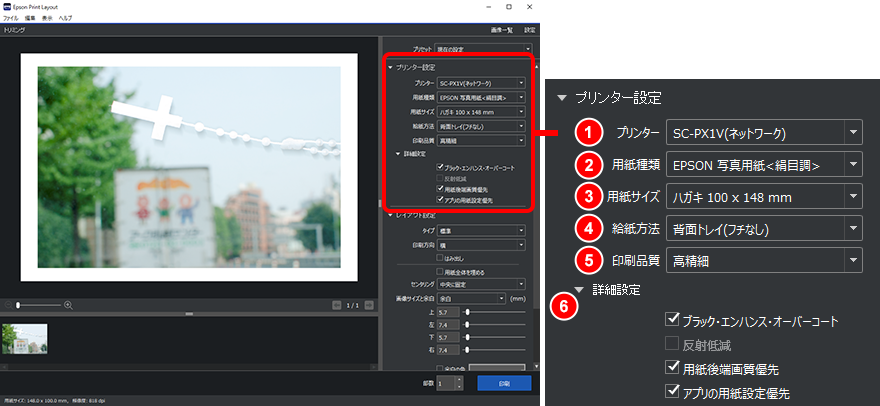
プリンター設定
1「プリンター」でお使いのプリンターを選びます。ここでは「SC-PX1V」を選んでいます。
2「用紙種類」を選びます。ここでは「EPSON 写真用紙<絹目調>」を選んでいます。
3「用紙サイズ」は「ハガキ」を選びます。
4「給紙方法」を選びます。ここでは「背面トレイ(フチなし)」とします。
5「印刷品質」を選びます。ここでは「高精細」とします。
6「詳細設定」で必要な項目にチェックします。お使いのプリンターの機種によっては、これらの項目が表示されないこともあります。
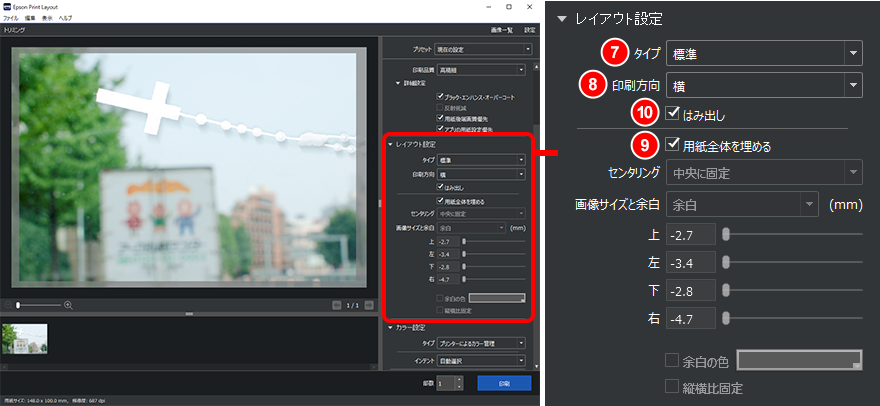
レイアウト設定
7「タイプ」は「標準」を選びます。「標準」では、1枚の用紙に1つの写真をプリントします。
8「印刷方向」は、写真の向き合わせて「縦」または「横」を選んでください。
9「用紙全体を埋める」にチェックを入れます。これによって余白が埋まります。またこのチェックを入れると「センタリング」および「画像サイズと余白」の設定は無効になります。
10[9]で「用紙全体を埋める」にチェックを入れていますが、実際にプリントした場合、わずかに余白が出ることがあります。そこで写真を用紙サイズより少し大きめに拡大する「はみ出し」にもチェックを入れます。チェックを入れると、用紙に対して写真がどれくらいはみ出るかも確認できます(はみ出し量は自動設定されます)。
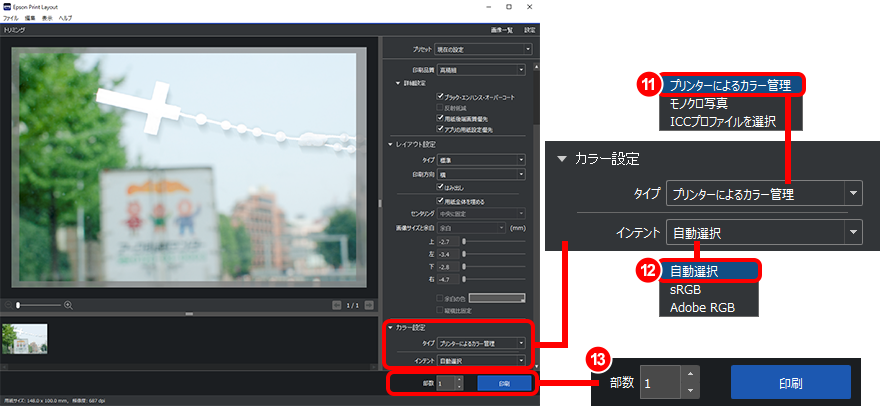
カラー設定
11「タイプ」は、ここでは「プリンターによるカラー管理」を選びました。これはsRGBやAdobe® RGBといった写真の色域に合わせてプリントする設定です。
12「インテント」は基本的に「自動選択」でいいでしょう。「自動選択」では、sRGBやAdobe® RGBといった写真の色域に合わせ、プリンター側の色域設定を同じものにします。
(注)複数の写真を一度にプリントする際、写真ごとに指定された色域が異なる場合でも、「自動選択」を選んでいれば、写真に合った色域でプリントがなされます。
(注)色域指定のない写真データはsRGBでプリントされます。またsRGBやAdobe® RGB以外の色域が指定された写真データはAdobe® RGBの色域でプリントされます。印刷実行
13以上の設定が済んだら、「部数」を指定し「印刷」ボタンをクリックして、印刷を実行します。
Lesson 4 A4サイズで余白にこだわって仕上げよう

フチなしの絵はがきプリントはうまくできました!今度はもう少し大きな用紙にプリントしてみたいです。

では、A4サイズにプリントしてみましょう。今度は余白をつけて上品に仕上げてみます。

「余白も作品の一部」と仰る写真家さんもいますよね。
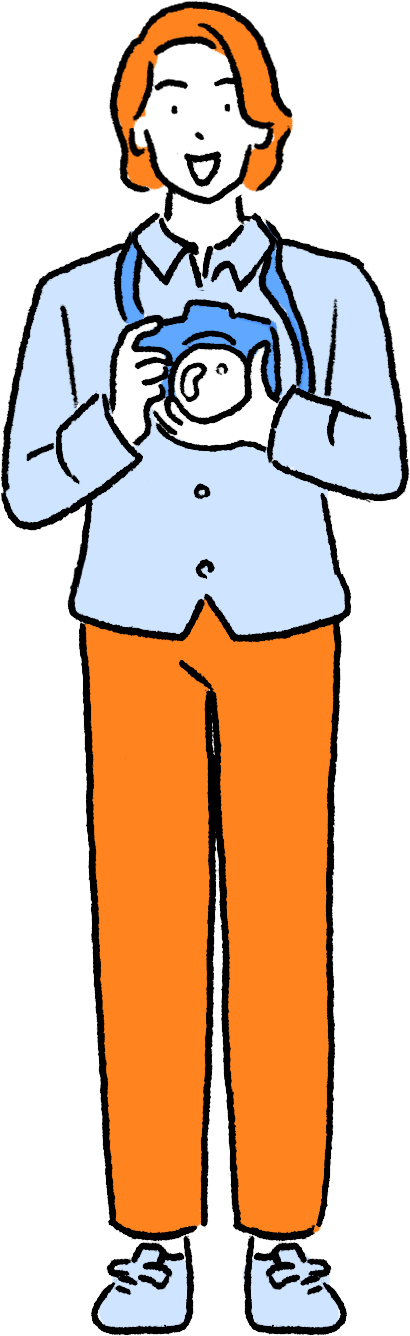
余白の取り方でも写真の印象が変わります。余白を簡単に調整できるEpson Print Layoutでいろいろと試してみてください。
余白がもたらす上品な写真の印象
Lesson 2での説明を参考に、プリントしたい写真をEpson Print Layoutで表示させておいてください。
ここではフチあり、つまり余白を設けてプリントします。余裕を持った余白を取ることで写真の印象は上品に見えるようになります。余白のある写真は、写真を落ち着いた雰囲気に見せるだけでなく、余白があれば手に取る際にプリント部分に手を触れずに済みますし、周辺から進む用紙の劣化に対しても余白を切り取ることで対処できます。飾る作品だけでなく、手に取って見てもらいたいポートフォリオなどにも余白のある写真は向いています。
ここではさらに余白の幅に変化を付けて動感を与えてみましょう。左右の余白の幅は同じにしますが、上下の余白幅に差を付け、上側に比べて下側の余白幅を広めに設定します。余白の幅を変えることで動感が生じ、写真が引き立って見えるようになります。
| カラー・モノクロ | カラー |
| サイズ | A4 |
| 余白 | あり(余白幅を設定して余白を優先) |
| 余白幅 | 上下で違いを出す 左右の幅は同じ |
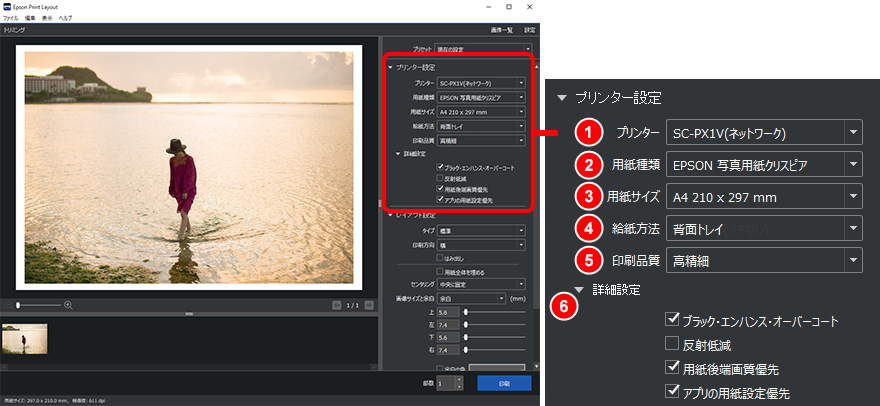
プリンター設定
1「プリンター」でお使いのプリンターを選びます。ここでは「SC-PX1V」を選んでいます。
2「用紙種類」を選びます。ここでは「EPSON 写真用紙クリスピア」を選んでいます。
3「用紙サイズ」は「A4」を選びます。
4「給紙方法」を選びます。
5「印刷品質」を選びます。ここでは「高精細」としました。
6「詳細設定」で必要な項目にチェックします。お使いのプリンターの機種によっては、これらの項目が表示されないこともあります。
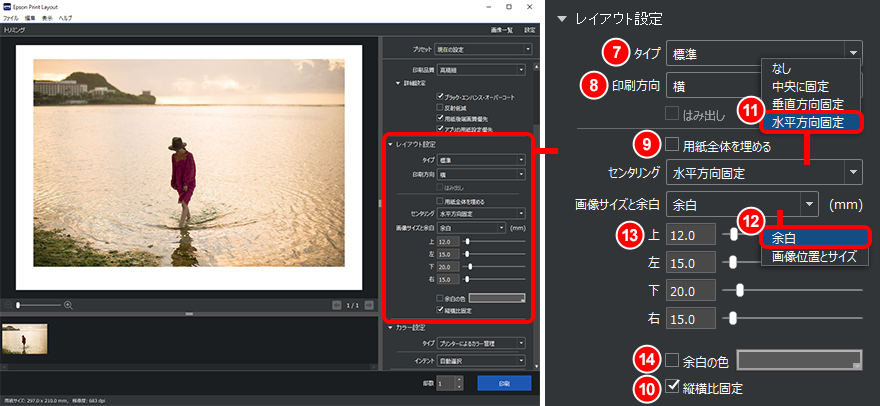
レイアウト設定
7「タイプ」は「標準」を選びます。「標準」では、1枚の用紙に1つの写真をプリントします。
8「印刷方向」は、写真の向きに合わせて「縦」または「横」を選んでください。
9「用紙全体を埋める」にはチェックを入れません。
10余白の調整で比率が変わらないように「縦横比固定」にチェックを入れます。
11「センタリング」を選びます。ここでは、左右の余白幅は同じで、上下の余白幅を変えたいので「水平方向固定」を選びます。
12「画像サイズと余白」のメニューで「余白」を選びます。
13「上」「下」「左」「右」の値を設定しますが、いずれかを動かすと、連動して他の項目の値も変化することに注意してください。ただし、[11]で「水平方向固定」にしているので「左」と「右」は常に同じ値になります。ここでは「上」を「12mm」、「下」を「20mm」としました(「上」「下」の調整で、「左」「右」の値は成り行きで自動的に決まります。図では両者とも「15mm」となっています)。
14「余白の色」を指定することができますが、今回は指定しません。
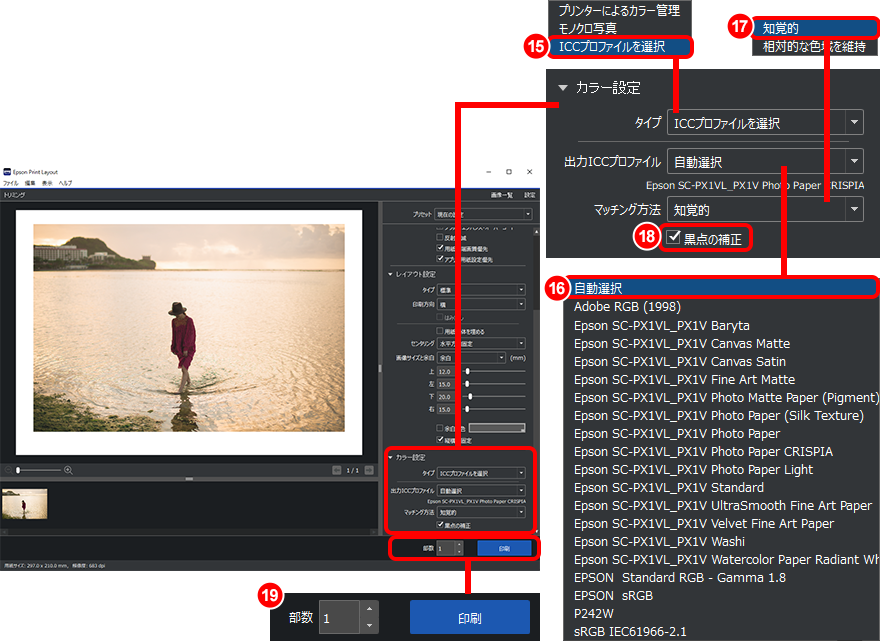
カラー設定
15「タイプ」は、ここでは「ICCプロファイルを選択」を指定しました。写真データの色域がsRGBやAdobe® RGBではなくProPhoto RGBなどの場合は、「ICCプロファイルを選択」を指定すると、広い色域の色彩でプリントしようとします。写真データの色域がsRGBやAdobe® RGBであれば、「プリンターによるカラー管理」または「ICCプロファイルを選択」のいずれかを指定します。
16「出力ICCプロファイル」ですが、純正紙を使っているのであれば「自動選択」でよいでしょう。この場合、[2]で選んだ用紙に合わせてICCプロファイルが自動的に選択されます。
17「マッチング方法」は、階調のつながりを重視するなら「知覚的」、なるべく写真データに忠実な色を再現したいなら「相対的」を選びます。
18「黒点の補正」は基本的にチェックを入れます。チェックを入れることで、モニターで見た場合とプリントで見た場合の写真のシャドウ階調の印象が近くなります。
印刷実行
19設定が済んだら、「部数」を指定し「印刷」ボタンをクリックして、印刷を実行します。
Lesson 5 モノクロでプリントしよう

Epson Print Layoutはモノクロ写真のプリントもできるんですね?
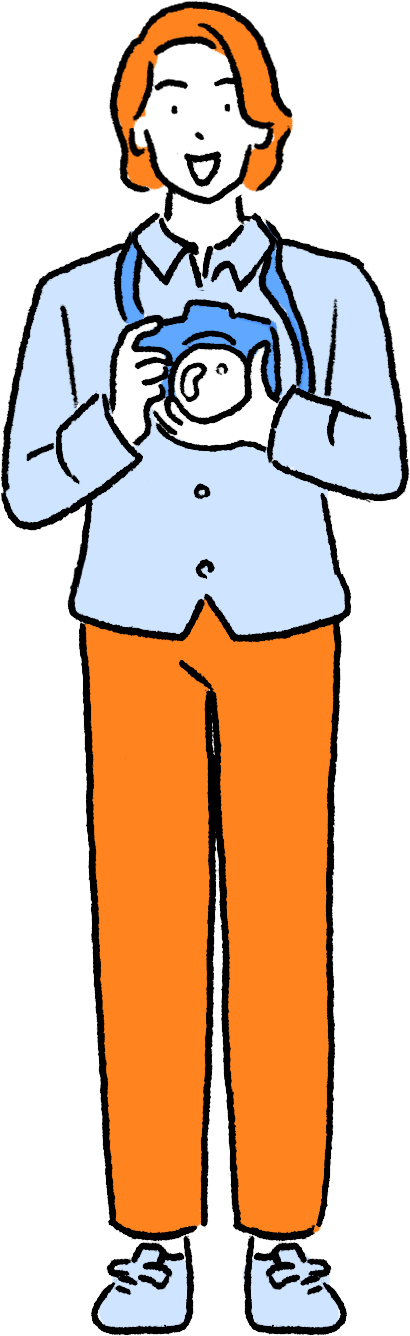
カラーの写真であっても、Epson Print Layoutでモノクロに変換してプリントすることができます。

いくつかのモノクロ写真を見ると、純粋な黒だけではなくて、少し色味を感じるプリントを見ることがあります。
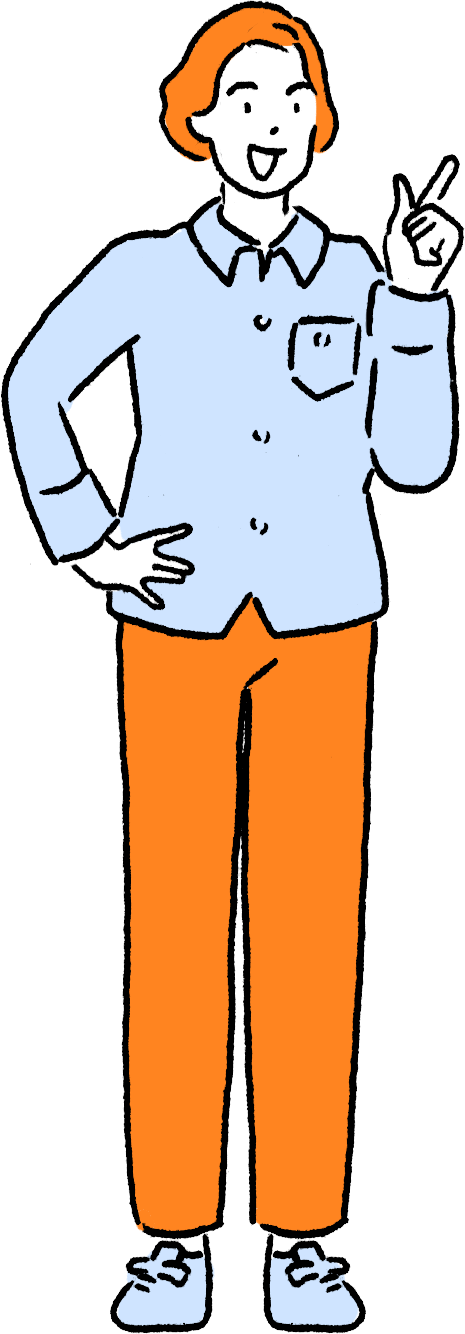
仕上がりの色調が変わると印象も変化しますね。色の偏りがない、基本となる「純黒調」以外に赤みがかった「温黒調」や青みがかった「冷黒調」などがあります。Epson Print Layoutも対応していますよ。
モノクロ作品をサイズを指定してプリントする
Lesson 2での説明を参考に、プリントしたい写真をEpson Print Layoutで表示させておいてください。
ここではカラー写真をモノクロでプリントします。モノクロ色調の機能を使って温黒調に仕上げてみます。また余白を設けますが、ここでは余白の幅を優先するのではなく、写真の大きさを優先してサイズを指定する方法を紹介します。例えば、フォトフレームなどに写真を飾る際、写真のサイズをマットの内寸に合わせてプリントできるので、そのフォトフレームにピッタリのプリントに仕上がるという利用法があります。
| カラー・モノクロ | モノクロ |
| サイズ | A4 |
| 余白 | あり(写真のプリントサイズを優先) |
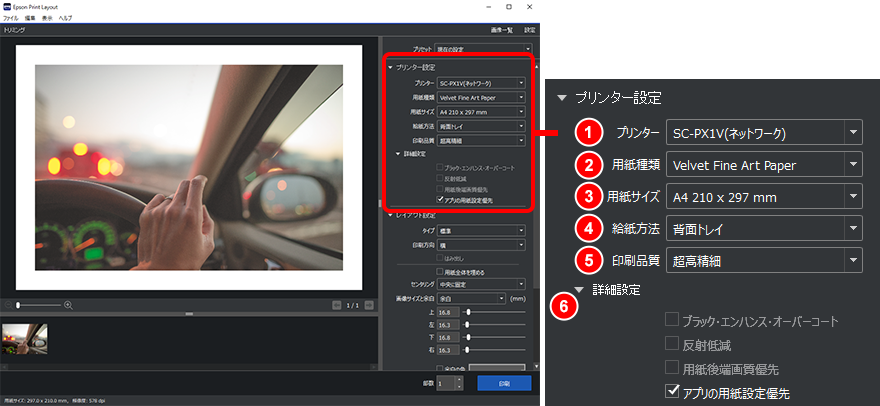
プリンター設定
1「プリンター」でお使いのプリンターを選びます。ここでは「SC-PX1V」を選んでいます。
2「用紙種類」を選びます。ここでは「Velvet Fine Art Paper」を選んでいます。
3「用紙サイズ」は「A4」を選びます。
4「給紙方法」を選びます。
5「印刷品質」を選びます。ここでは「超高精細」としました。
6「詳細設定」で必要な項目にチェックします。お使いのプリンターの機種によっては、これらの項目が表示されないこともあります。
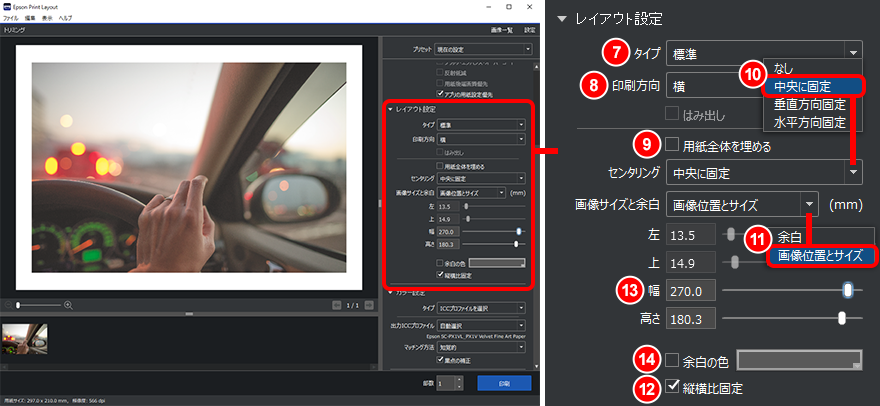
レイアウト設定
7「タイプ」は「標準」を選びます。「標準」では、1枚の用紙に1つの写真をプリントします。
8「印刷方向」は、写真の向きに合わせて「縦」または「横」を選んでください。
9「用紙全体を埋める」はチェックしません。
10「センタリング」ですが、ここでは「中央に固定」を選んでいます。
11「画像サイズと余白」のメニューで「画像位置とサイズ」を選びます。
12写真のサイズ調整によってトリミングされないように「縦横比固定」にチェックを入れます。
13「幅」または「高さ」を入力します。用紙サイズ(ここではA4サイズ)に収まる範囲内で値を入力します。「幅」か「高さ」のいずれかを入力すると他方の値は自動的に決まります。ここでは「幅」に「270.0」と入力しています。それによって「高さ」は自動的に「180.3」となっています。
14「余白の色」を指定することができますが、今回は指定しません。
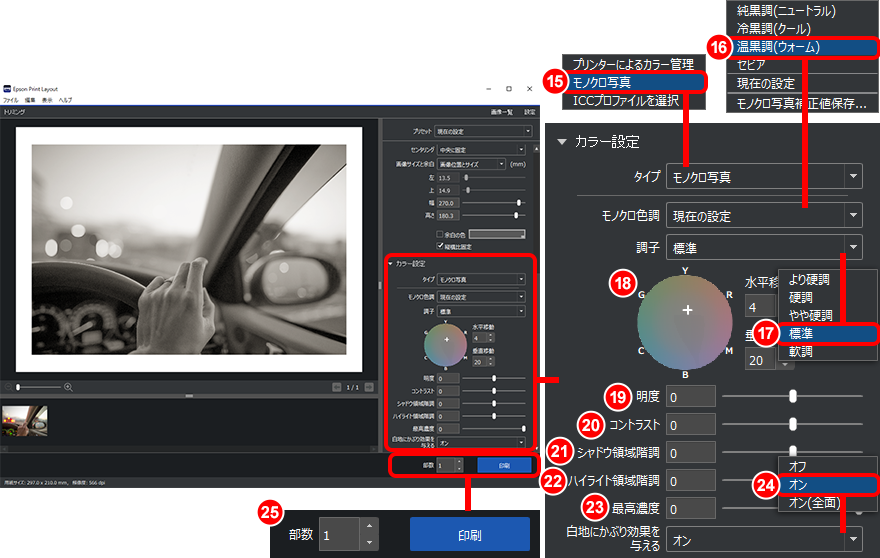
-
カラー設定
15「タイプ」で「モノクロ写真」を選びます。この操作によってカラー写真もモノクロ写真に変わります。
16「モノクロ色調」では色調を選べます。ここでは「温黒調(ウォーム)」にしました。ここで選んだ内容は、下の欄の「カラーサークル」に反映されます。
17「調子」では、仕上がりのコントラストを選べます。ここでは「標準」を選んでいます。
(注)「調子」を選び直すと「モノクロ色調」が「現在の設定」に変わりますが、表示が変わっただけで[16]で選んだ内容は有効です。18「カラーサークル」で色調を調整することができます。ここでは変更しませんが、「水平移動」をプラスに調整すると「R(レッド)」や「M(マゼンタ)」が強まり、マイナスに調整すると「G(グリーン)」や「C(シアン)」が強まります。「垂直方向」をプラスに調整すると「Y(イエロー)」が強まり、マイナスに調整すると「B(ブル−)」が強まります。「水平移動」と「垂直移動」を組み合わせることで、色合いを細かく指定することができます。
19「明度」で明るさを調整できます。ここでは変更しません。
20「コントラスト」でコントラストを調整できます。ここでは変更しません。
21「シャドウ領域階調」でシャドウ階調の明るさを調整できます。マイナス側の調整でより暗く、プラス側の調整でより明るくなります。ここでは変更しません。
22「ハイライト領域階調」でハイライト階調の明るさを調整できます。マイナス側の調整でより暗く、プラス側の調整でより明るくなります。ここでは変更しません。
23「最高濃度」では最大濃度を調整できます。初期設定値は「0」で、「−50」まで濃度を下げることができます。濃度を下げると淡い印象の仕上がりになります。
24「白地に色かぶり効果を与える」を利用すると、白地部分にわずかにインクを塗布し、濃度のある部分との質感の違いをなくします。「オン」を選ぶと写真の白地部分に対して、「オン(全面)」を選ぶと写真だけでなく余白部分まで効果を与えます。ここでは「オン」にしています。
印刷の実行
25設定が済んだら、「部数」を指定し「印刷」ボタンをクリックして、印刷を実行します。
設定をすぐに呼び出せる「プリセット」
プリントを続けていると「ハガキならフチなし」とか「カラー作品なら絹目調の用紙にICCプロファイルを使ってプリントする」とか、「A4モノクロなら温黒調でこれくらいの余白」などと、同じようなスタイルでプリントすることが多くなってきます。プリントするたびに各項目を設定し直すのは、操作が簡単がEpson Print Layoutといえどやはり面倒なものです。
そこで利用したいのが「プリセット」です。設定の一覧を記録する機能で、あとはメニューからそのプリセットを選ぶだけでその設定を瞬時に適用してくれます。プリセットの利用は、各項目をひとつずつ設定するより遙かに効率的ですし、また設定の間違いや設定のし忘れを防ぐのに役立ちます。たくさんの枚数をプリントしたり、さまざまなスタイルでプリントしたりするのであれば、ぜひともプリセットを利用することをお勧めします。
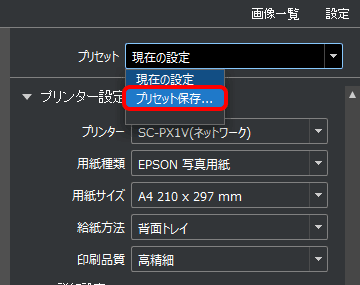
1プリントの設定がすべて済んだら画面右上の「プリセット」メニューから「プリセット保存」を選びます。
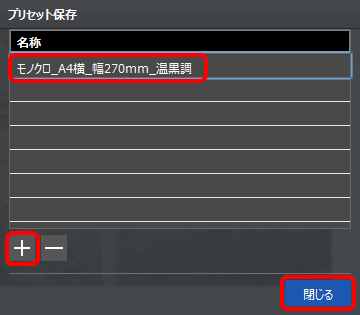
2「プリセット保存」の画面に変わったら、「+」ボタンを押してプリセット名を入力します。なるべく具体的なわかりやすい名前がいいでしょう。図では「モノクロ_A4横_幅270_温黒調」としています。「閉じる」ボタンをクリックして確定します。

3プリセットのメニューに[2]で保存したプリセットが表示されます。このメニューを選ぶだけで、写真に各種プリント設定が適用されます。
Lesson 6 インデックスプリントを作ってみよう

写真を選ぶために複数の写真を一覧印刷できるといいのですけど…。
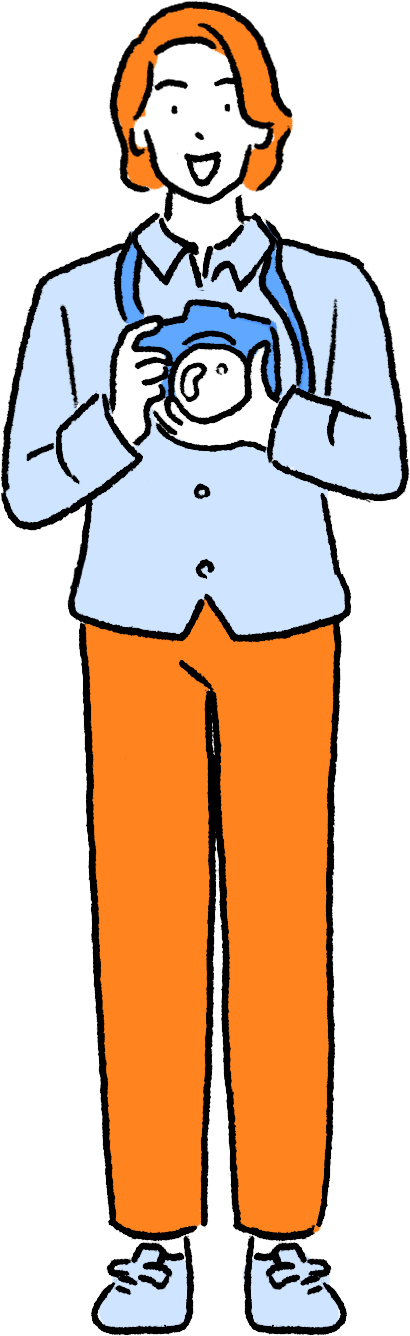
Epson Print Layoutはレイアウトの自由度が高いので、もちろんインデックスプリントもできますよ。

PCの画面でも写真を見ることはできますが、紙にプリントして見た方が、扱いやすくて見やすいという印象があります。
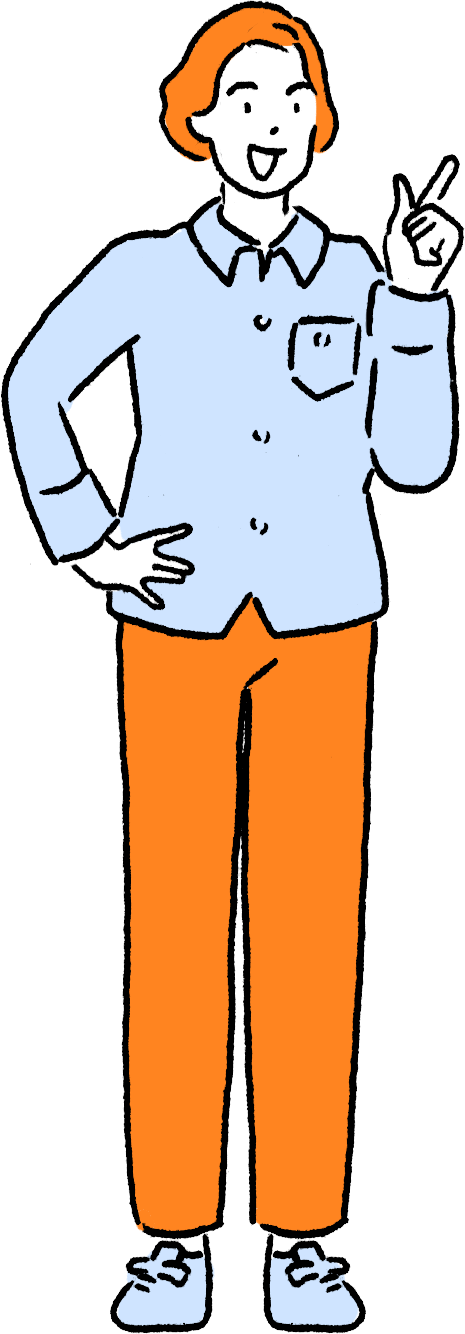
PCの画面とプリントでは、質感も違いますからね。わたしも写真選びや作品作りにインデックスプリントを活用していますよ。
PCやスマートフォンがなくても見られる一覧プリント
写真のサムネールを複数表示することは、PCやスマートフォンでももちろん可能ですが、やはり紙にプリントしたほうが写真の見え方や質感がよくわかり、仕上がりをイメージしやすいです。また、複数の写真の並び順を決めるときもインデックスプリントにするとチェックがしやすくなります。ではインデックスプリントを作っていきましょう。
Lesson 2での説明を参考に、Lightroom® Classicなどを使って複数の写真をEpson Print Layoutで表示させておいてください。ここでは、1枚のA4サイズの用紙に4行×2列として8つの写真をプリントします。4行×2列のレイアウトはあらかじめ用意はされていませんが、簡単にレイアウトを作成することができます。今回、4行×2列としたのは、A4用紙に8コマ程度の大きさ(長編が9cmほど)であれば、写真の細部も確認しやすく写真選びに有効だと思われるからです。また、それぞれのコマを切り出して1枚ずつのプリント写真としても利用できると思います。
| カラー・モノクロ | カラー |
| サイズ | A4 |
| 割り付け | 4行×2列 |
| 余白 | あり(自動) |
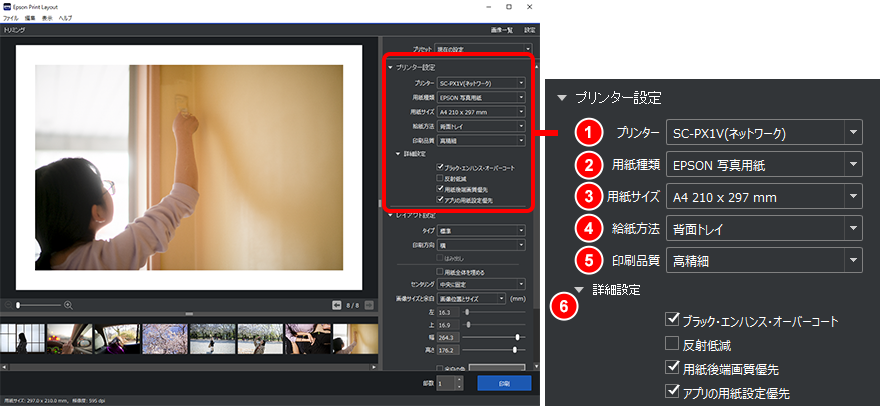
プリンター設定
1「プリンター」でお使いのプリンターを選びます。ここでは「SC-PX1V」を選んでいます。
2「用紙種類」を選びます。ここでは「EPSON 写真用紙」を選んでいます。
3「用紙サイズ」は「A4」を選びます。
4「給紙方法」を選びます。
5「印刷品質」を選びます。ここでは「高精細」としました。
6「詳細設定」で必要な項目にチェックします。お使いのプリンターの機種によっては、これらの項目が表示されないこともあります。
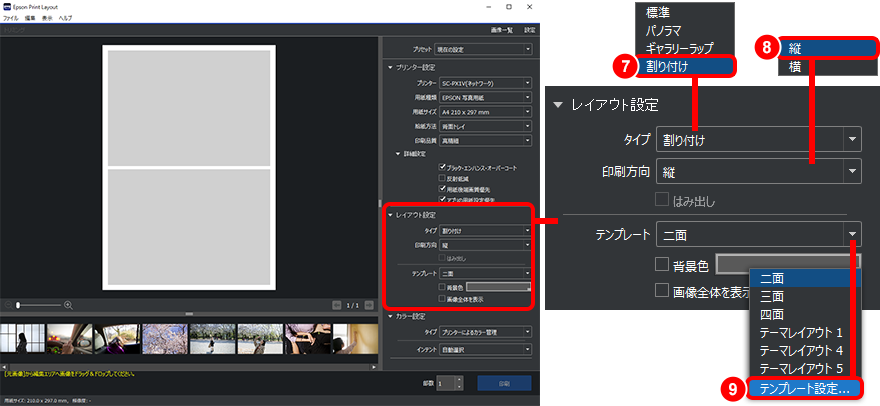
レイアウト設定
7「タイプ」は1枚の用紙に複数の写真をレイアウトできる「割り付け」を選びます。
8「印刷方向」は、写真の向きに合わせて「縦」または「横」を選んでください。
9「テンプレート」の初期メニューには今回プリントしたい4行×2列のレイアウトがないので、「テンプレート設定」を選んで新たに作成します。
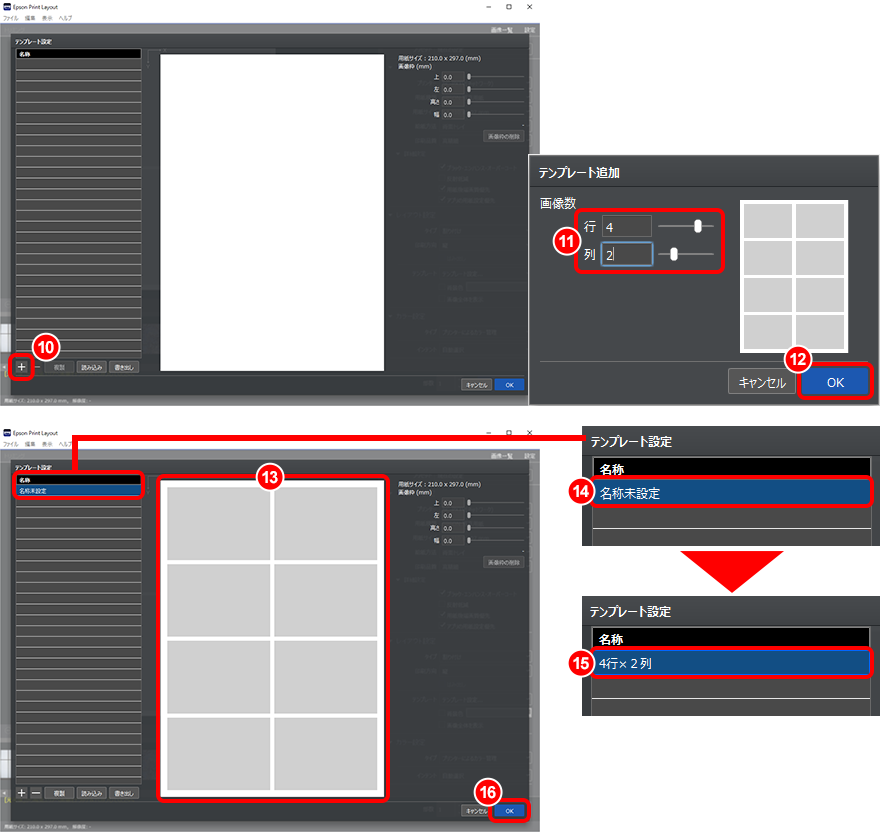
-
テンプレート設定
10「テンプレート設定」画面が開いたら、左下の「+」ボタンをクリックします。
11「テンプレート追加」の画面が現れるので、図のように「行」を「4」、「列」を「2」とます。
12「OK」をクリックします。
134行×2列のレイアウトが作成されます。
14作成したテンプレートの名前を変更しましょう。「名称未設定」という部分をクリックして入力状態にします。
15新たに名前を入力します。ここでは「4行×2列」としています。
16「OK」をクリックします。
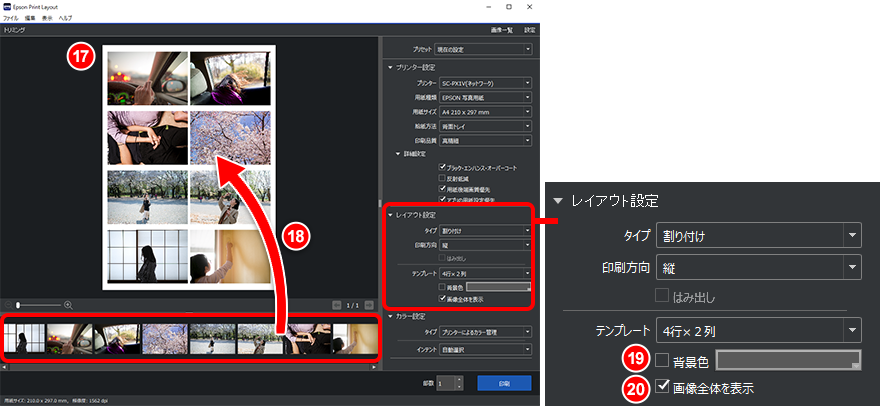
-
レイアウト設定
17Epson Print Layoutの画面に戻ると、レイアウトが4行×2列に変わります。
18下のサムネール写真をそれぞれのグレーの枠にドラッグ&ドロップして、写真を配置します。
19「背景色」はここでは指定しません。
20「画像全体を表示」にチェックを入れます(チェックを入れないと、写真の枠の縦横比率に合わせて写真がトリミングされることがあります)。
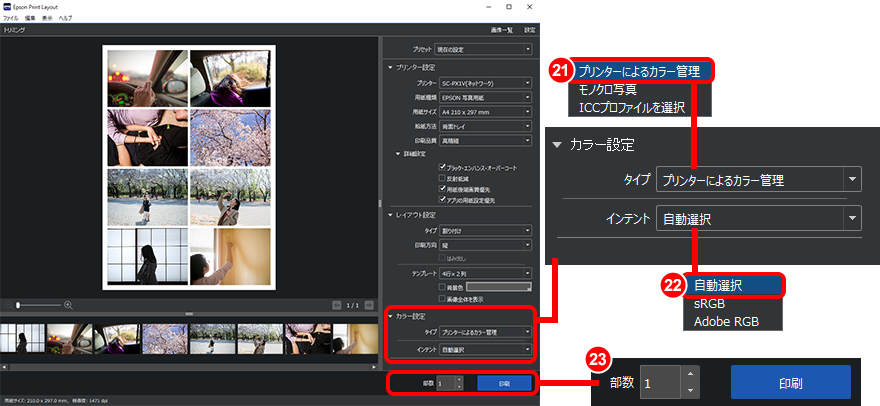
-
カラー設定
21「タイプ」は、ここでは「プリンターによるカラー管理」を選んでいます。
22「インテント」は「自動選択」を選んでいます。
(注)複数の画像が混在した写真では、全ての配置画像の埋め込みプロファイルが「なし」「sRGB」「一般RGBプロファイル」の場合はプリンターのLUTをsRGBにしてプリントします。
1つでも「sRGBやAdobe® RGB以外のプロファイル」や「Adobe® RGB」が埋め込まれている場合は埋め込みプロファイルをAdobe® RGBに変換して、プリンターのLUTをAdobe® RGBにしてプリントします。印刷の実行
23設定が済んだら、「部数」を指定し「印刷」ボタンをクリックして、印刷を実行します。
予告
第5回「カラーマネージメントで作品プリントをコントロール」
これまできれいで美しいプリントを作るための基礎知識を学んできました。次はより忠実でより思い通りのプリントを得るための「カラーマネージメント」をわかりやすく解説します。
監修
大和田 良(おおわだ りょう)
1978年宮城県生まれ。東京工芸大学芸術学部写真学科卒業、同大学院メディアアート専攻修了。2005年、スイスエリゼ美術館による「reGeneration. 50 Photographers of Tomorrow」に選出され、以降国内外で作品を多数発表。代表作に盆栽をテーマにした「FORM」、ワインの色を捉えた「Wine collection」など。2011年日本写真協会賞新人賞受賞。著書に『prism』(青幻舎)、『写真を紡ぐキーワード123』(インプレス)、『宣言下日誌』(kesa publishing)など。東京工芸大学芸術学部及び日本写真芸術専門学校講師。
- © 2022 Adobe. All rights reserved.
Adobe, Adobe Camera Raw, Adobe Lightroom, Adobe Lightroom Classic, Adobe RGB, and Adobe Photoshop are either registered trademarks or trademarks of Adobe in the United States and/or other countries.
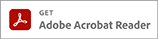
- PDFファイルをご覧いただく為には、Adobe® Reader®が必要です。
左のアイコンをクリックして、ダウンロードいただけます。
(注):Adobe、Reader、Get Adobe Readerロゴは、Adobe Inc.の登録商標または商標です。
- (注)本媒体上の他者商標の帰属先は、商標についてをご確認ください。