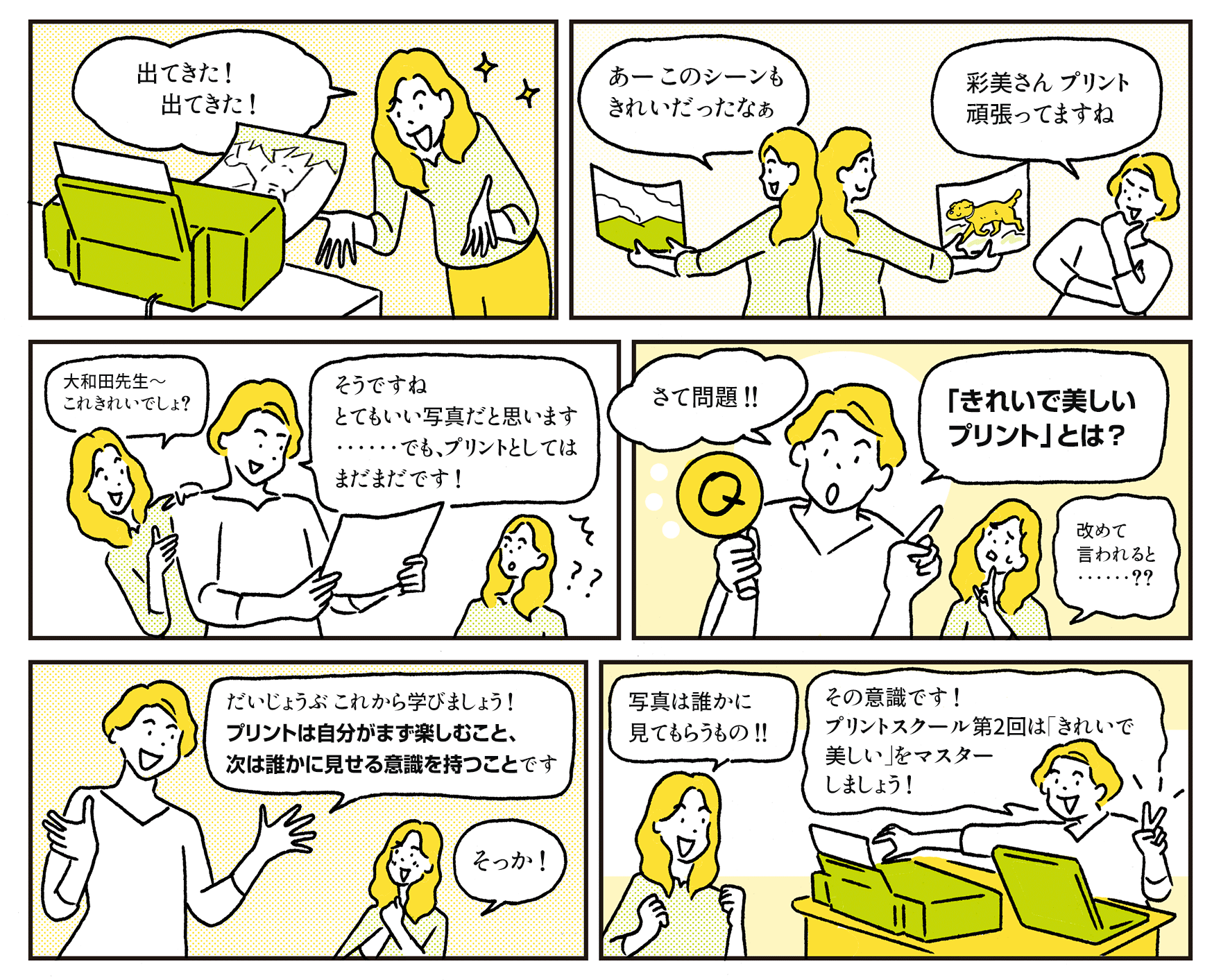

プリントスクールで「写真」と「プリント」を上達しよう!
-
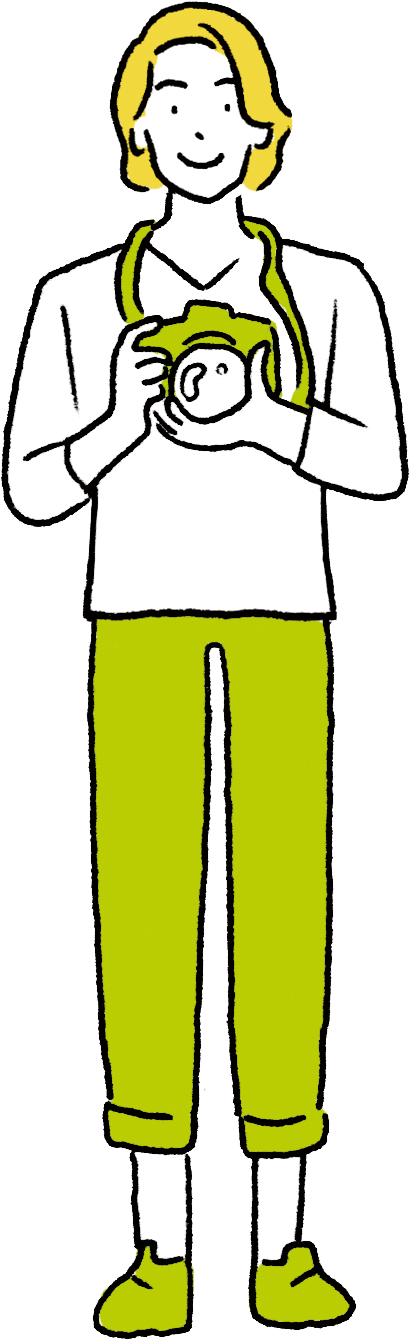
教えてくれる人
大和田良(おおわだりょう) 先生プリントスクールWEB連載記事の先生。写真家。写真とプリントの知識が豊富で写真プリントが好き。一見クールなイメージだけどやさしくて親切。大学で写真について教えている。国内はもとより海外での作品評価も高く、じつはすごい人??
-
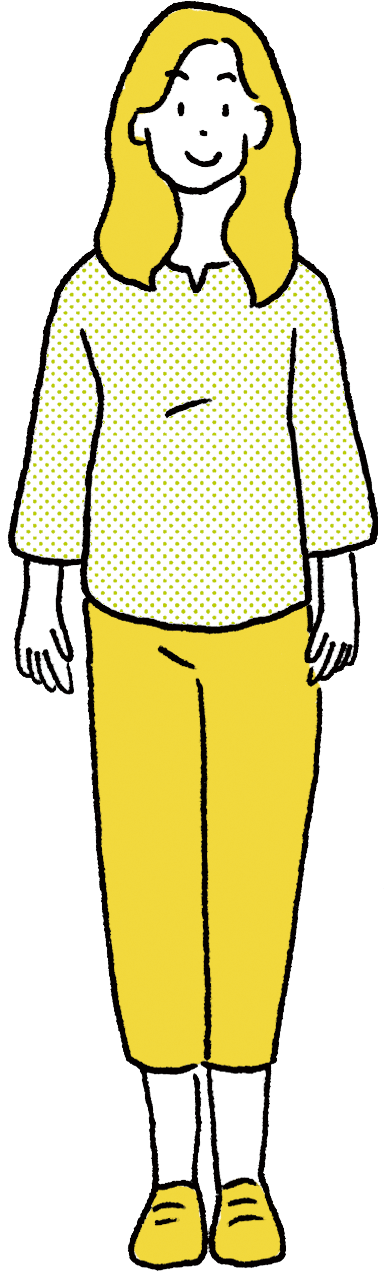
いろいろ聞きたい人
江古田 彩美(えこた いろみ)プリントスクールの生徒。性格は明るく積極的で前向き。声が大きい。インテリア関係の企業に勤めながら趣味の写真撮影と旅行を楽しんでいる。ミラーレス一眼でSNS投稿が日課。最近はフォトコンテストに挑戦したいと思っている。
- Lesson 1 きれいで美しいプリントは用紙への配慮から
- Lesson 2 細部がハッキリしない写真は画素数不足かも?
- Lesson 3 グラデーションがガタガタに見えるのはどうして?
- Lesson 4 写真をクッキリ見せるのに重要なシャープネス
- Lesson 5 写真や表現意図に合った用紙を選ぶ
- Lesson 6 染料インクか顔料インクかで異なる写真の光沢感
- プリント実践講座 02回「Adobe® Photoshop® Lightroom® Classic」で
写真プリントをする
Lesson 1 きれいで美しいプリントは
用紙への配慮から
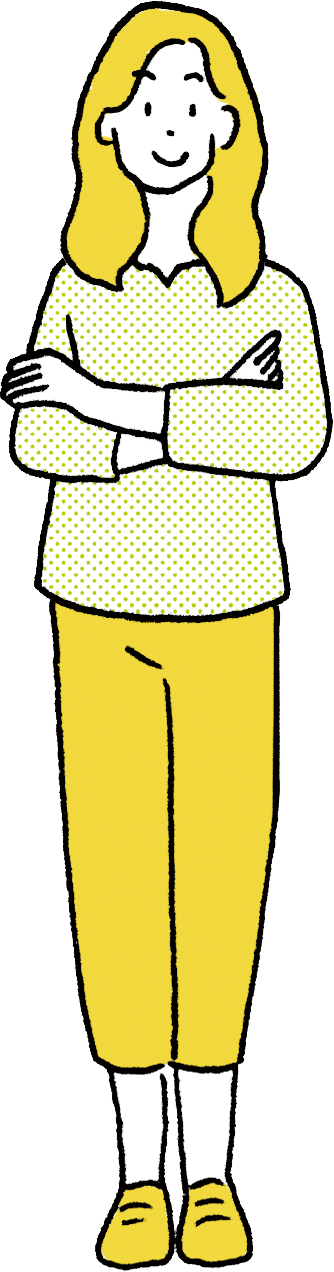
前回は「プリントを楽しもう」というお話でした。実際に自分でプリントすると、その楽しさを実感できました。ただ、そこでちょっと気になったのが、きれいで美しいプリントってどのようなものだろう? ということです。
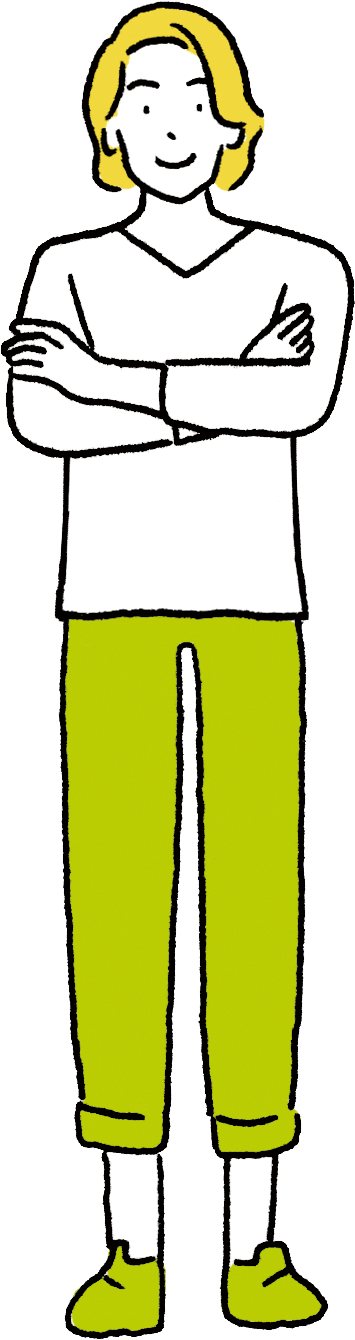
プリントを見る目がひとつレベルアップしましたね! きれいで美しいプリントの条件や要素はいくつかありますが、まずは「用紙をていねいに扱うこと」を心がけてください。
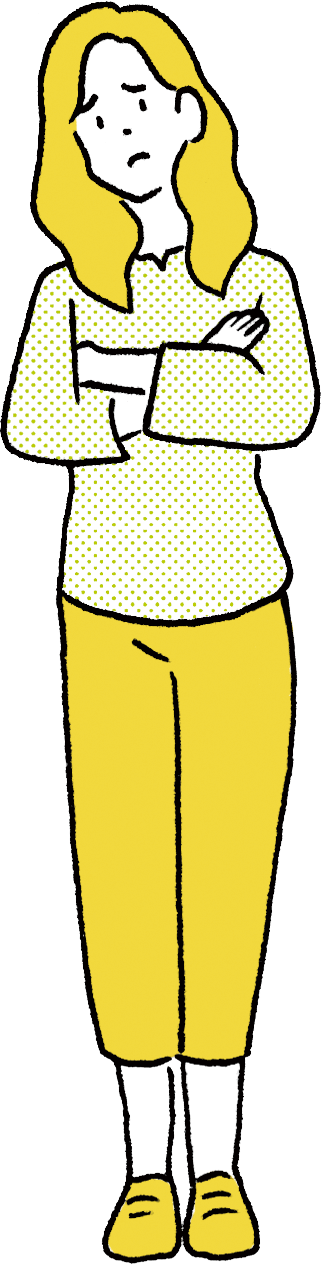
用紙をふつうにパッケージから出して、プリンターにセットするだけじゃダメなんですか?
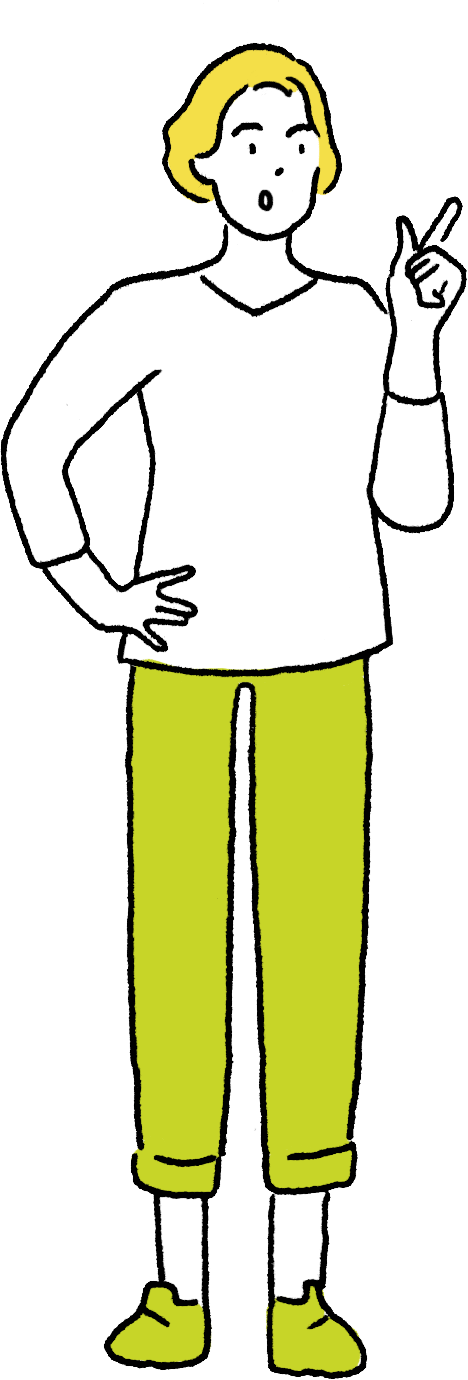
きれいで美しいプリントを目指すなら、プリント前とプリント後の用紙のチェックが大事です。
光沢紙は指紋、マット紙やアート紙は紙粉に注意
プリントを続けていると、「もっときれいで美しいプリントにしたい」と思うようになります。自己満足で終わらず、もっと俯瞰的な、あるいは第三者的な視点からプリントを評価するようになってきます。プリントに対して一歩踏み込んだ姿勢の現れですね。
さて、きれいで美しいプリントの大前提は、ていねいに用紙を扱うこと、と言えるでしょう。乱暴に扱ってキズが付いたり、折れ曲がったりした用紙にプリントしてもきれいには仕上がりませんし、もちろんプリント後のキズや折れ曲がり、さらには指紋などの汚れも厳禁です。
また用紙にホコリや紙粉がついていると、それがプリント後に跡になって残ります。パッケージから出してしばらく時間がたった用紙にはホコリが付いていることがありますし、マット紙やアート紙などはそもそも紙粉が出やすい用紙です。ホコリや紙粉の跡を残さないために、プリント前に用紙の表面を刷毛で払ったりブロワーを吹いたりするなどして対処するといいでしょう。
プリンター本体にも気を配ってください。プリンターヘッドが目詰まりするとプリントがかすれたり色がうまく出なかったりしますし、ローラーの汚れはプリントの汚れに直結します。そうした場合は、取り扱い説明書に従ってメンテナンスを行うようにしてください。

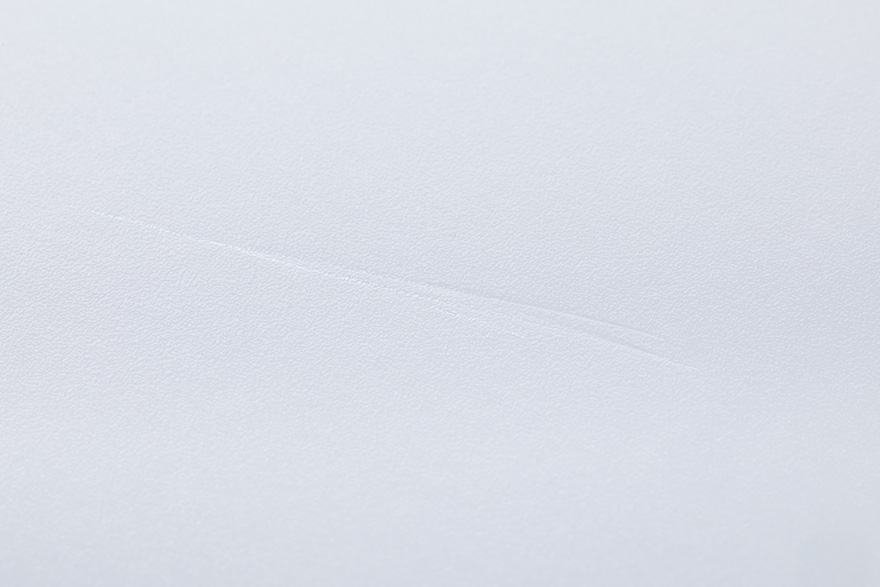
写真家・大和田 良が考える
美しいプリント

美しいプリントが出来上がったときというのは、写真家にとって最も幸福な瞬間のひとつでもあります。そう考えると、まずは自分の視覚を喜ばせることができるプリントを、美しいプリントだと判断してもよいかもしれません。もちろん、もっとシビアに、いわゆるファインプリントを突き詰める方法として、写真特性曲線やゾーンシステムなどといった銀塩写真のころから培われた、より客観的な評価方法を応用することもできますが、それはそこまでの興味が出てからでよいでしょう。まずは、自分にとってベストなプリントを仕上げること。これが最も重要です。そのために必要なのは、トーンを判断する目と、丁寧な仕上げを心がける意識です。特にトーンを判断する目というのは、誰しも初めはその能力が非常に低いものです。良いプリントを見たり、出来上がったプリントを比較検討しながら、少しずつ養われるものなのです。プリント技術を上げることは、撮影が上手くなることにも繋がります。良いプリントを作ろうとすると、必然的に撮影時の露出や設定にも、細心の注意を払うようになるでしょう。写真のシステムは、撮影からプリントまでひとつなぎになっているわけですね。
Lesson 2 細部がハッキリしない写真は
画素数不足かも?
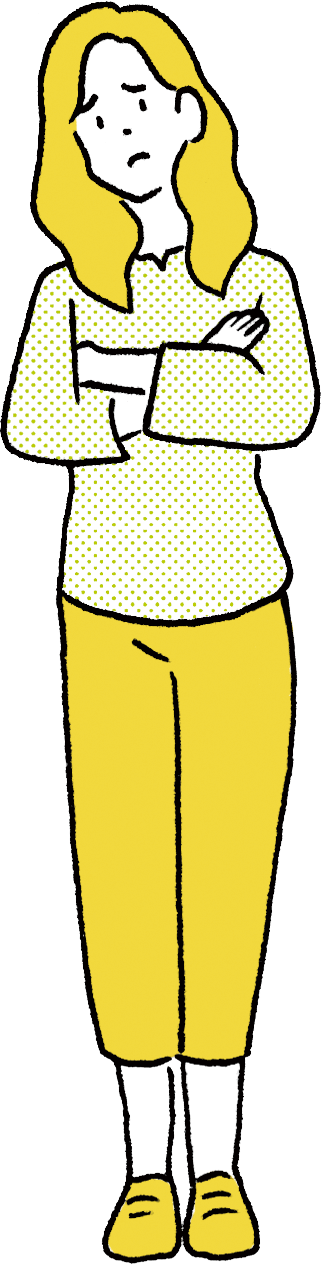
最近、自分でプリントをしていると、細かなところがハッキリ写ってなくてボケているように見える写真があります。
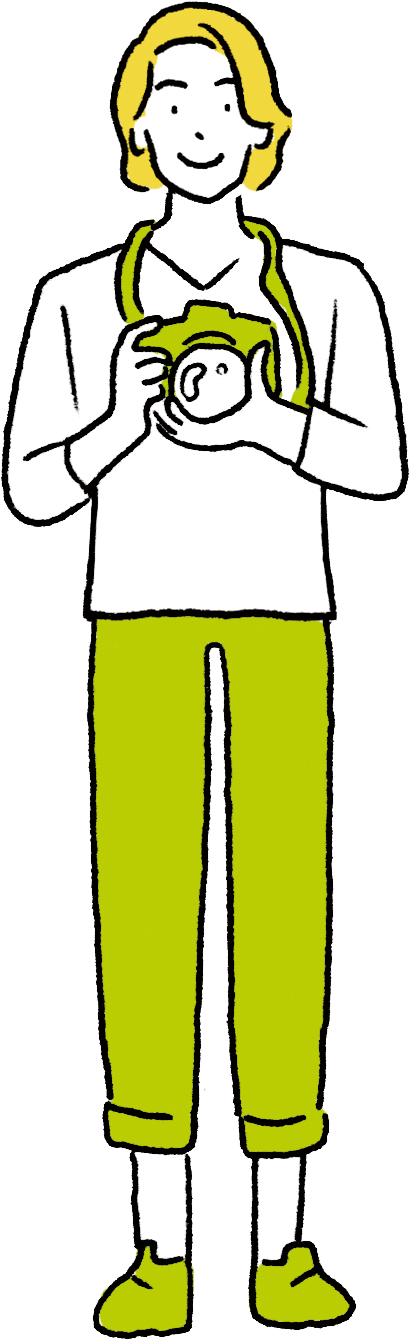
それは、そのプリントサイズに対して画素(ピクセル)数が不足している可能性がありますね。画素数が少ないカメラを使ったか、もしくは極端なトリミングを行ったりすると、そのような状態になります。
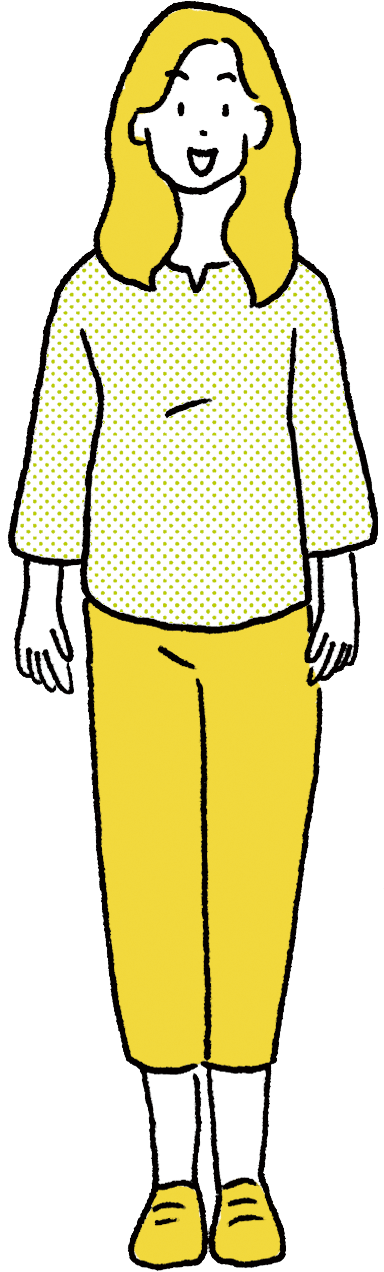
トリミングをすると画素数が減って、ぼんやりした写真になるんですね。なるべくトリミングをしなくてもいい写真を撮るように心がけます。
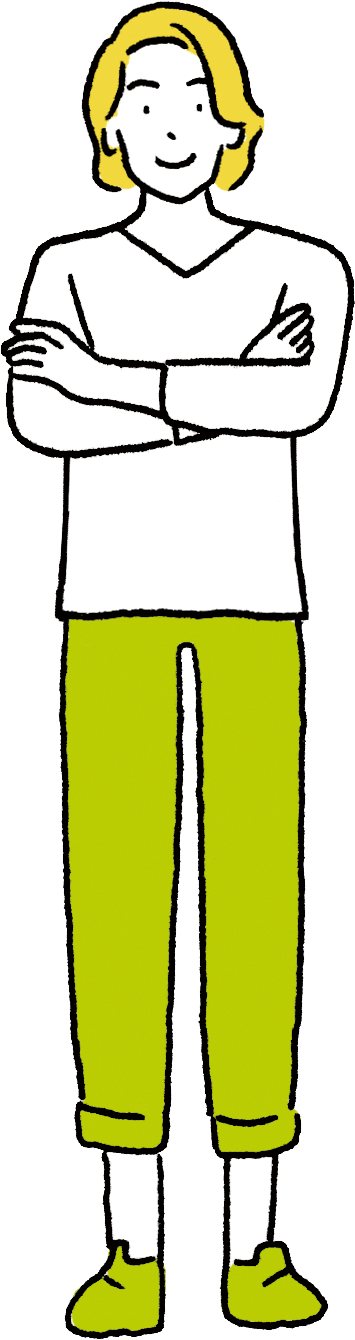
致し方なくトリミングをする場合もありますからね。きちんと扱えば、トリミングしてもプリントサイズによっては十分な画質を保てます。比較的小さなサイズであれば、問題がないことも多いです。実際にプリントして確認するのがよいでしょう。
解像感・精細感は画素がどれだけ詰まっているかで決まる
プリントの細部がハッキリ見えないというのは、「画素数が足りない」ことによる不鮮明な描写が原因です。デジタルカメラだと「○○万画素の撮像素子」という言い方をします。数字が大きいほどより高精細な写真を撮ることができます。プリントも同じで、写真データの画素数が多いほど、より高精細なプリントが得られます。高精細なプリントというのは画像の密度が高い状態と考えてください。
ところで、プリントの場合に気をつけなければならないことは、プリントするサイズによって精細感が変わってくるということです。同じ写真データを小さくプリントした場合と、大きくプリントした場合とで比べるとどうなるでしょうか? もともとの画素数は同じですから、小さくプリントすると画素がギュッと詰まった密度の高い精細なプリントになります。一方、大きくプリントすると画素が間延びした粗いプリントになります。
このことから、最終的に大きなプリントを作りたいという場合は、そのプリントサイズでも十分な画質を得られる画素数が必要ということになります。ただ、最近のデジタルカメラであれば最低でも2,000万画素程度の画素数があるので、大きくトリミングをしなければA3サイズにプリントしても画素数が不足するということは、まずないでしょう。
ちなみに、画素の密度を示すppi(pixel per inch)という単位がありますが、これは1インチあたりにどれだけ画素が詰まっているかを示します。この画素の密度は「画像解像度」と呼ばれます。なお、きれいなプリントのためにはA4サイズ程度までなら300ppi、A3ノビ程度までなら240ppiが目安とされています。
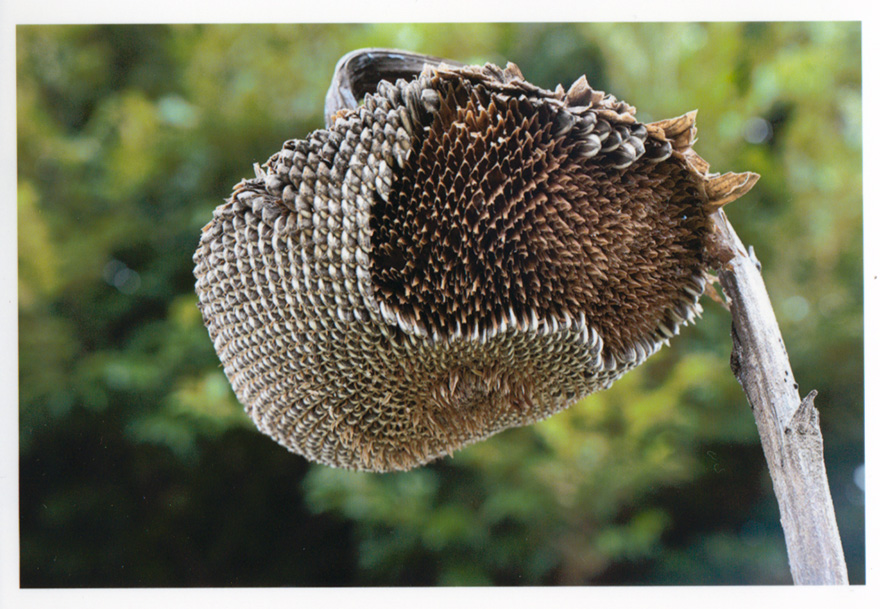
画素数が十分な写真
画素数が十分にあれば輪郭や細部が明瞭な高精細な写真になる。-
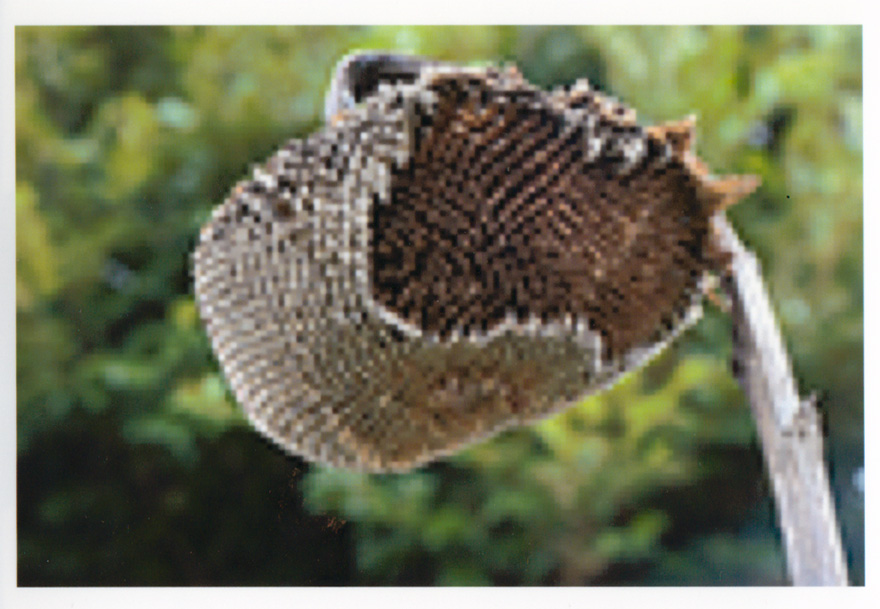
画素数が不足している写真
画素数が不足すると細部や輪郭がハッキリしない写真になる。

Lesson 3 グラデーションがガタガタに
見えるのはどうして?
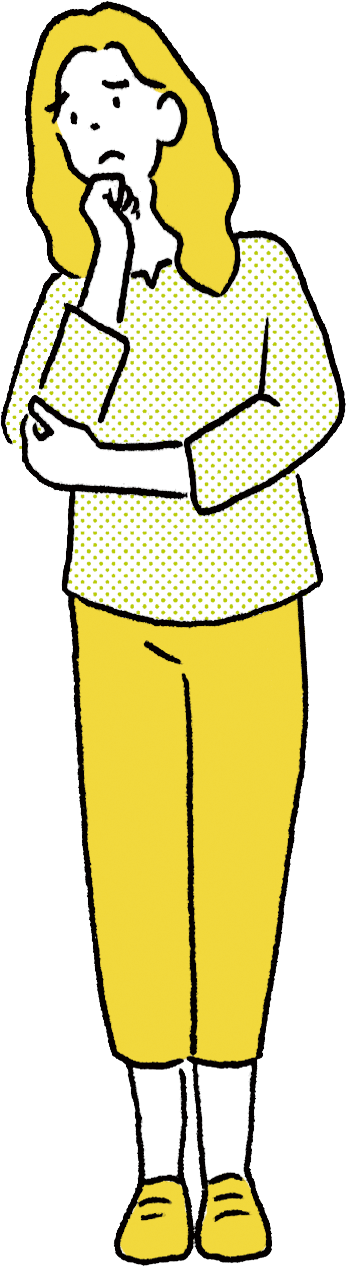
青空のグラデーションが途切れ途切れになって筋が入ったように見える写真もあるのですが、どうしてでしょう?
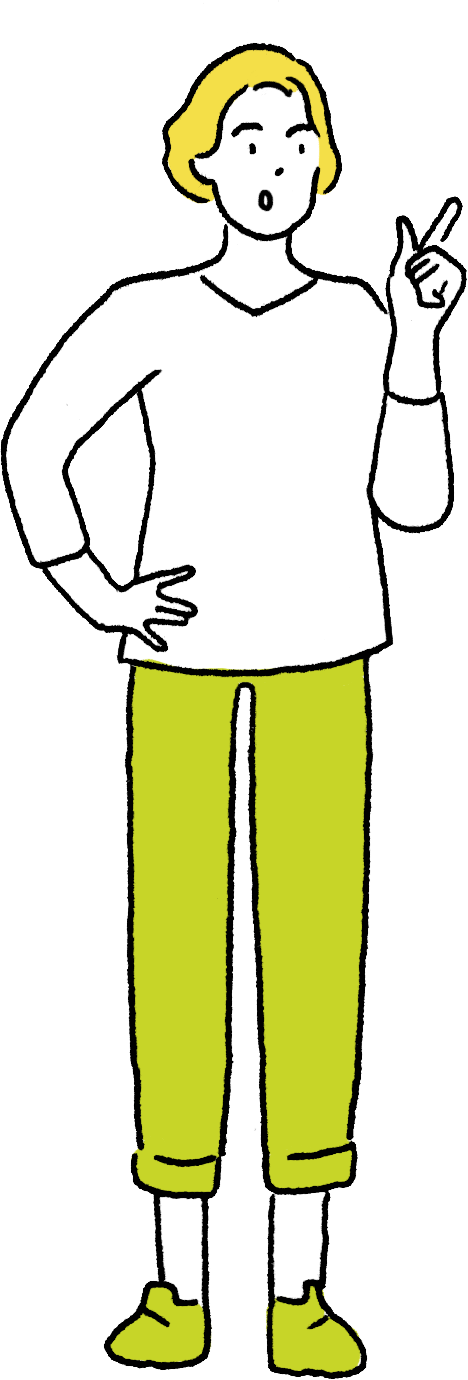
おそらく「トーンジャンプ」という現象だと思います。トーンとは「色調」や「階調」「コントラスト」のことですが、それが急激な段階で変化(ジャンプ)することによって、滑らかに見えない状態です。
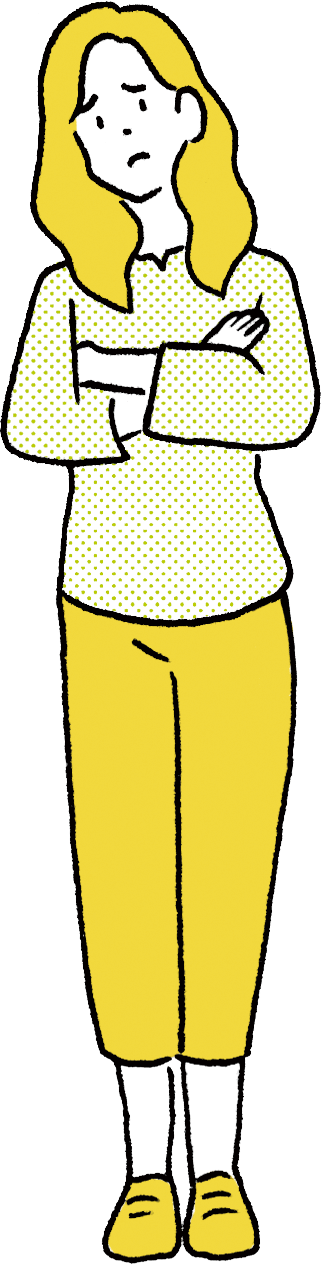
トーンジャンプが起こる原因というのはあるのでしょうか?
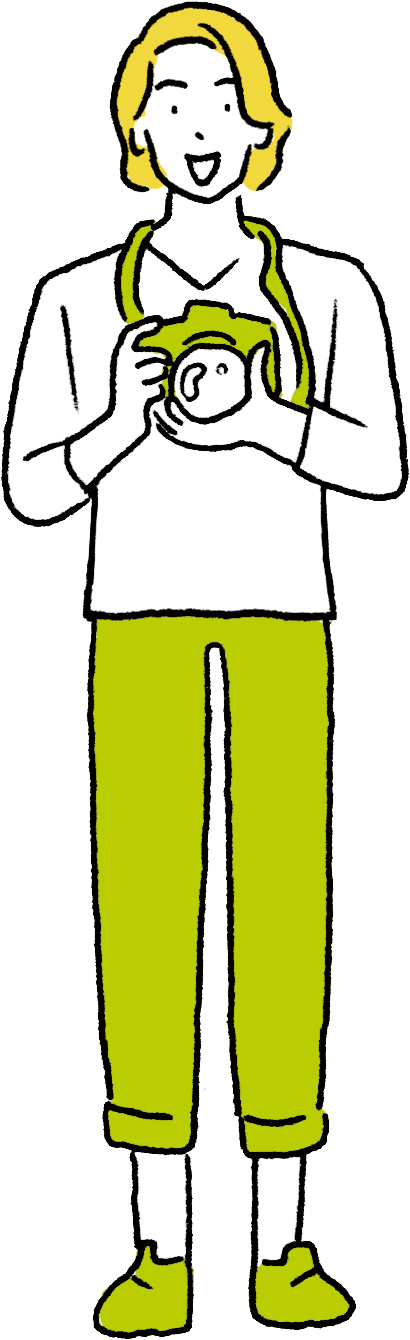
撮ったままの写真であれば、まずトーンジャンプは起こりません。しかし、画像調整を間違えるとトーンジャンプが出やすくなります。画像調整のしすぎには気をつけることです。
トーンジャンプの原因は画像調整のしすぎ
グラデーションが途切れ途切れに見える写真の原因は、画像調整のしすぎによって階調が飛んでしまったためで、これを「トーンジャンプ」と言います。デジタルカメラで撮ったままの写真であれば、トーンジャンプが起こることはまずあり得ませんが、明るさや色を調整しすぎたり、画像調整を何度も繰り返したりするとトーンジャンプが起きやすくなります。トーンジャンプはプリントだけでなくモニターでも確認できるので、注意しながら画像調整をする必要があります。
デジタル写真やデジタル画像は、階調数が無限ではありません。例えばJPEG画像はR/G/Bの各色ごとに8ビット(256階調)、計24ビット(約1,670万色)という階調や色の制限があります。R/G/Bの各256階調、計1,670万色があれば十分にきれいなグラデーションを表現できますが、問題はその限りのある階調や色の中で画像調整が行われることです。全体で1,670万色というと余裕がありそうですが、実際には明るさや色などの画像調整をすることでグラデーションは失われていきます。画像調整をする際には、トーンジャンプの発生に気をつけてください。いい写真なのにトーンジャンプが目立ってしまうと残念ですからね。
ただし、RAWの場合は話が少し違ってきます。デジタルカメラの機種によっても異なりますが、RAWの階調数はR/G/Bの各色ごとに12〜14ビット。ですが、ファイルに記録する際にはR/G/Bの各色が16ビット(65,536階調)、計48ビット(約280兆色)となり、RAW現像ソフトでもその階調数で画像調整がなされます。階調数が飛躍的に増えるため、画像調整をしてもトーンジャンプが起こりにくくなります。RAWの方がJPEGに比べて、画像調整によって画質が低下することへの耐性が強いと言えます。
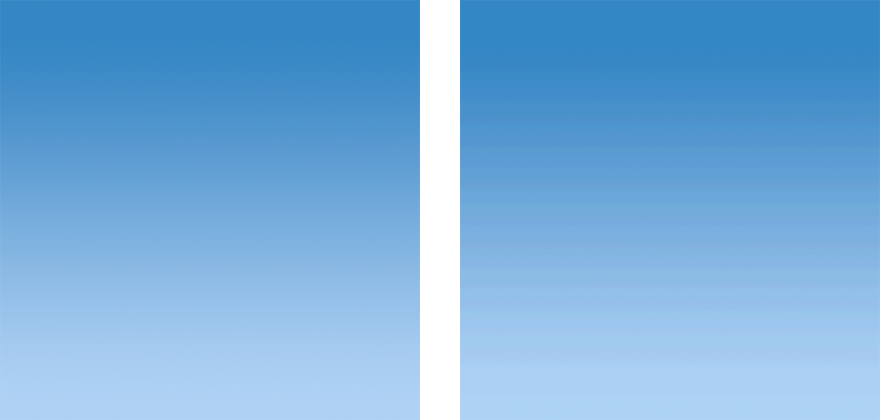
トーンジャンプとは、グラデーションの滑らかさが失われ途切れ途切れになってしまう現象のこと。左の図はトーンジャンプが見られずグラデーションが滑らか。一方、右の図ではトーンジャンプが出てグラデーションが途切れているのがわかる。
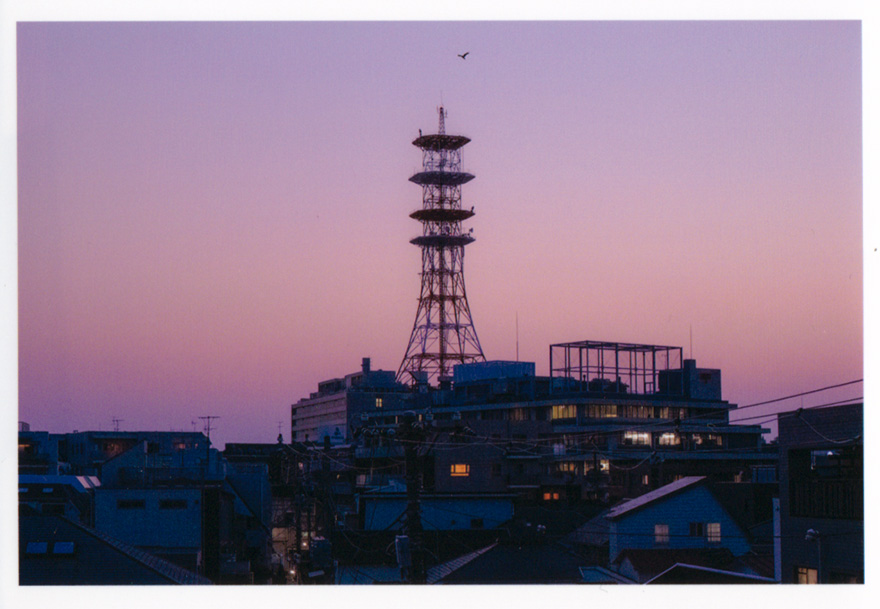
トーンジャンプのない写真
空にトーンジャンプが出ていないきれいな写真。グラデーションが滑らかに見える。-
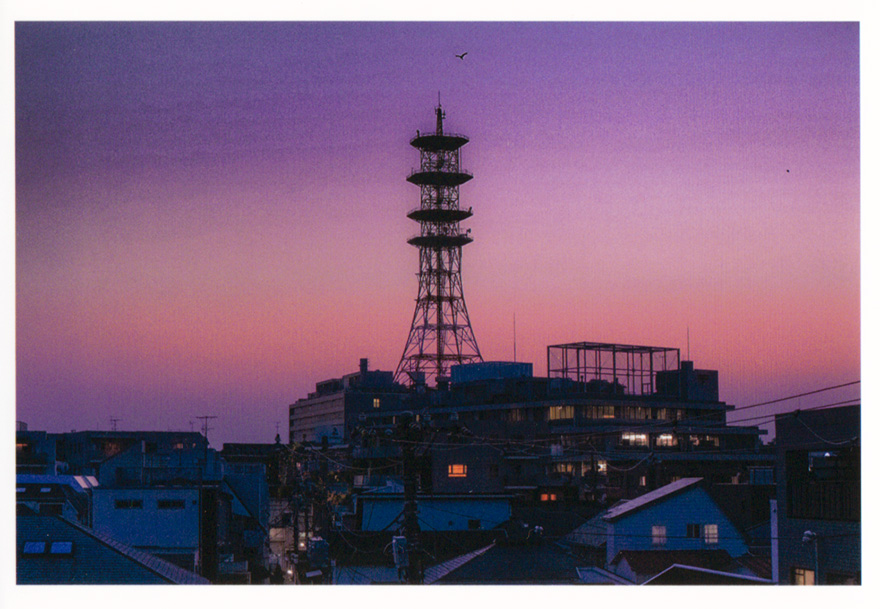
トーンジャンプが出た写真
画像調整をしすぎて空にトーンジャンプが出てしまった写真。空のグラデーションが途切れて縞状に見える。
Lesson 4 写真をクッキリ見せるのに
重要なシャープネス
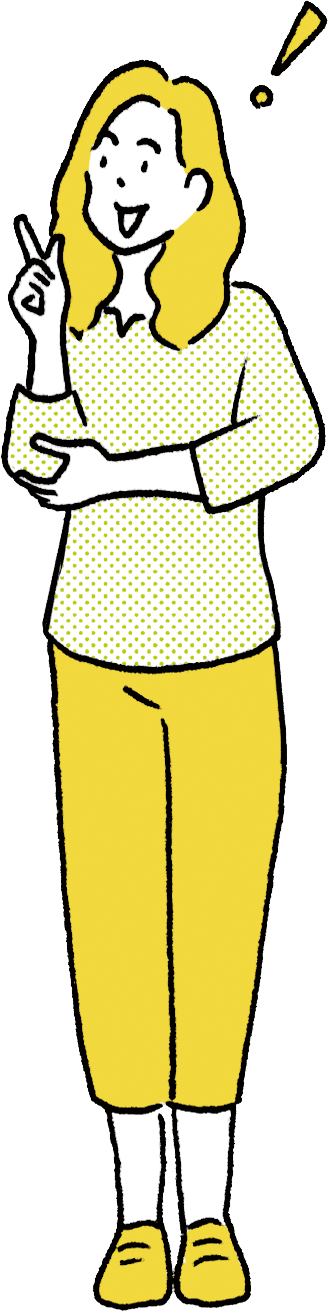
プリントをクッキリ見せるのにシャープネスも重要だって聞いたことがあります。
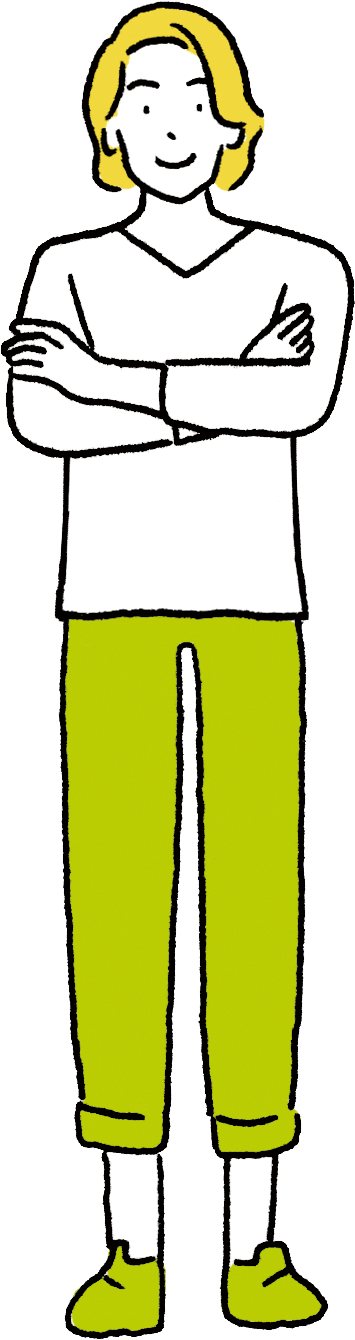
プリントをする際にシャープネスをかけないと、輪郭がぼんやりしたプリントになることがあります。適度なシャープネスの処理は大事です。
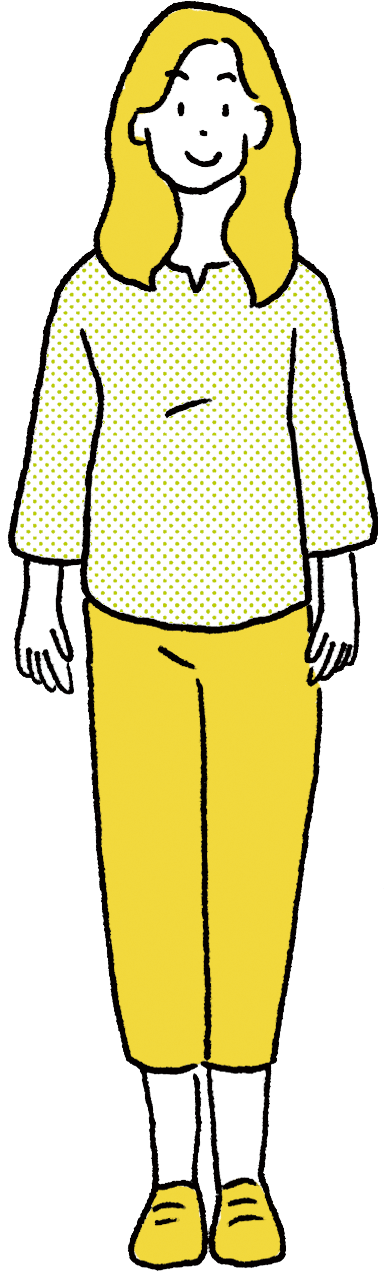
どれくらいの強さでシャープネスをかければいいのでしょうか?
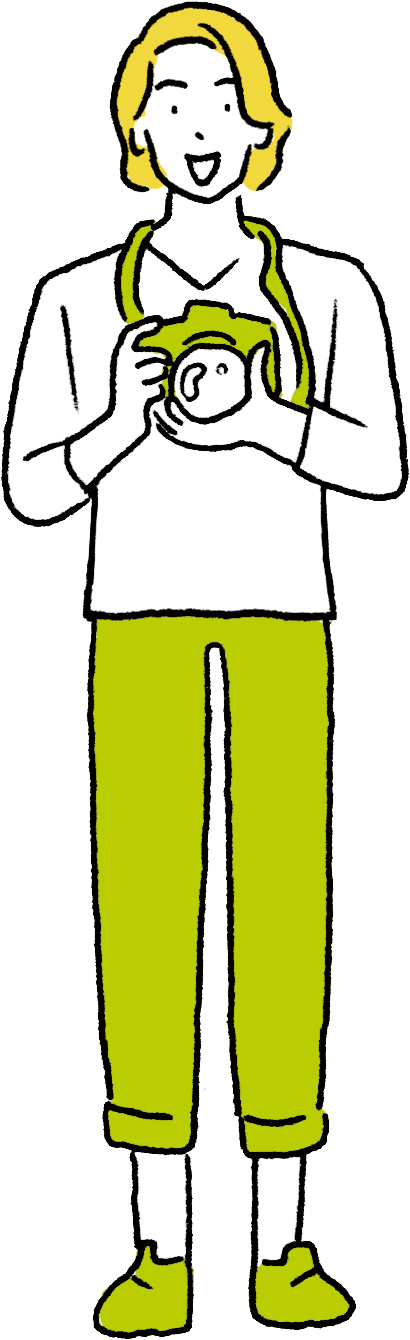
被写体の種類やプリントのサイズによって調整する必要があります。ただ、シャープネスをかけ過ぎると輪郭がギザギザに荒れて不自然になるので注意してください。
弱くなく、強くなく、シャープネスは適切に
画像に対してシャープ処理がなされていないと、写真はぼんやりとした印象になります。シャープネスをかけることによって被写体の輪郭がクッキリとし、プリントが引き締まって見えるようになります。シャープネスの調整は「Epson Photo+」や「Adobe® Photoshop®」「Adobe® Photoshop® Lightroom® Classic」などのプリントソフトや画像処理ソフトなどで行うことができます。
難しいのは、どれくらいシャープネスをかければいいのか、ということ。基本的にはディテールの輪郭がクッキリと見えながら、輪郭やテクスチャーが荒れない程度にシャープネスを調整します。ただ、写真の内容や用紙の種類によってもシャープネスを加減することがあります。
たとえば、メタリックな被写体が写っている写真をより硬質に見せたい、といった場合はシャープネスを強めにするとメタリック感が強調されます。枝や葉がたくさん写り込んでいる自然の風景写真も、やや強めのシャープネスをかけることで、ディテールまでしっかり見せることができます。逆に、ソフトに描写した女性のポートレートなどはシャープネスをかけすぎると肌が荒れて見えたり、髪の毛がギザギザに見えたりするので注意が必要です。また、マット紙ではインクが多少滲みやすいので、光沢紙の場合よりシャープネスをやや強めにかけたほうがいい場合がありますし、プリントサイズによってもシャープネスの印象が変わってきます。
初めは調整が難しいシャープネスですが、かかり具合を判断するには、シャープネスが「弱め」「中程度」「強め」の3段階ほどのプリントをして見比べましょう。モニター上でもシャープネスの強弱を判断できますが、用紙の種類やサイズによってシャープネスのかかり方が違ってくるので、実際にプリントして見比べるのが有効です。その上で、さらに調整を追い込んでいくといいでしょう。
なお、デジタルカメラで撮影した特にJPEG画像の場合、カメラ側の設定でシャープネスがかかっていることが多いので、プリントソフトや画像処理ソフトで必要以上にシャープネスをかけすぎないように注意してください。
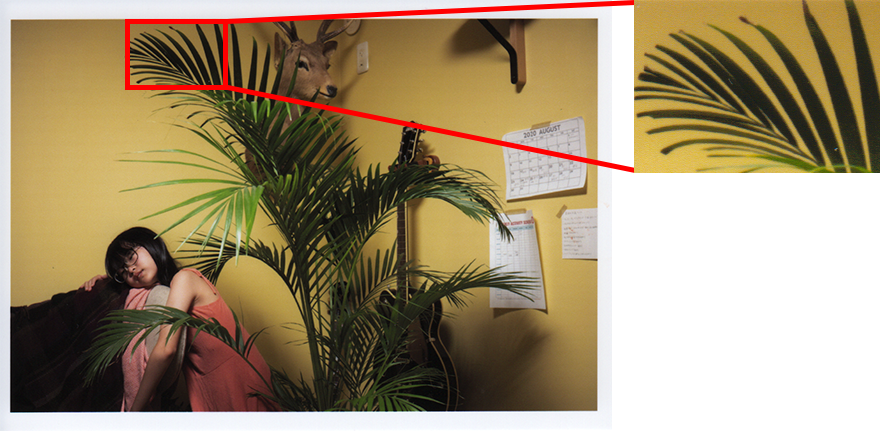
シャープネスが弱いと、写真がぼんやり見えるためプリントの印象も弱くなりやすい。ただ、やわらかく見せたい写真の場合は、シャープネスを控えめにかけることもある。
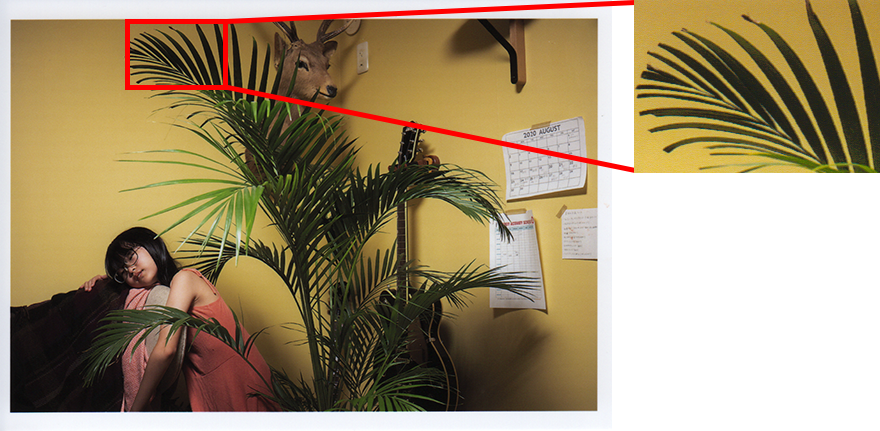
適切な度合いのシャープネスは、画質の荒れもなくディテールや輪郭がクッキリとした美しいプリントになる。輪郭がクッキリ見えながらも、輪郭にエッジが付かない程度が適切なシャープネスの強さと言える。
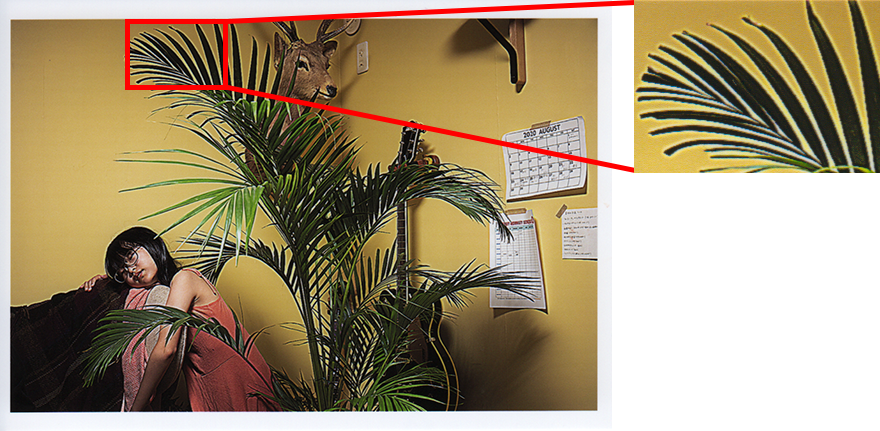
シャープネスが強すぎると、輪郭やテクスチャーが強調されすぎて荒れた感じの不自然な写真に見える。違いがわかりやすいよう、作例はかなり強めのシャープネスをかけている。観葉植物の葉の輪郭を見ると強いシャープ効果のせいで白いエッジが生じ、画質を荒らしてしまっている。
Lesson 5 写真や表現意図に合った
用紙を選ぶ
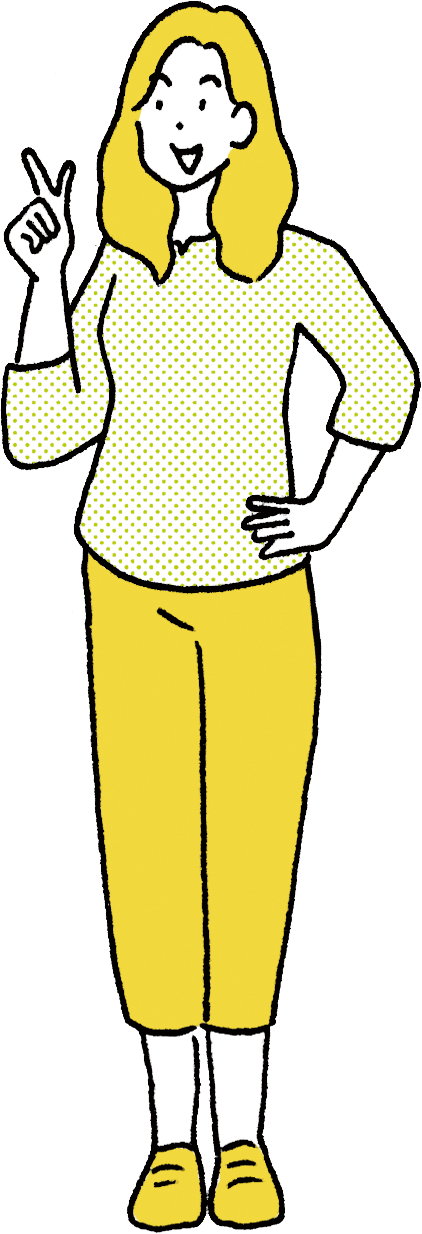
そういえば写真プリントのための用紙って種類が多いんですよね。よく見かけるのは光沢紙とマット紙ですが、雰囲気はずいぶんと違います。
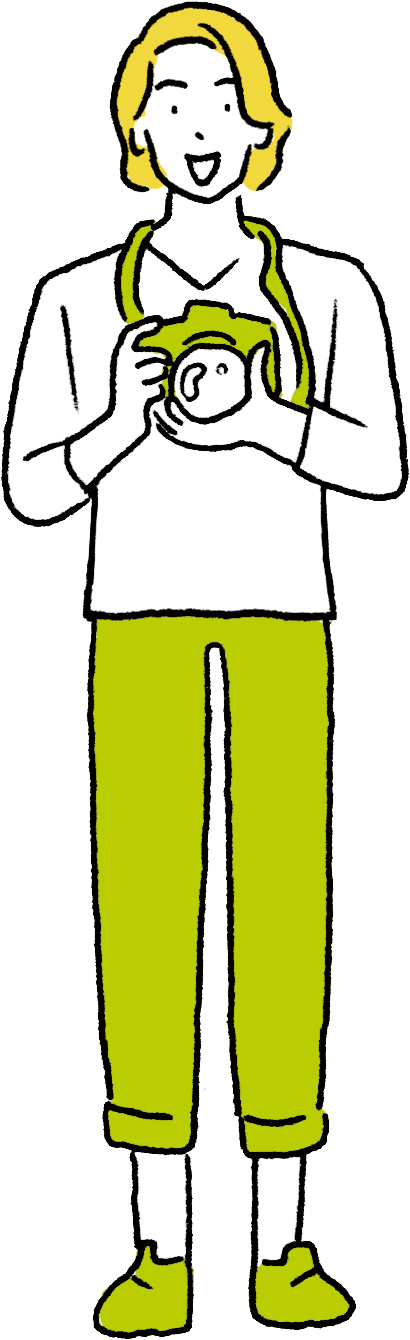
そうです。同じ写真でも用紙が変われば印象も変わってきます。その写真をどう表現したいかによって用紙を使い分けるといいでしょう。
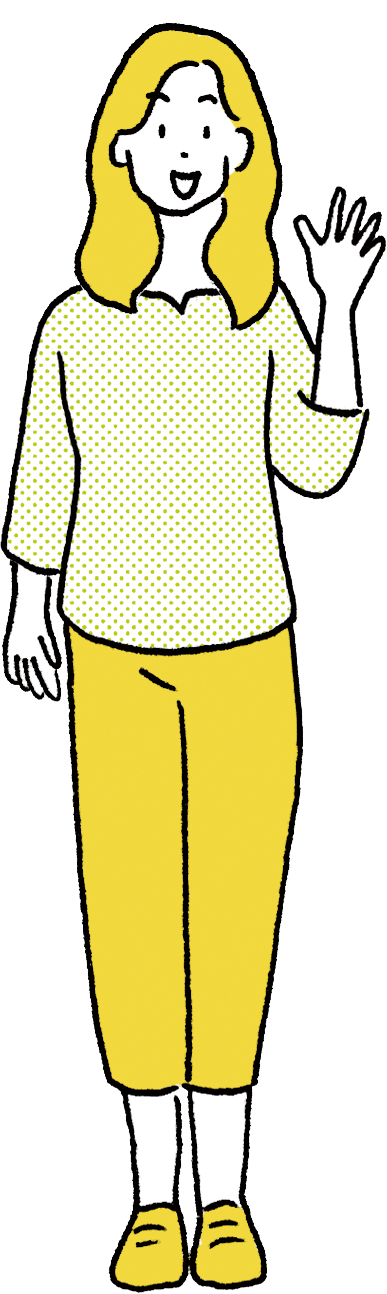
使い分けが難しそうですが、いろいろな用紙を試してみるのは楽しそうです!
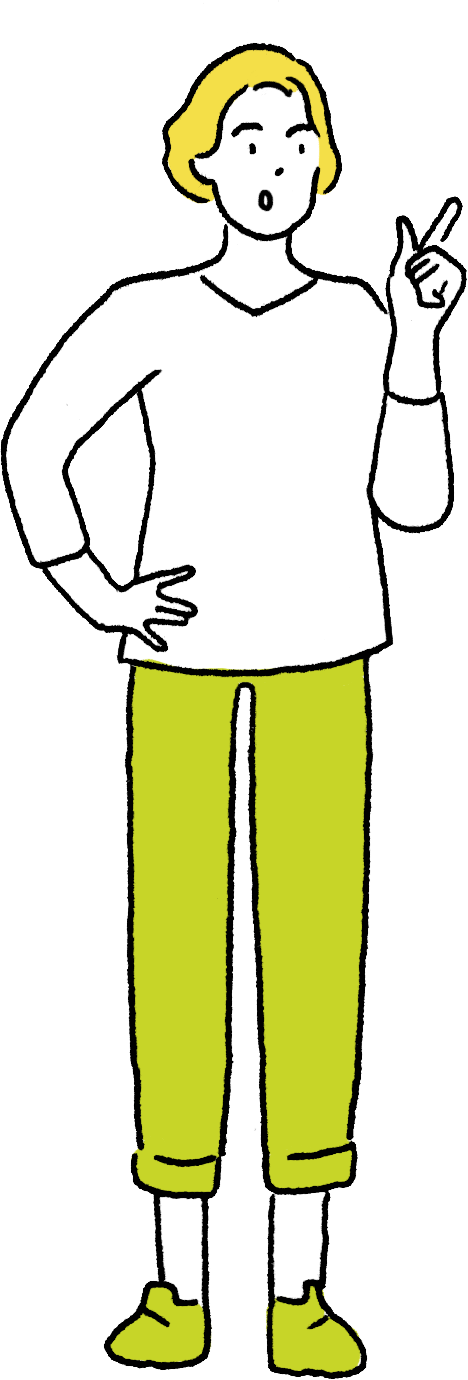
他にも、独特な面質のアート紙や和紙、銀塩写真でも使われるバライタ紙などがあります。いろいろな用紙を使うことで作品の印象や質感を高めてくれることもありますよ。
用紙を変えれば写真の雰囲気もガラリと変わる
写真プリント用の用紙には表面にツヤのある光沢系の用紙と、ツヤのない非光沢系の用紙があります。光沢系の用紙には、光沢紙、半光沢紙(絹目調)、バライタ紙(一部非光沢もあり)などがあり、非光沢系の用紙としてはマット紙、ファインアート紙、画材紙、和紙などがあります。エプソン純正の用紙としては、光沢系の「写真用紙クリスピア<高光沢>」や「写真用紙<光沢>」、半光沢の「写真用紙<絹目調>」、非光沢系の「フォトマット紙」や「UltraSmooth Fine Art Paper」、「Velvet Fine Art Paper」などがあります。他社からも、さまざまな写真プリント向けの用紙が販売されています。
悩み出すとキリがない用紙の種類ですが、はじめのうちはエプソン純正の光沢系なら「写真用紙」や「写真用紙<絹目調>」、あるいは非光沢系の「フォトマット紙」を使い分けてみるといいでしょう。「きらびやかな雰囲気の写真には写真用紙」「落ち着いた雰囲気の写真なら絹目調」「やわらかな雰囲気の写真ならマット紙」などと、プリントするうちに写真と用紙の相性を理解できるようになり、自分の好みの用紙の種類もわかってくるはずです。
そして「ここ一番」という作品づくりでは、きめ細かい上質な質感や独特の風合い、テクスチャーが得られるバライタ系の用紙やファインアート紙、和紙などにもチャレンジしてみてください。「用紙を変えることで写真の魅力が高まる」ということをより実感できることと思います。
ここでひとつ注意することがあります。プリンターのインクが染料か顔料かによって、利用できる用紙に若干の制限があることです。プリントできないわけではないのですが、うまく発色しません。特に高級な用紙の場合はプリントをミスするともったいないので、対応プリンターの確認を行うようにしてください。

- 写真用紙クリスピア<高光沢>

- 写真用紙<絹目調>

- Velvet Fine Art Paper
写真は上から光沢紙の「写真用紙クリスピア<高光沢>」、半光沢紙の「写真用紙<絹目調>」、アート紙(マット紙)の「Velvet Fine Art Paper」。同じ写真でも用紙を変えると雰囲気がガラリと変わる。いろいろな用紙を試してみよう。



同じ写真データを「写真用紙クリスピア<高光沢>」「写真用紙<絹目調>」「Velvet Fine Art Paper」にプリントした。光沢感の強さやその有無によって写真のきれいさや美しさの雰囲気が変わってくる。写真の内容や表現意図、あるいは展示会場の照明などに合わせて用紙を選ぼう。
Lesson 6 染料インクか顔料インクかで
異なる写真の光沢感
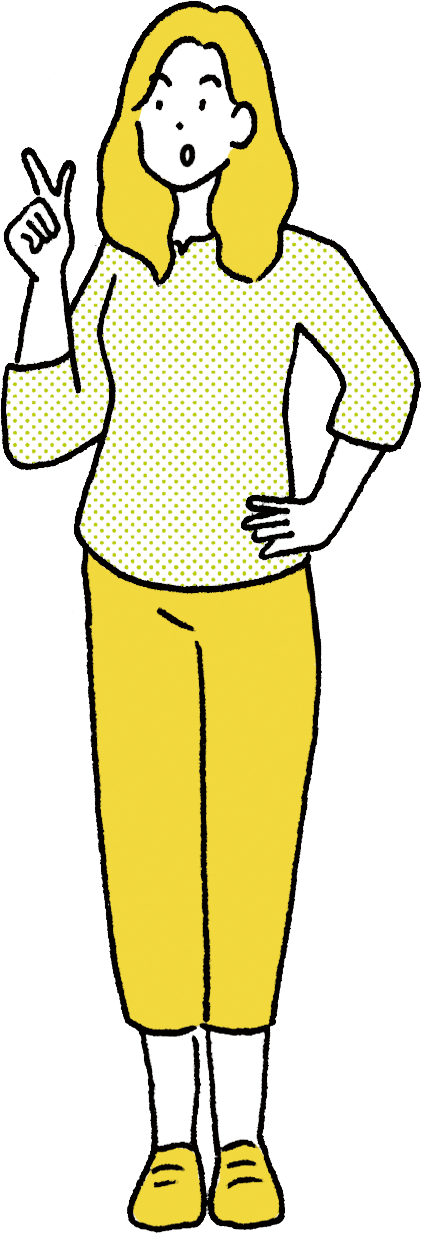
そうそう、気になっていたことがあります。プリンターのインクの種類には染料と顔料というのがあるんですよね?
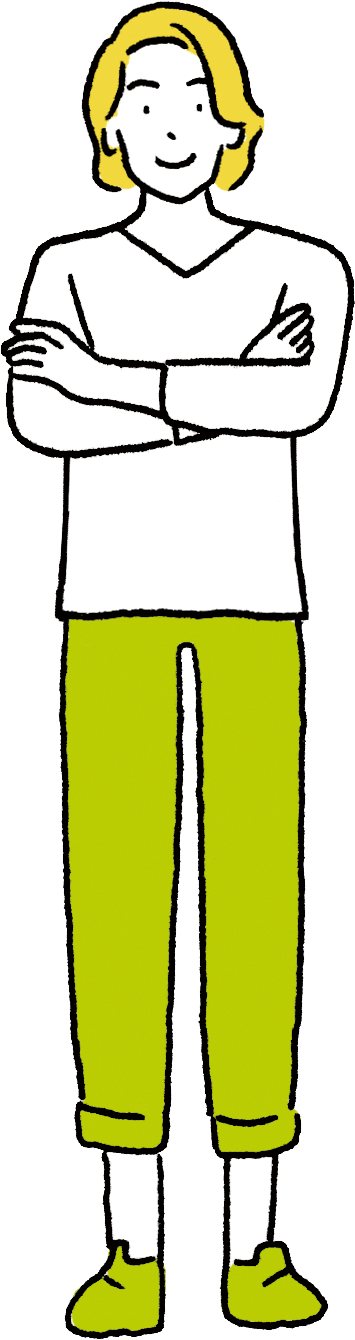
はい。大きな違いのひとつは光沢感の強さです。染料インクでのプリントは光沢感が強いのが特徴です。顔料インクの場合は、光沢紙を使っても比較的落ち着いた雰囲気に仕上がります。
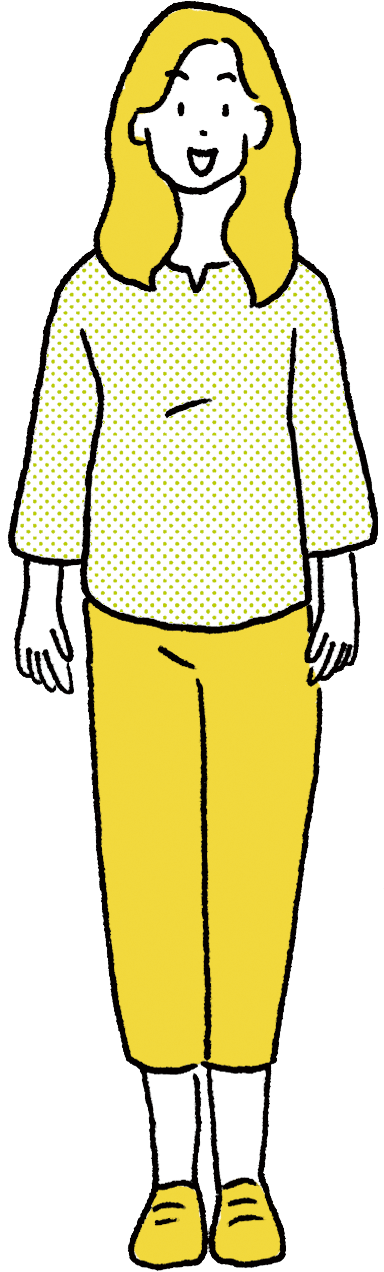
キラキラした光沢感のある写真もきれいだし、落ち着いた仕上がりの写真も美しいです。「きれいさ」や「美しさ」もいろいろですね。
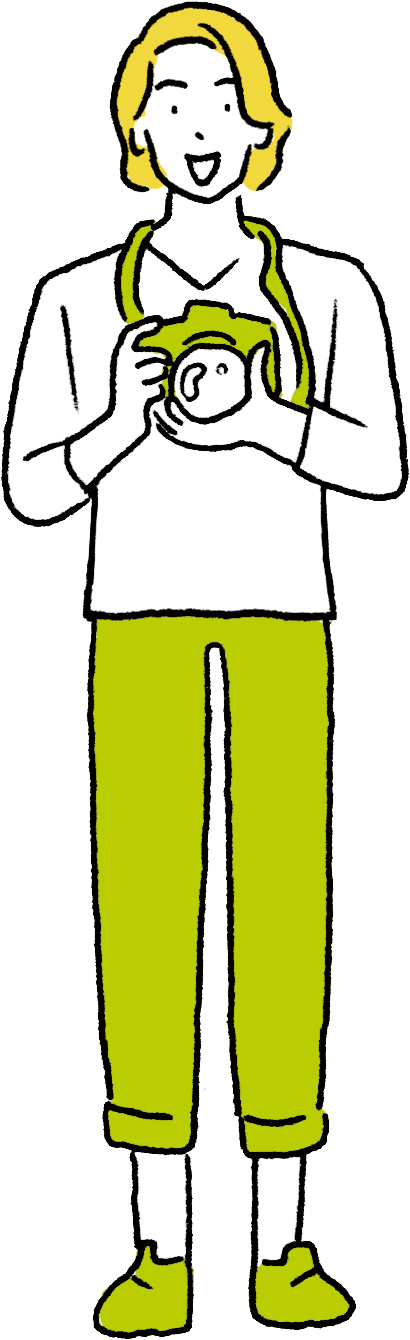
染料インク機か顔料インク機か、プリンター選びで悩むところですがエプソンの「写真高画質」にラインアップされるプリンターなら、どちらでも安心して「きれい」で「美しい」写真をプリントできますよ。
パッと目を引く染料としっとりと落ち着きのある顔料
染料か顔料かというインクの違いでも、写真のきれいさや美しさが変わってきます。染料インクは、インクが用紙に染みこんで発色します。そのため、特に光沢紙を使った場合は光沢感の強いプリントが得られます。一方の顔料インクは、用紙の表面にインクが定着して発色するので、やや落ち着いた仕上がりになるのが特徴です。
どちらを選ぶかはお好み次第ですが、写真の内容や表現によって使い分けるという考えもあります。例えば、輝くような海が写った風景写真やきらびやかな夜景写真などは、染料インク機で光沢紙にプリントするとパッと目を引く光沢感が際だった華やかなプリントが得られます。一方、顔料インクは黒の階調表現が得意なので、モノクロ写真を情緒豊かに表現したり、風情のある風景写真やスナップ写真などに向いています。「きらびやかで華やかな印象の顔料インクによるプリント」と「しっとりと落ち着いた雰囲気の顔料インクによるプリント」のそれぞれに独特の美しさがあります。
インクの種類によるプリンター選びの指針として他にも違いを挙げると、染料インクは染みこんだインクが乾いて色が安定し始めるまで30分ほどかかります。また、顔料インクに比べると若干ですが、利用できる用紙の種類に制限があります。製品としてはEW-M973A3Tのように、スキャン機能やコピー機能を備えた複合機タイプが多く見られます。
顔料インクはというと、インクの乾きが早いのでプリント直後でも写真の評価や鑑賞ができます。また利用できる用紙の種類が豊富であることも特徴です。顔料インクを採用したプリンターは写真プリント専用機としてラインアップされることが多く、SC-PX1Vはまさにそのような製品です。


同じ写真データを、染料インクを採用したEW-M973A3Tと顔料インクを採用したSC-PX1Vで「写真用紙クリスピア<高光沢>」にプリントした。染料インクのEW-M973A3Tでプリントした方がやはり光沢感は強く、色の出方も鮮やかだ。一方の顔料インクのSC-PX1Vでプリントしたものは、きらびやかさが抑えられ落ち着いて見える。
プリント実践講座 02回
「Adobe® Photoshop® Lightroom® Classic」で写真プリントをする
今回は、Adobe® Photoshop® Lightroom® Classicでの写真プリント方法を紹介します。多機能なRAW現像ソフトとして知られるAdobe® Photoshop® Lightroom® Classicですが、レイアウトの自由度が高く、思い通りのプリントを作ることができます。ここでは、テンプレートから最大サイズを選んだあと、余白を微調整する方法を紹介します。
ここでひとつ気をつけたいのは、Adobe® Photoshop® Lightroom® Classicで正しい色味のきれいなプリントを得るためには、プリンタープロファイルを利用するカラーマネージメントプリントを行わなければならないことです。「sRGBプリント」や「Adobe RGB」でのプリント、「プリンターによる色補正」などは、色味が変化することがありお勧めできません。特に作品づくりをするような場合は、今回示したプリンタープロファイルを利用するプリントを行うようにしてください。なお「プリントスクール」第4回では、おすすめのプリントソフト「Epson Print Layout」について詳しく解説する予定です。
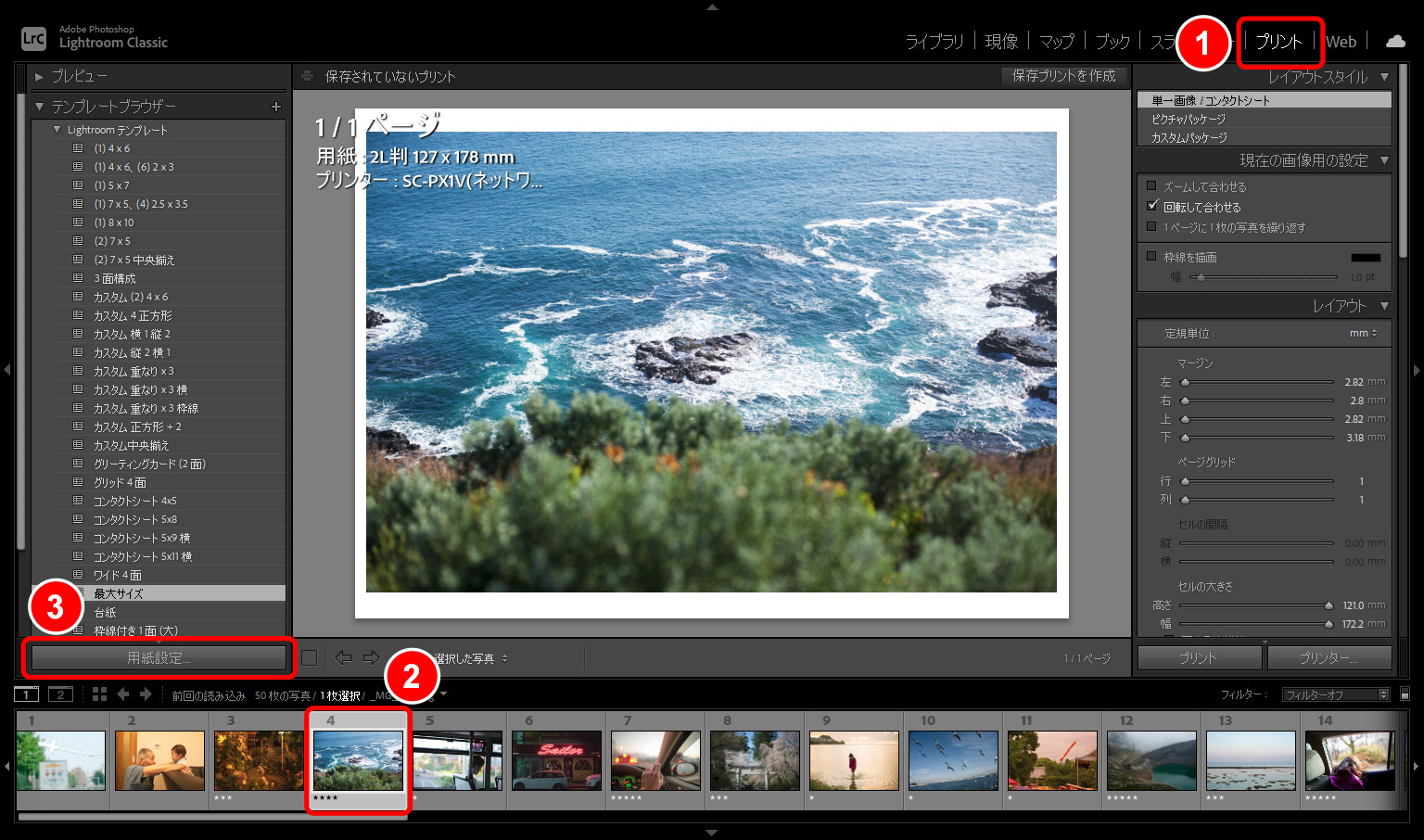
(注)アドビ社より許可を得て転載しているアドビ製品(Adobe® Photoshop® Lightroom® Classic)のスクリーンショットを含みます。
-
1Adobe® Photoshop® Lightroom® Classicを起動し、「プリント」モジュールに切り替えます。
2プリントしたい写真をクリックして選びます。
3「用紙設定」ボタンをクリックします。
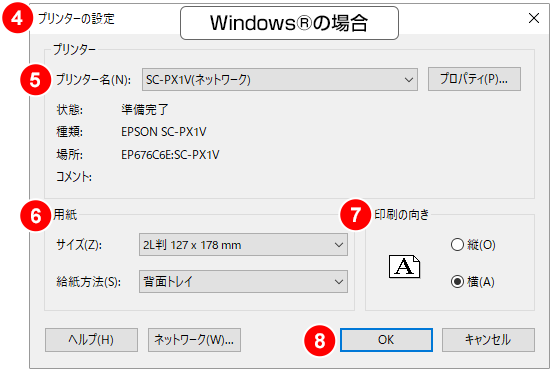
-
4「プリンターの設定」画面が開きます。
5プリンターの機種が正しく選ばれているかを確認します。
6「用紙」欄で「サイズ」や「給紙方法」を確認・選択します。
7「印刷の向き」を正しく選びます。
8「OK」をクリックします。
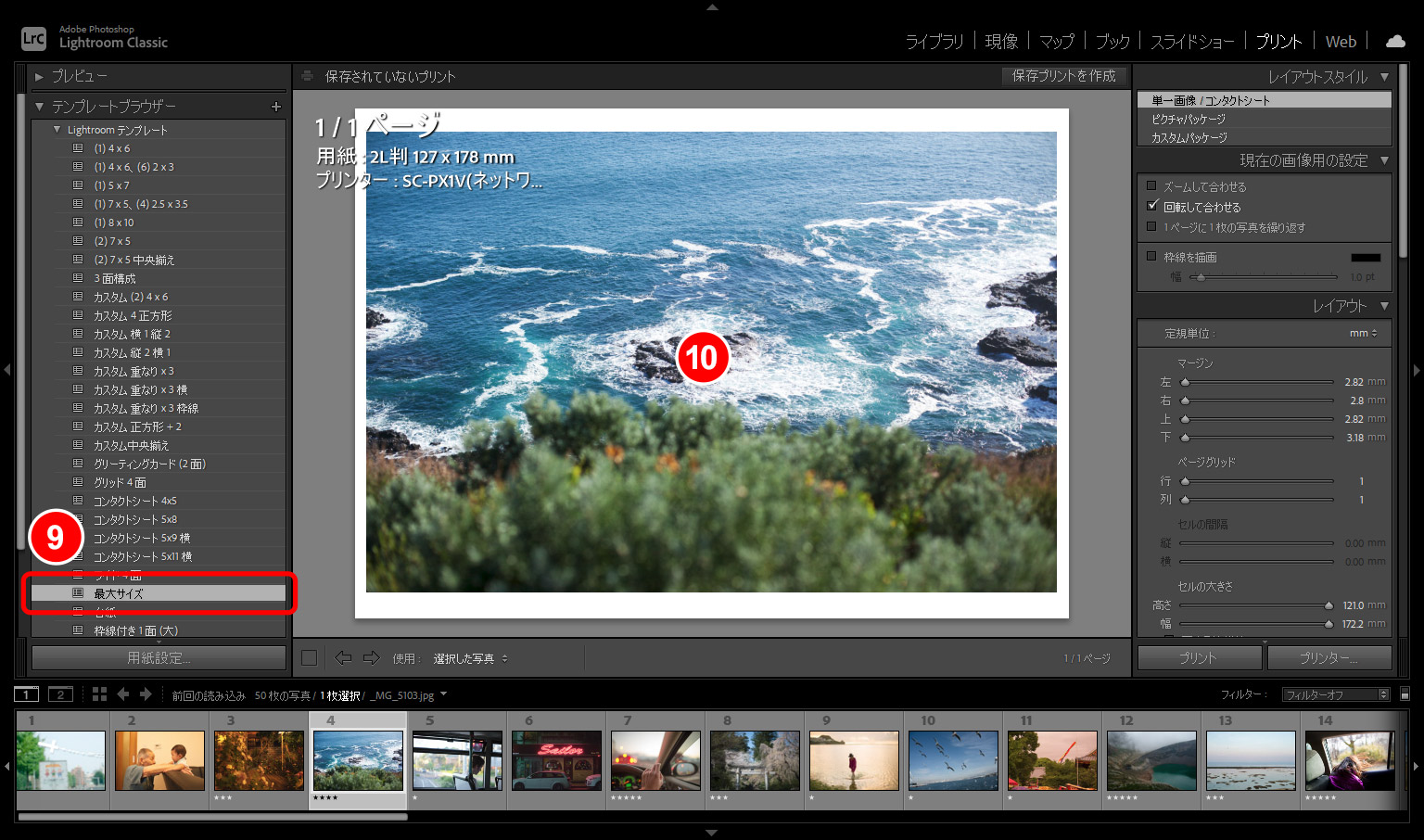
(注)アドビ社より許可を得て転載しているアドビ製品(Adobe® Photoshop® Lightroom® Classic)のスクリーンショットを含みます。
-
9Adobe® Photoshop® Lightroom® Classicに戻ります。左側の「テンプレート」パネルの「Lightroom テンプレート」から今回は「最大サイズ」を選びます。
10写真が用紙のプリント可能範囲一杯にレイアウトされます。
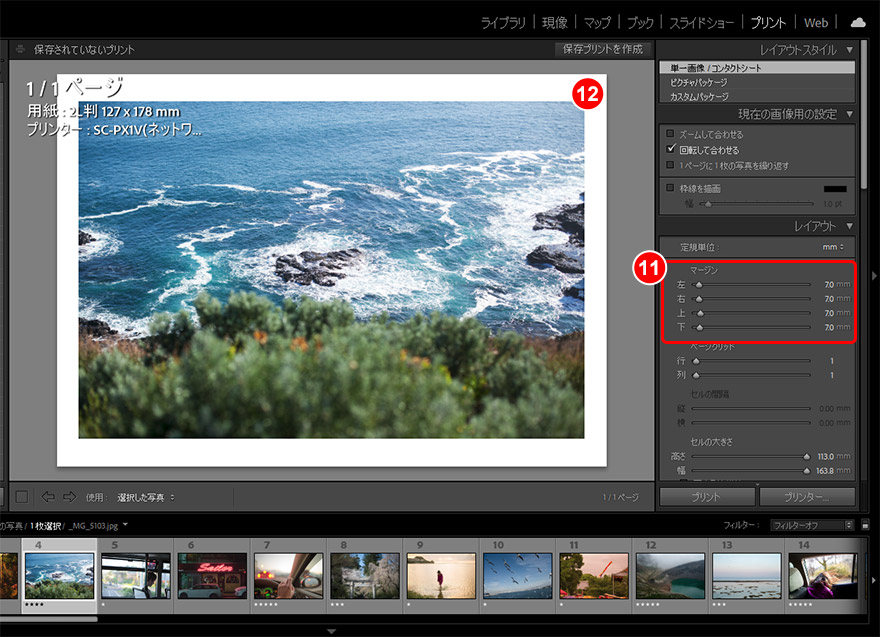
(注)アドビ社より許可を得て転載しているアドビ製品(Adobe® Photoshop® Lightroom® Classic)のスクリーンショットを含みます。
-
11余白の調整は、右側の「レイアウト」パネルの「マージン」で行います。ここでは「左」「右」「上」「下」ともに「7.0mm」としました。
12写真の周囲の余白が広がったことが確認できます。
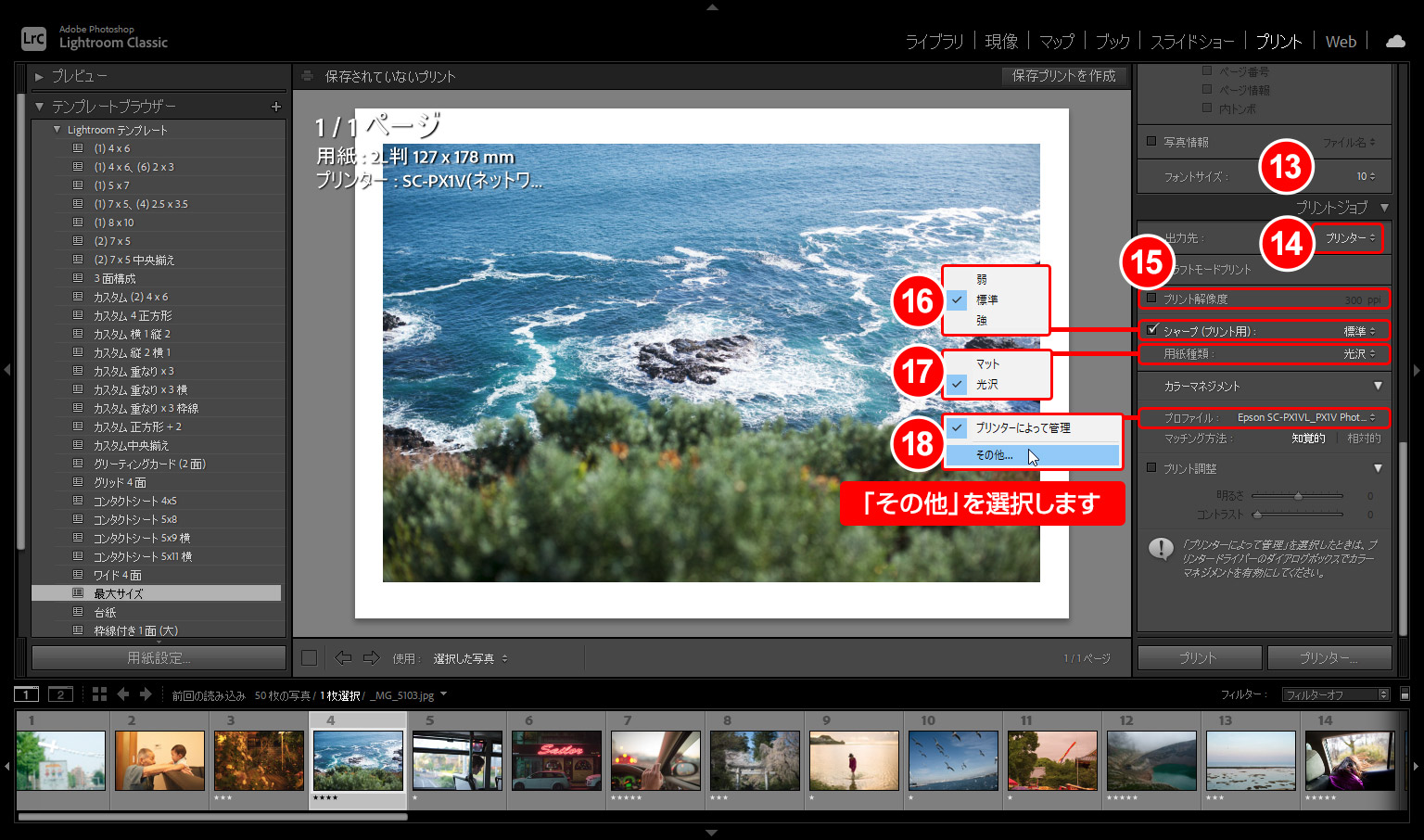
(注)アドビ社より許可を得て転載しているアドビ製品(Adobe® Photoshop® Lightroom® Classic)のスクリーンショットを含みます。
-
13「プリントジョブ」パネルを開いて、プリント品質の設定を行います。
14「出力先」にプリンターを選びます。
15「プリント解像度」はチェックを外すとソフト側で自動設定します。任意の解像度を指定したい場合にチェックして数値を入力します。
16「シャープ(プリント用)」でシャープの強さを選びます。図では「標準」を選んでいます。このシャープ設定はプリント時に処理されるだけで、元画像には影響を与えません。
17「用紙種類」で「光沢」か「マット」かを選びます。ここでは「写真用紙<絹目調>」を使うので「光沢」としています。
18プリンタープロファルを選ぶため、「プロファイル」欄のメニューをクリックし、「その他」を選びます。
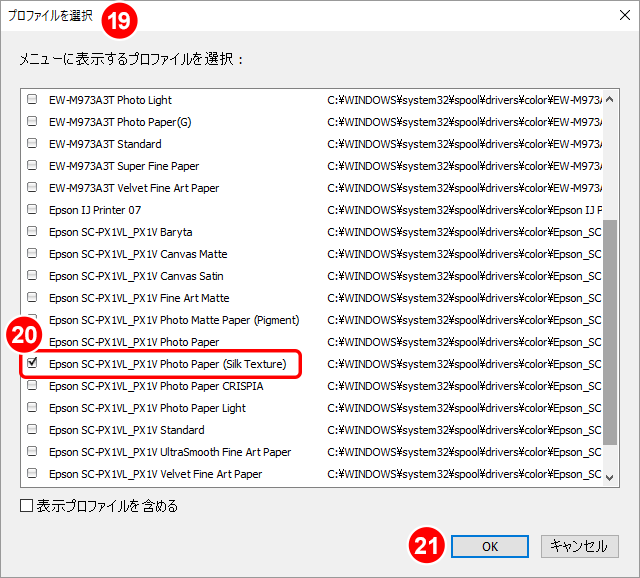
-
19「プロファイルを選択」の画面が開きます。
20プリントしたい用紙のプリンタープロファイルを選びます。プリンタープロファイルの名称は、前半がプリンターの機種、後半が用紙の種類となっています。ここでは、SC-PX1Vで「写真用紙<絹目調>」にプリントするため、それに該当する「Epson SC-PX1VL_PX1V Photo Paper(Silk Texture)」にチェックを入れています。
21「OK」をクリックして「プロファイルを選択」の画面を閉じます。
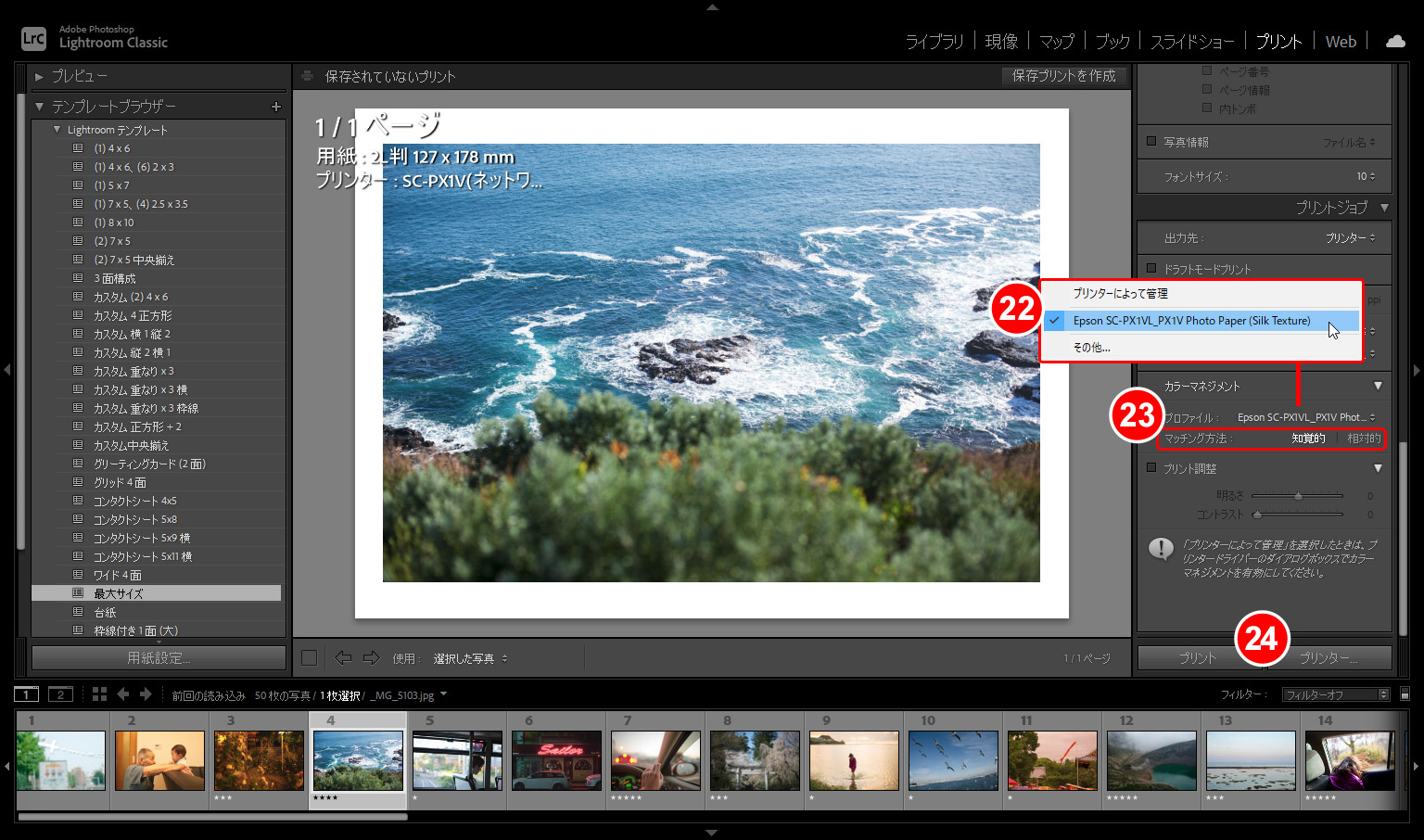
(注)アドビ社より許可を得て転載しているアドビ製品(Adobe® Photoshop® Lightroom® Classic)のスクリーンショットを含みます。
-
22Adobe® Photoshop® Lightroom® Classicの画面に戻ります。「プロファイル」のメニューをクリックすると、[20]で選んだプロファイルがメニューに表示されるので、それを選びます。
23「マッチング方法」で「知覚的」か「相対的」かを選びます。階調重視なら「知覚的」、画像との色の一致を重視するなら「相対的」を選びます。
24「プリンター」ボタンをクリックします。
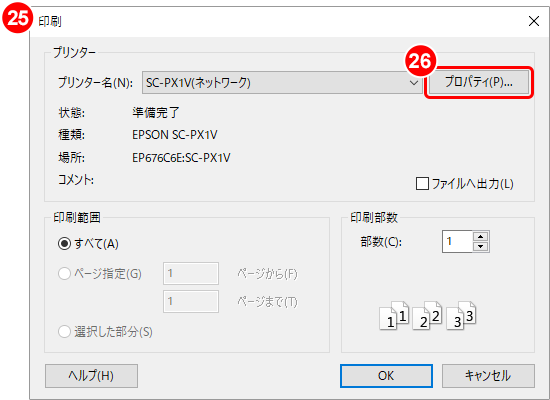
-
25「印刷」画面が現れます。
26「プロパティ」ボタンをクリックします。
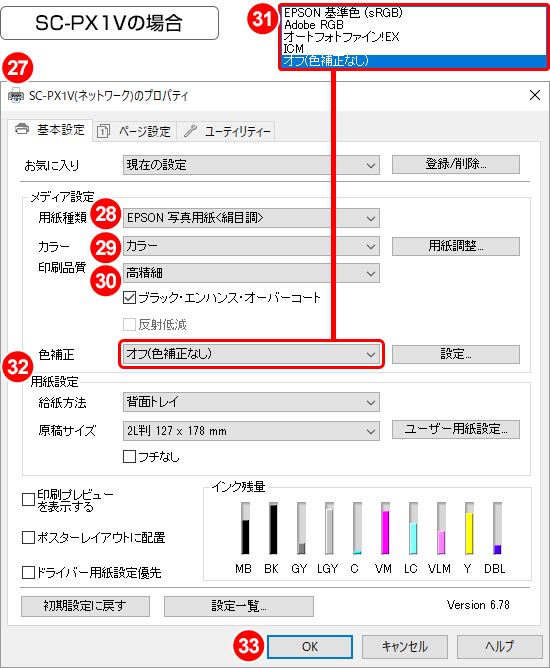
-
27プリンターのプロパティ画面が表示されます。
28用紙の種類を確認または指定します。
29カラーかモノクロかを選びますが、ここでは「カラー」とします。
30「印刷品質」を選びます。ここでは「高精細」を選んでいます。
31「色補正」を「オフ(色補正なし)」とします。これは、[22]でプリンタープロファイルを選んでおり、それによってプリンターの機種と用紙に最適化された色補正がなされるためです。ここで「オフ(色補正なし)」以外を選ぶと過剰な色補正がなされ、良好な色味のプリントが得られません。
32「用紙設定」欄の「給紙方法」と「原稿サイズ」を確認します。
33「OK」をクリックすると、[25]の「印刷」画面に戻るのでそこでも「OK」をクリックしてプリントを実行します。
予告
第3回「よりよいプリントには写真データが重要!」
きれいなプリントを目指す彩美さんは写真データでトラブルに!? 次回も大和田先生がプリントのためのデータの基礎をやさしく教えてくれます。お楽しみに!
監修
大和田 良(おおわだ りょう)
1978年宮城県生まれ。東京工芸大学芸術学部写真学科卒業、同大学院メディアアート専攻修了。2005年、スイスエリゼ美術館による「reGeneration. 50 Photographers of Tomorrow」に選出され、以降国内外で作品を多数発表。代表作に盆栽をテーマにした「FORM」、ワインの色を捉えた「Wine collection」など。2011年日本写真協会賞新人賞受賞。著書に『prism』(青幻舎)、『写真を紡ぐキーワード123』(インプレス)、『宣言下日誌』(kesa publishing)など。東京工芸大学芸術学部及び日本写真芸術専門学校講師。
- (注)本媒体上の他者商標の帰属先は、商標についてをご確認ください。


















