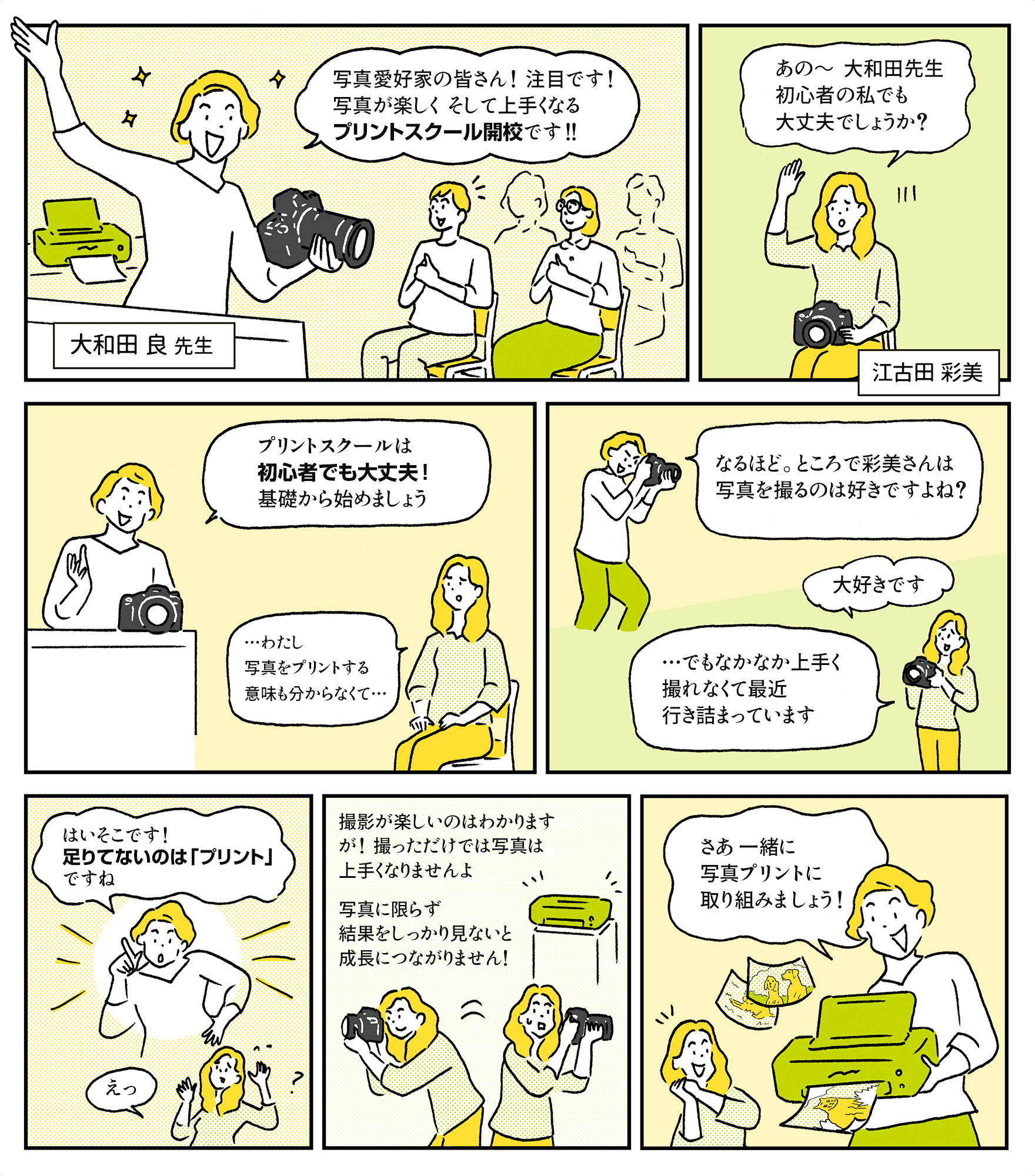
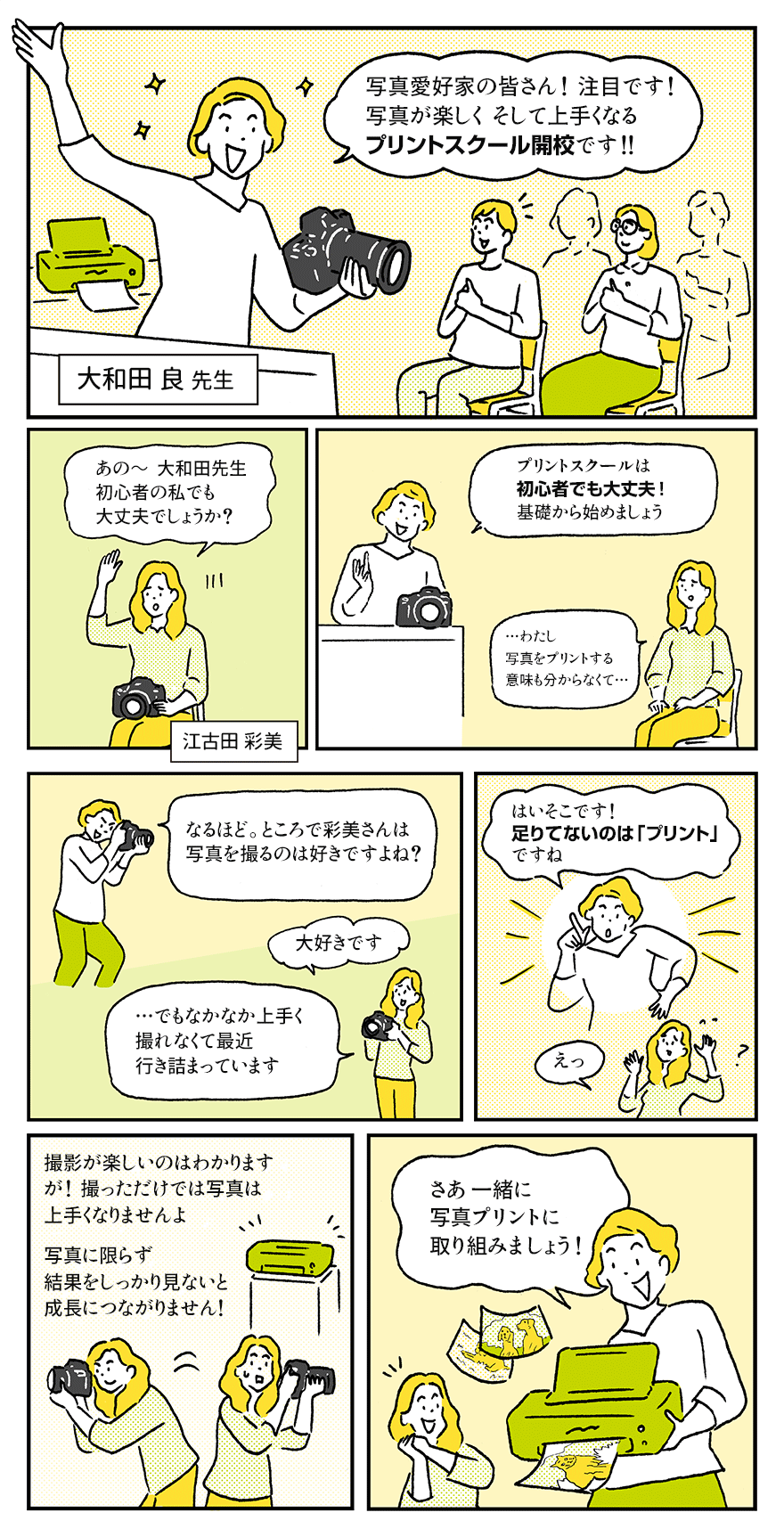
開校! WEBで学べる「プリントスクール」
-
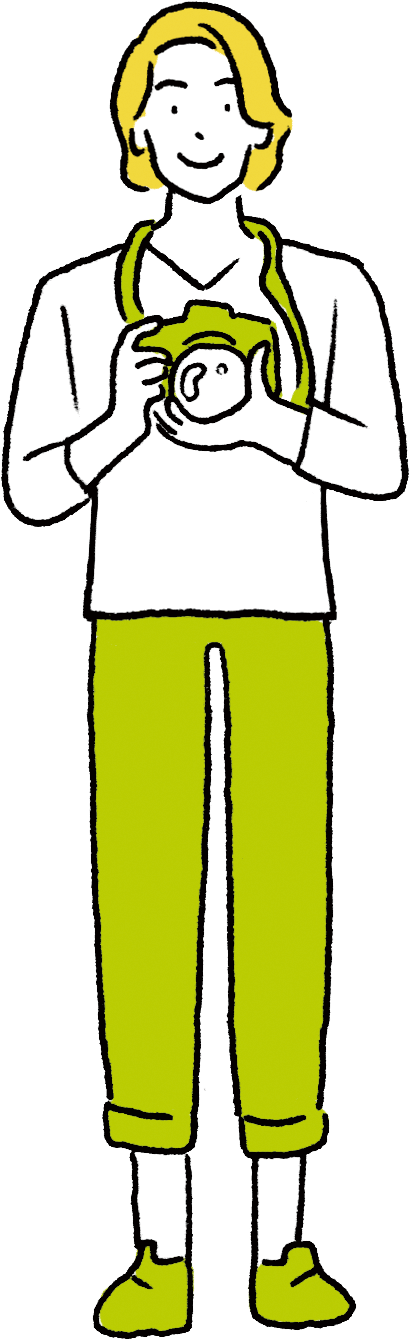
教えてくれる人
大和田良(おおわだりょう) 先生プリントスクールWEB連載記事の先生。写真家。写真とプリントの知識が豊富で写真プリントが好き。一見クールなイメージだけどやさしくて親切。大学で写真について教えている。国内はもとより海外での作品評価も高く、じつはすごい人??
-
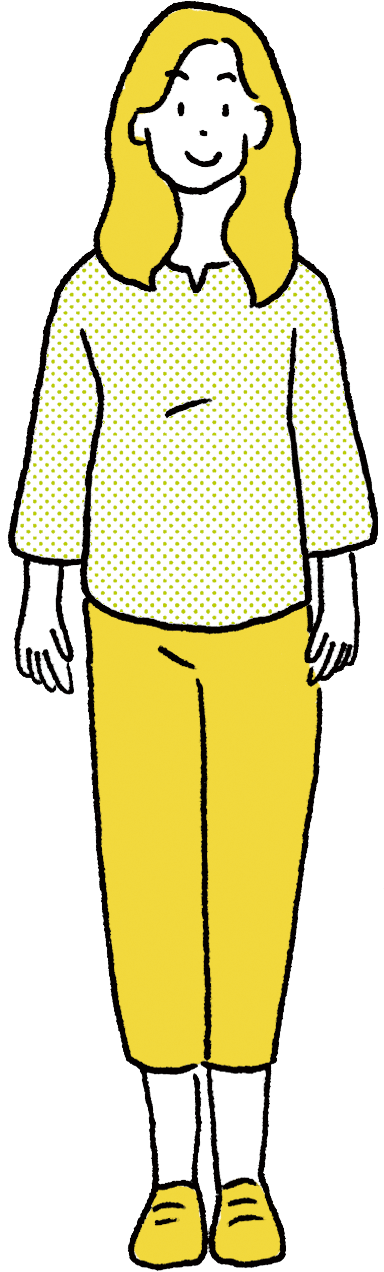
いろいろ聞きたい人
江古田 彩美(えこた いろみ)プリントスクールの生徒。性格は明るく積極的で前向き。声が大きい。インテリア関係の企業に勤めながら趣味の写真撮影と旅行を楽しんでいる。ミラーレス一眼でSNS投稿が日課。最近はフォトコンテストに挑戦したいと思っている。
- Lesson 1 プリントすると写真がうまくなる!
- Lesson 2 プリントをすると写真の楽しみ方が増える
- Lesson 3 プリンターの選び方
- Lesson 4 プリンターの設置とセットアップ
- Lesson 5 写真をプリントする際の注意点
- プリント実践講座 01回「Epson Photo+」で写真プリントをする
Lesson 1 プリントすると写真が
うまくなる!
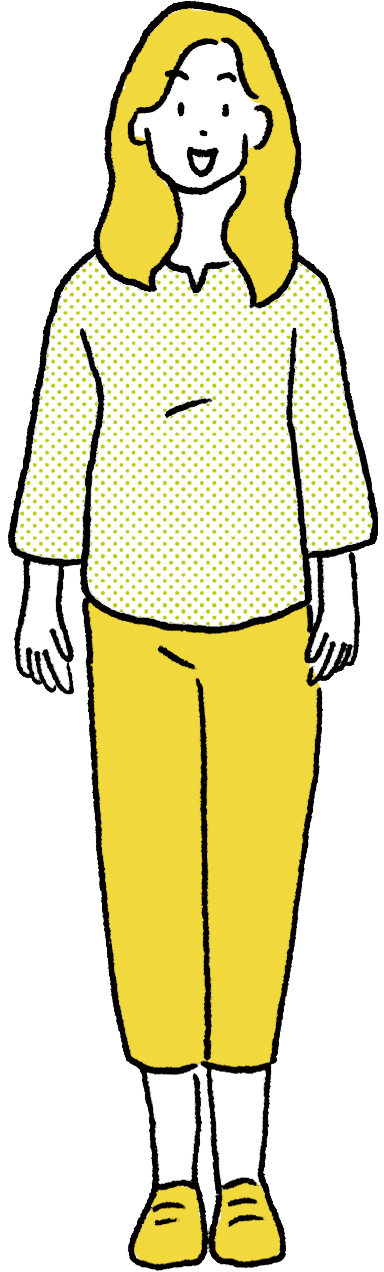
こんにちは、大和田(おおわだ)先生。よろしくお願いします。
私、写真を撮るのが好きで、ふだんはSNSや写真サイトに投稿しています。しかし、最近はマンネリというかなんというか……。
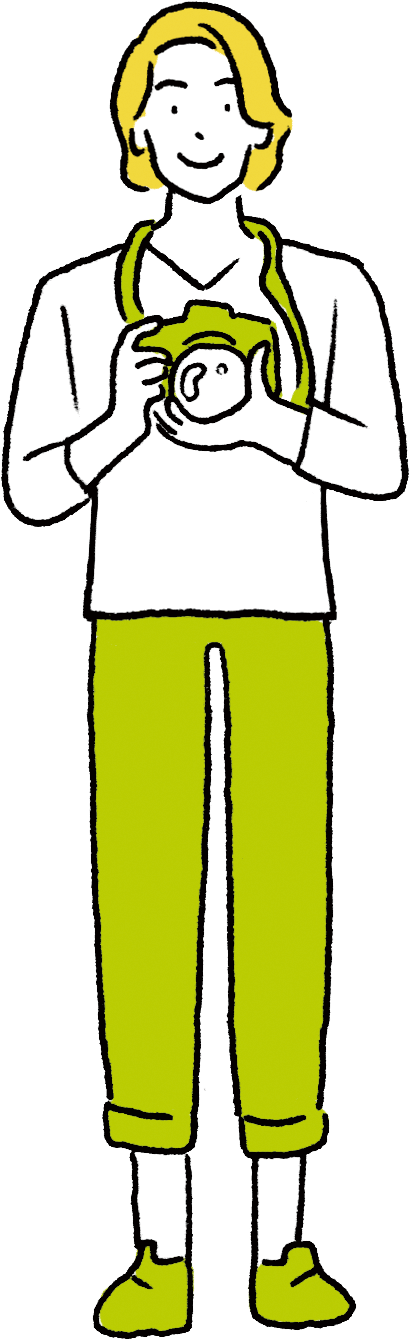
彩美(いろみ)さん、ようこそ! 撮った写真をネットにアップするのは手軽で便利ですが、紙にプリントはしないんですか?
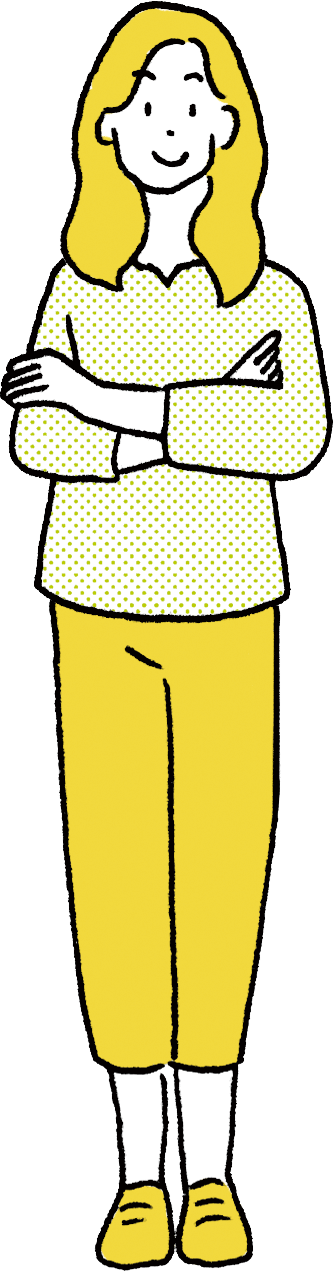
量販店のセルフプリンターでは少しありますが、自宅のインクジェットプリンターではきちんと写真をプリントしたことがなくで……。
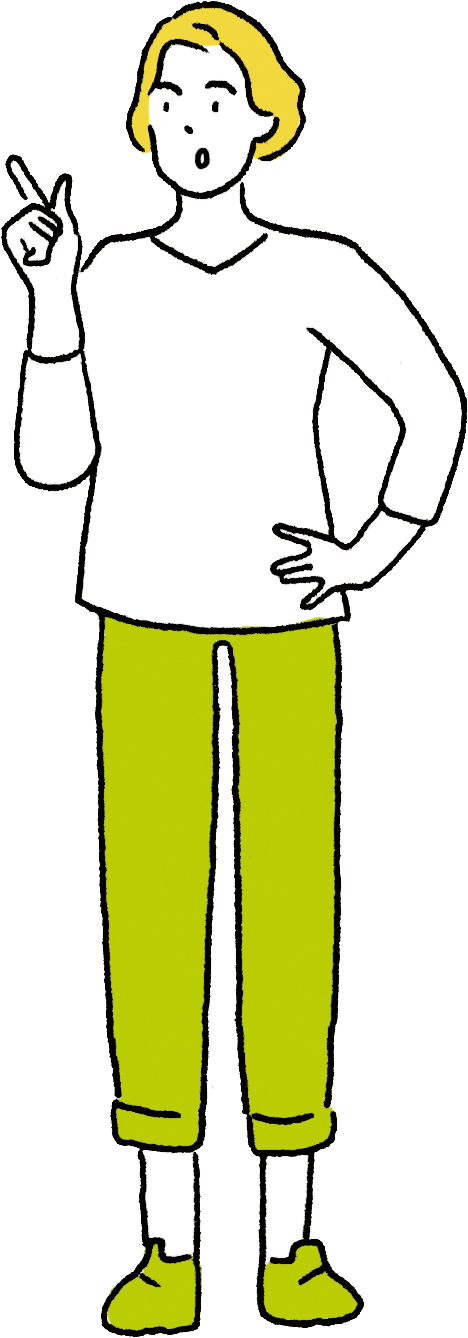
あまりプリント経験がないのは残念ですが、逆に伸び代がたくさんあるとも言えます。実はですね、プリントをすると写真がうまくなるんですよ。この「プリントスクール」で学びましょう!
プリントで磨かれる!写真を「見る力」と「撮る力」
写真を撮ることと、撮った写真をプリントすることは別のことのように思えますが、プリントすることで写真を見る力だけでなく、撮る力もアップします。なぜなら、プリントすることで自分の写真を客観的に見られるようになるからです。モニターではいい写真に見えるのに、プリントするといまひとつ……なんて経験はないでしょうか。モニターと紙という媒体の違いもありますが、プリントすることで、写真が自分の思いから放たれ、客観的に評価できるようになるのです。また、自分の写真が第三者にはどう評価されるのだろう? ということも、プリントすることで見えてくる部分があります。
モニターに表示される写真は、コントラストが高く色も鮮やかなので、一見して写真がよく見えますが、その分、細かな部分は気にならないことも多いようです。しかし、プリントすると写真の隅々まで目が届くようになり、構図やシャッターチャンス、ピント、露出、WBの設定、などが気になり出します。そうした反省点に気づくことができれば、次に撮るとき、それを意識して修正するようになります。それを繰り返すうちに、写真がうまくなっていくのです。
さらに、自分の写真をプリントで何度も見直し撮影を工夫することで、その人なりの写真表現が進化していきます。プリントすることで「個性が強まっていく」と言ってもいいでしょう。
写真家・大和田 良が考える
プリントの大切さとは?

私にとって、作品とはプリントの状態を指します。また、私に限らず、多くの写真家が持ちうる限りの経験や知識、技術を駆使して一枚のプリントを作り上げ、写真表現としています。それは、写真が再現されたプリントの美しさ、そしてそれを作り上げたときの喜びを知っているからです。プリントというのは、モノとしての不思議な魅力があるものです。それは、作品とまではいかなくても、記念写真やちょっとしたスナップがプリントされたものでも同じです。スマートフォンでパッと見られる写真の便利さも魅力的ですが、プリントされた写真、例えばさりげなく貼られたピンナップなどが不意に目に入ると、時折その写された像から何かしらの記憶や感情が呼び起こされることがあるものです。そんなとき「写真っていいなぁ」としみじみ思うのです。試しに、気に入った写真や大切な人と共有した時間を、プリントにして部屋の壁に貼ってみてください。きっと、私が何を伝えたかったのかがきっと分かると思います。
Lesson 2 プリントをすると写真の
楽しみ方が増える
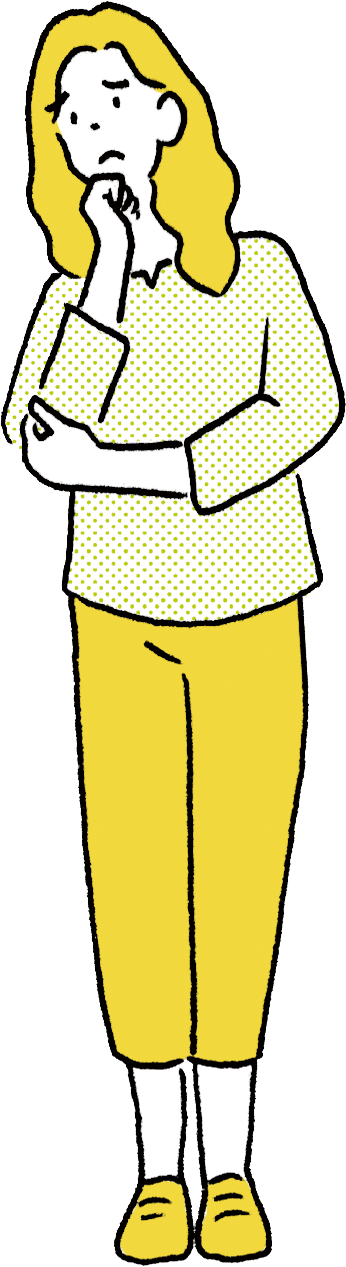
写真がうまくなるためにはプリントすることが重要だ、ということはわかりましたが、それだけだとプリンターがちょっともったいない気がします。
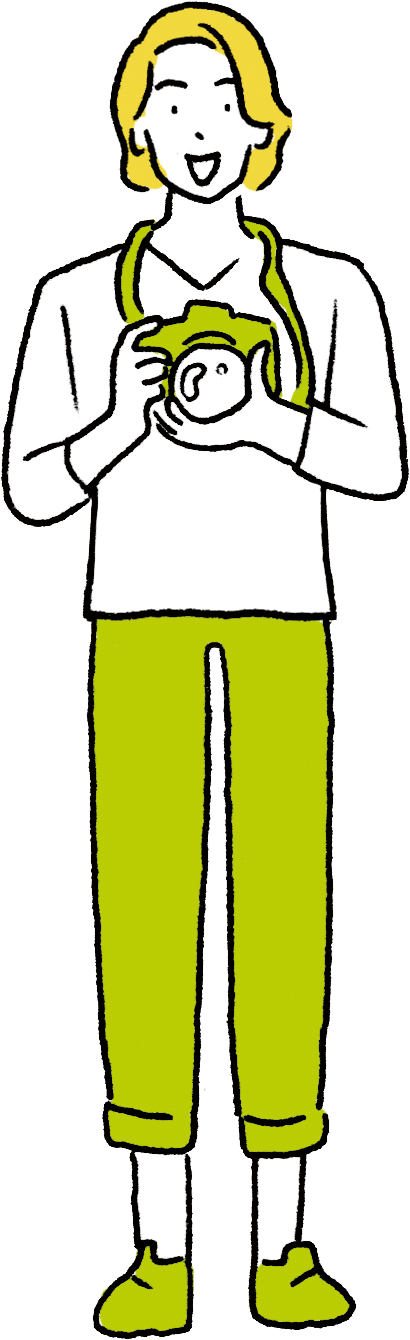
作品指向のプリントだけでなく、もちろん、もっと気軽にプリントを楽しめばいいんです。たとえば、家族の思い出の記念写真をプリントして部屋に飾っておけば、微笑ましい毎日を送れると思いますよ。
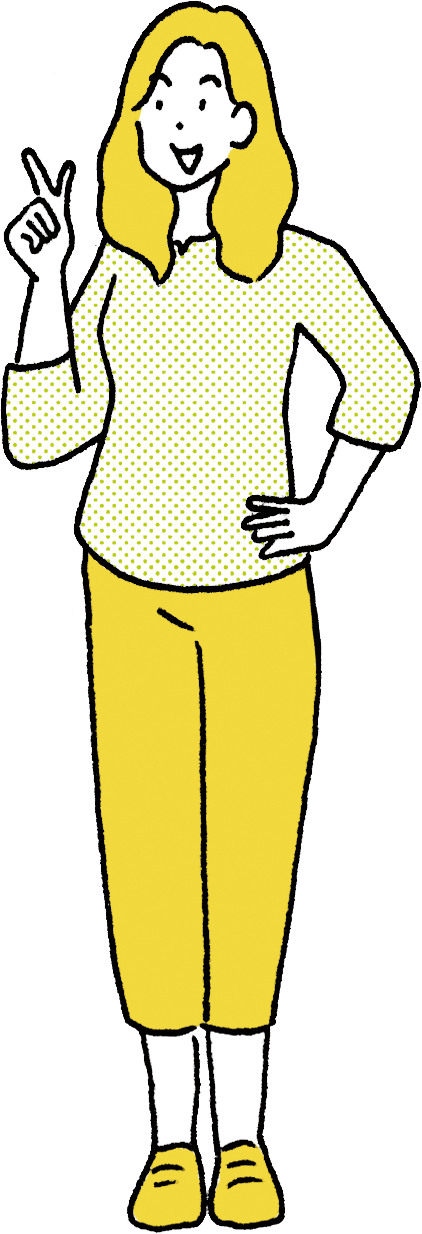
生真面目に考えすぎに、もっと身近な感覚でプリントをしてもいいということですね。
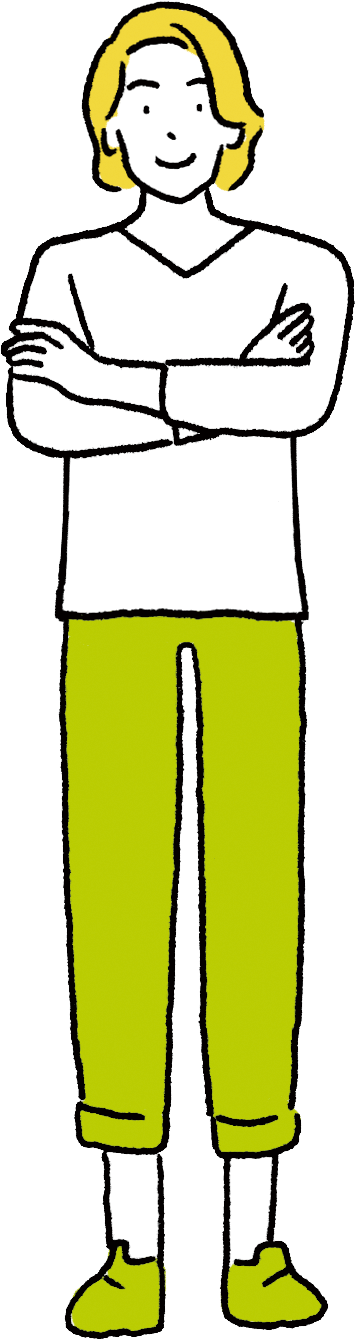
そうです。他にも、お気に入りの写真を絵はがきにしたり、撮りためた写真をアルバムにしたり。「モノ」としてのプリントが手元にあると、それだけで楽しい気分になるものです。
プリントで生活を楽しく豊かに彩られる!
プリンターを持っているのにプリントしない人というのは、「なんとなく面倒くさい」と思っているからではないでしょうか。普段は行わないことを面倒だと感じるのは当たり前です。それならば、プリントを日常にしてしまいましょう。プリントサイズは、L判やはがきサイズなどでOK。それなら気軽にプリントしようと思えるはずです。
そしてプリントする写真は、家族のイベントや旅行の写真、日々の生活で目に付いた気になる風景の写真、もちろん作品目的で撮ったアート指向の写真など、なんでも。プリント方法もPCからでもかまいませんし、スマートフォンやデジタルカメラから直接プリントするという方法もあります。
プリントのサイズについては、たとえば家族の写真なら、テーブルなどに飾るのを考えるとはがきや2L判がちょうどいいサイズでしょう。市販のパネルを使えば、写真を飾るのも簡単です。また、写真が趣味で日々の暮らしを撮っているなら、L判くらいにプリントして余白にコメントを書き込み、アルバムに収納して「写真日記」を作るのも楽しいです。作品指向を出すのならテーマを作って「絵ハガキ」にしたり、お気に入りの写真を2L判にプリントしてインテリアとして飾ったり……。
このように気軽にプリントを楽しんでみてはいかがでしょうか。デジタルデータではないプリントの写真の良さのひとつは、「モノ」としての存在感があるということ。目の付くところにプリントがあることで、毎日の暮らしが楽しく豊かに彩られます。



インテリアとしても打って付け。
Lesson 3 プリンターの選び方
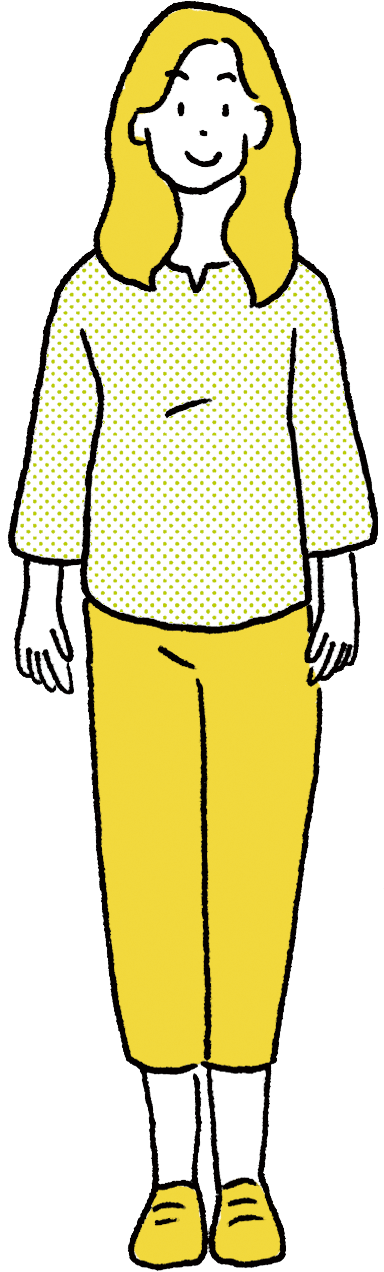
プリントのある生活って、すごく楽しそうです。これからプリンターを選ぶとすれば、どんな機種がいいでしょう?
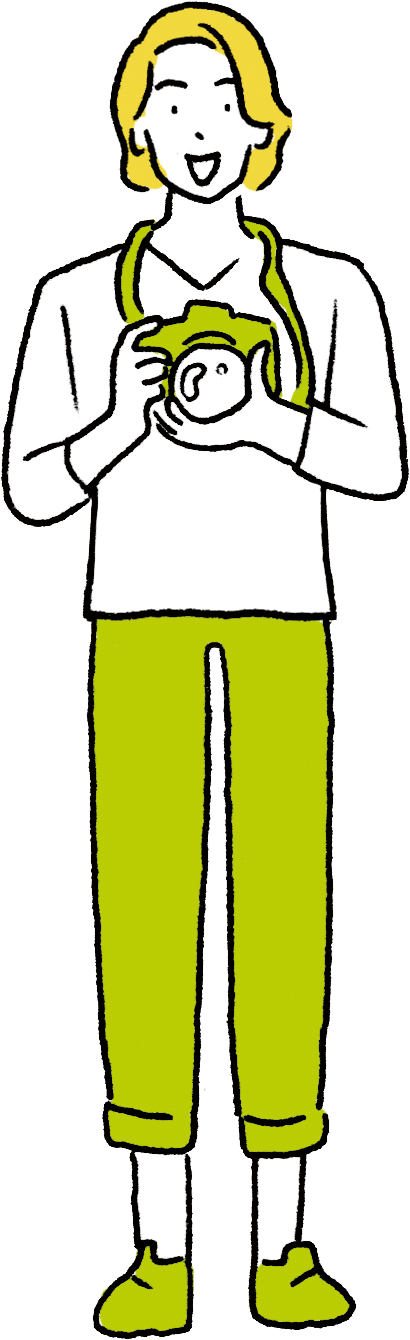
今回は詳しく触れませんが、気軽にプリントするなら染料プリンター、落ち着いた雰囲気の作品づくりをしたいなら顔料プリンターがいいと思います。
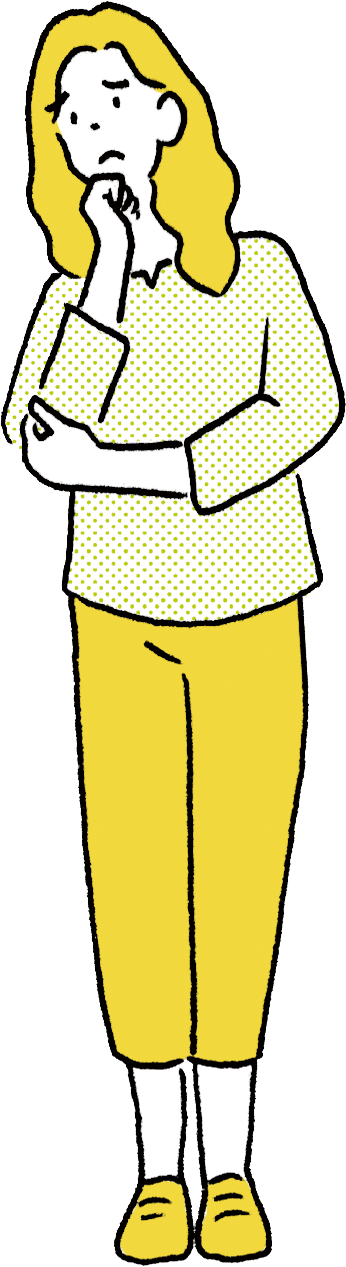
うーん、わたしの場合はどちらがいいんでしょうか?
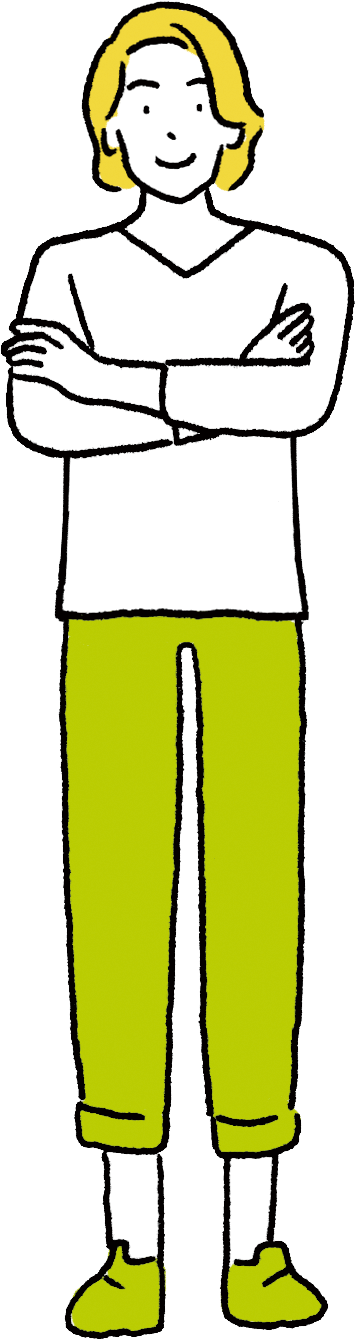
染料プリンターは複合機タイプが多いので、家族で使うのにも便利だと思います。顔料プリンターは写真プリント専用機といってもいいくらい。用途に合わせて選んでください。
染料でも顔料でも「写真高画質プリンター」がおすすめ
そう頻繁に買い替えるものではないので、プリンター選びは悩むことがあるもしれません。プリンターには、大きく分けると染料インクと顔料インクの違い、対応する用紙サイズの違いなどがあります。
ただ、写真をプリントするというのであれば、エプソンの「写真高画質プリンター」というラインアップから選ぶとよいでしょう。その名称どおり、写真プリントに適したプリンターが揃っています。このラインアップには染料プリンターも顔料プリンターも用意されているので、あとは、プリント機能だけで十分か、スキャナーやコピー機能が必要か、などを条件に自分の用途にあったプリンターを選んでください。ここでは、「プリントスクール」おすすめの最新の2機種をご紹介します。

A3ノビ対応・顔料インク採用
エプソン SC-PX1V
A3ノビ対応で顔料インクを採用した、写真プリント専用とも言えるプリンター。深い黒、繊細な青など、階調や色の再現にこだわったエプソンのフラッグシップ機。アート紙や和紙などの幅広い用紙に対応します。-

A3ノビ対応・染料インク採用
エプソン EW-M973A3T
A3ノビ対応のコピーやスキャンができる複合機。染料インクベースながら、顔料のブラックインクも採用し妥協のない写真画質プリントを実現。エコタンク方式の採用でランニングコストが低いのも魅力。
Lesson 4 プリンターの設置と
セットアップ
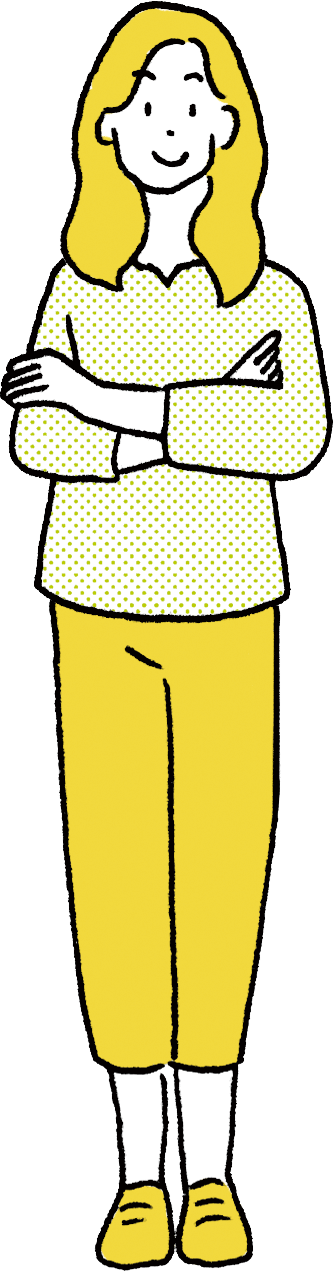
プリンターを手にしたとして、プリンターのセットアップで注意することはなんですか?
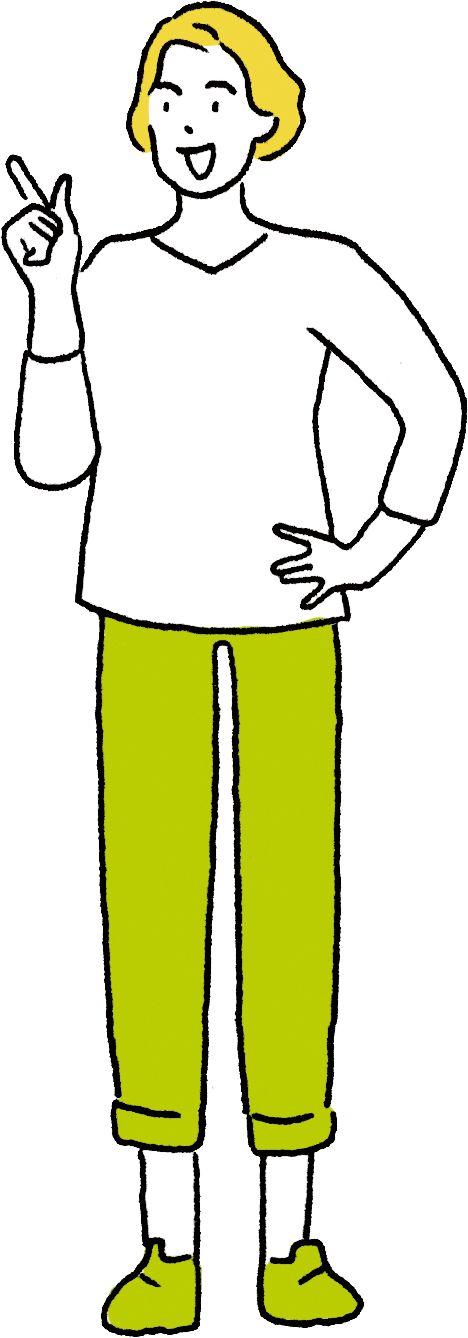
まず、プリンターはしっかりした机や台の上に置いてください。給紙や排紙のスペースがあることも確認してください。
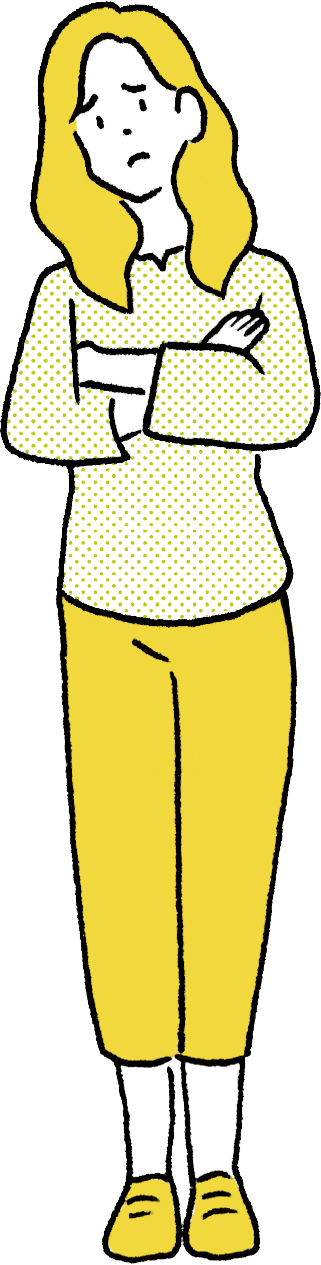
PCにそれほど詳しいわけではないのですが、ソフトのインストールは難しくないですか?
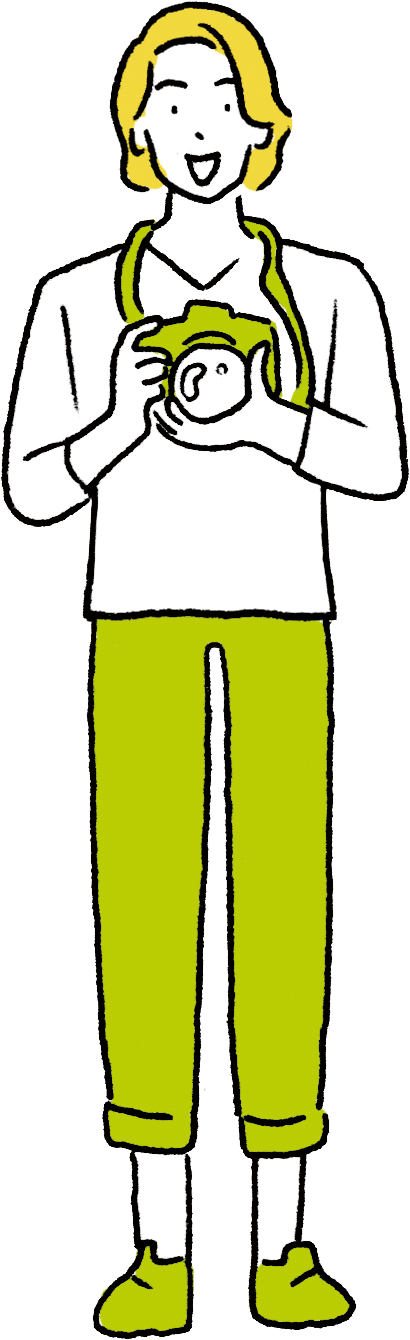
エプソンなら「Setup Navi」にアクセスし、専用ソフトをダウンロードすれば、PCとの接続や必要なソフトのインストールが簡単に行えるので、心配はいりません。
「Setup Navi」で楽々セットアップ
プリンターは、ぐらつきのないしっかりした場所に設置してください。また、給紙トレイや排紙トレイを広げられるだけの余裕も必要です。
プリンターとPCの接続は、Wi-Fi®による無線、もしくはUSBやLANケーブルによる有線で接続します。Wi-Fi®接続はPCと離れていてもいいので設置場所の自由度が高まります。他の電波に干渉されずに安定したプリントをしたいのであれば有線接続が安心です。
プリンターとPCの接続や(無線・有線問わず)、ソフトのインストールも簡単です。インターネットの「Setup Navi」にアクセスして機種を選び、その機種専用のセットアップソフトをダウンロードしてください。そのソフトを起動し、指示に従ってプリンターやPCを操作すればセットアップが完了します。
以下、EW-M973A3Tを例に、セットアップの大まかな流れを紹介します。

- Setup 01
プリンターは、ぐらつきのないしっかりした机や台の上に設置する。給紙トレイや排紙トレイを引き出せるくらいのスペースの確保も必要。 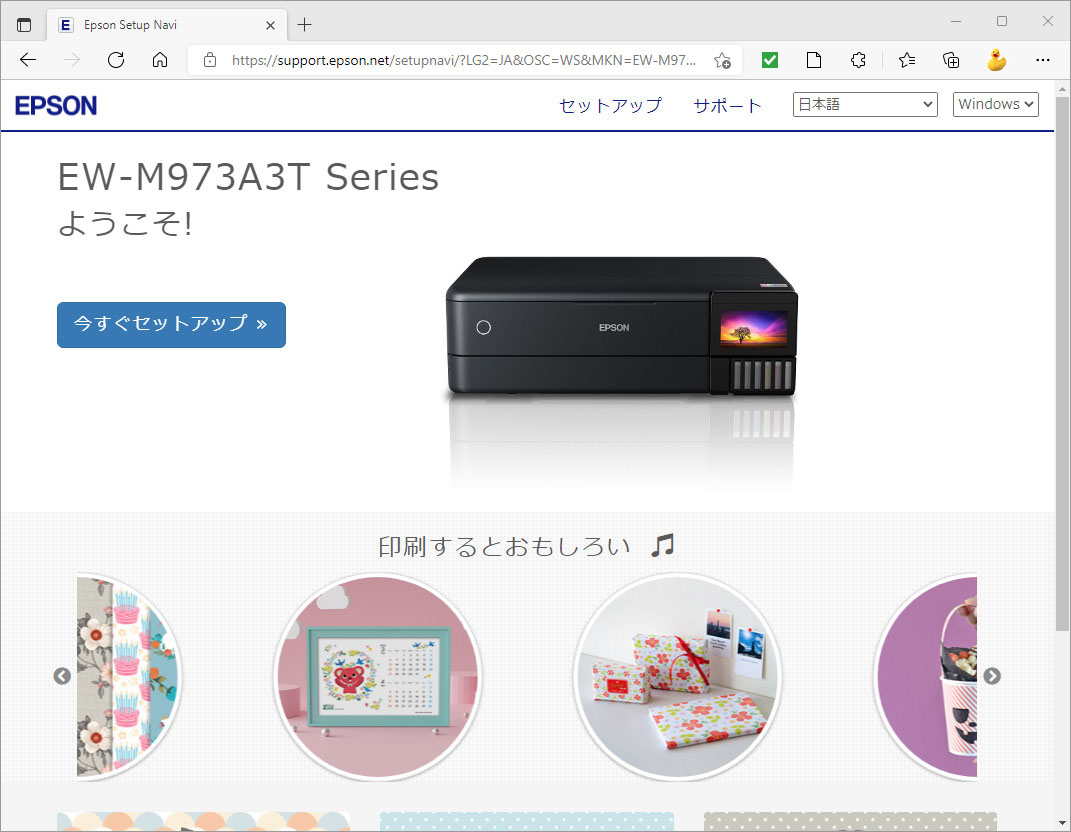
- Setup 02
インターネットの「Setup Navi」にアクセス。機種を選んだ後、電源やインクの入れ方を確認する(一部動画もあり)。これらの解説はスキップすることも可能。 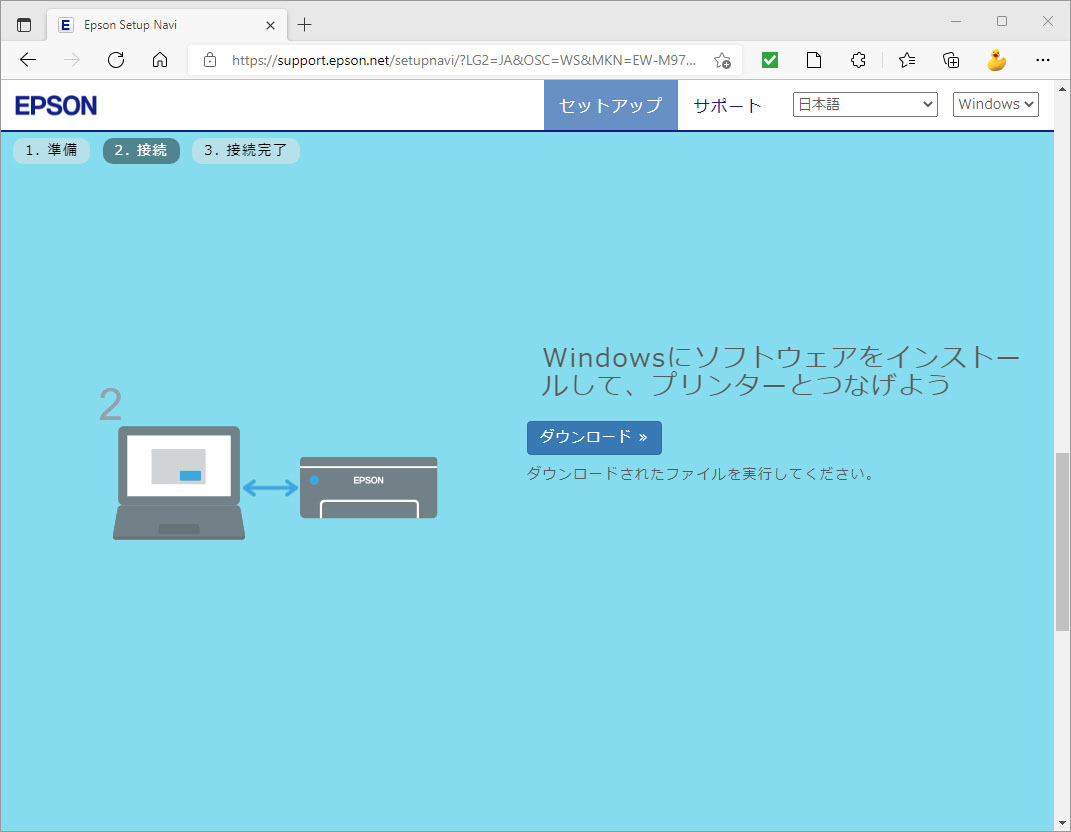
- Setup 03
電源やインクに関する説明が終了したら、セットアップ用のソフトをダウンロードする。 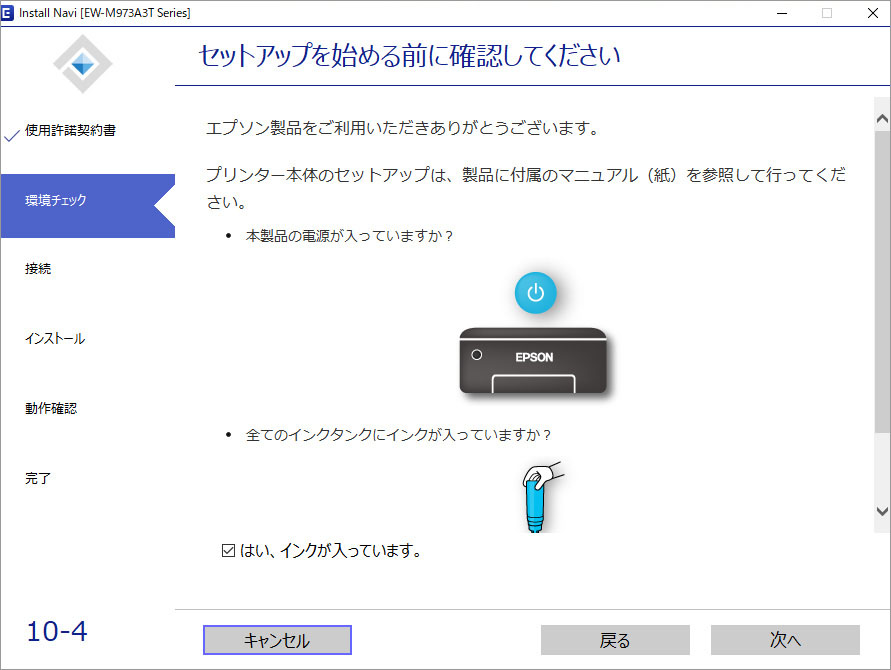
- Setup 04
ダウンロードしたソフトを起動し、指示に従って操作を進める。 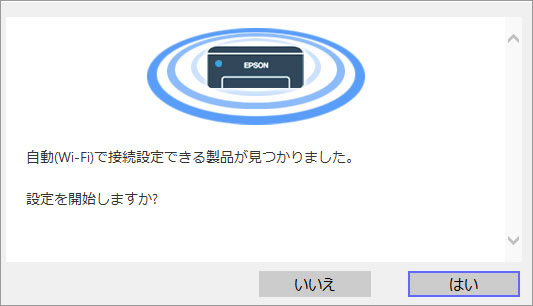
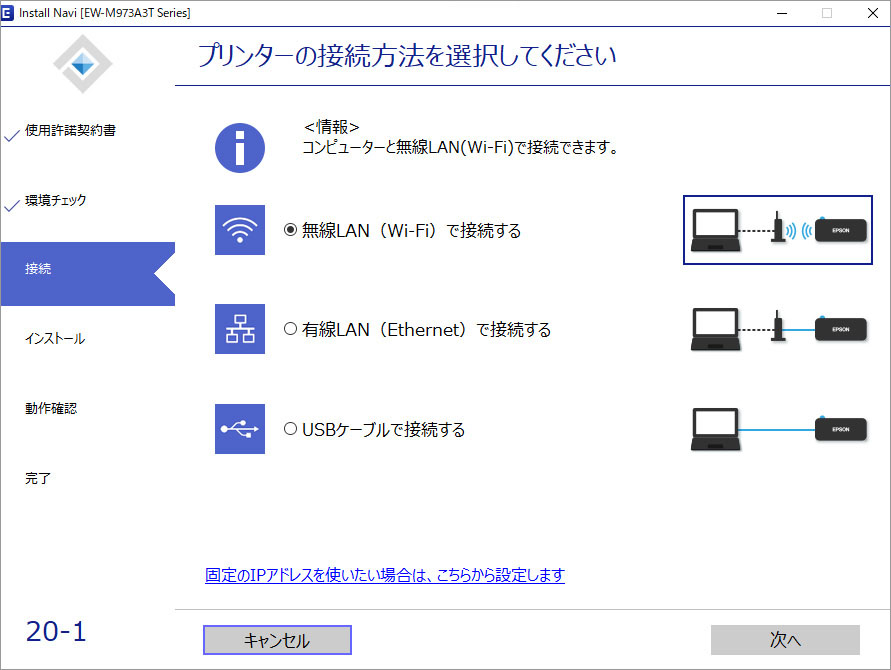
- Setup 05
PCとプリンターの接続の設定画面。上の画面が表示されれば「はい」を選ぶだけでPCとプリンターはWi-Fi®で自動で接続される。下の画面が表示された場合は、Wi-Fi®/有線LAN/USBのいずれかの接続を選んだ後、指示に従って操作を行う。 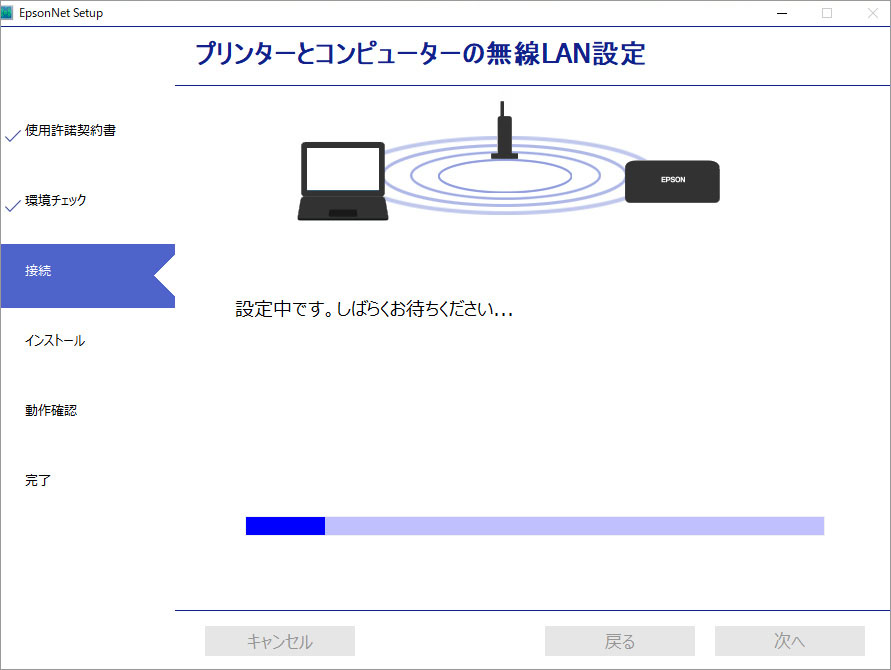
- Setup 06
接続設定の進行中の画面。画面が変わるまでしばらく待つ。 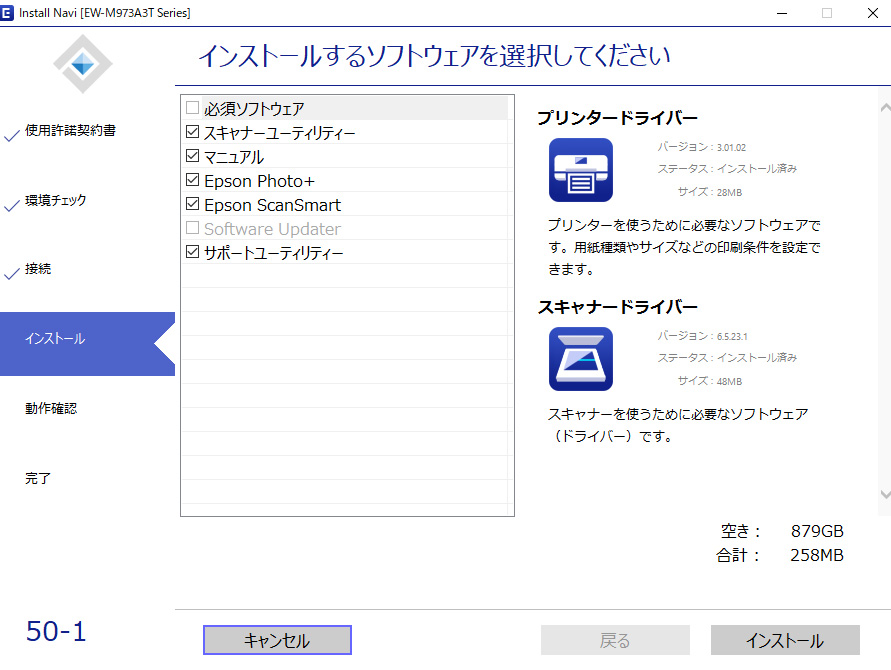
- Setup 07
各種ソフトのインストール画面。プリンタードライバー以外の便利なソフトのインストールも行える。 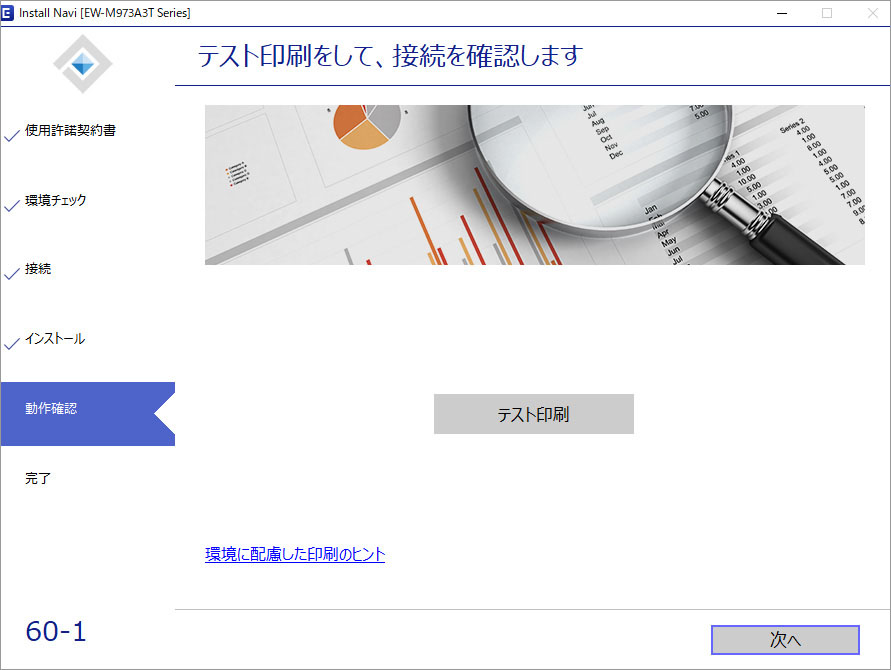
- Setup 08
ドライバーやソフトのインストールが終わると、テスト印刷の画面に変わる。プリンターに用紙をセットし、「テスト印刷」ボタンを押して正常にプリントされるか確認をする。 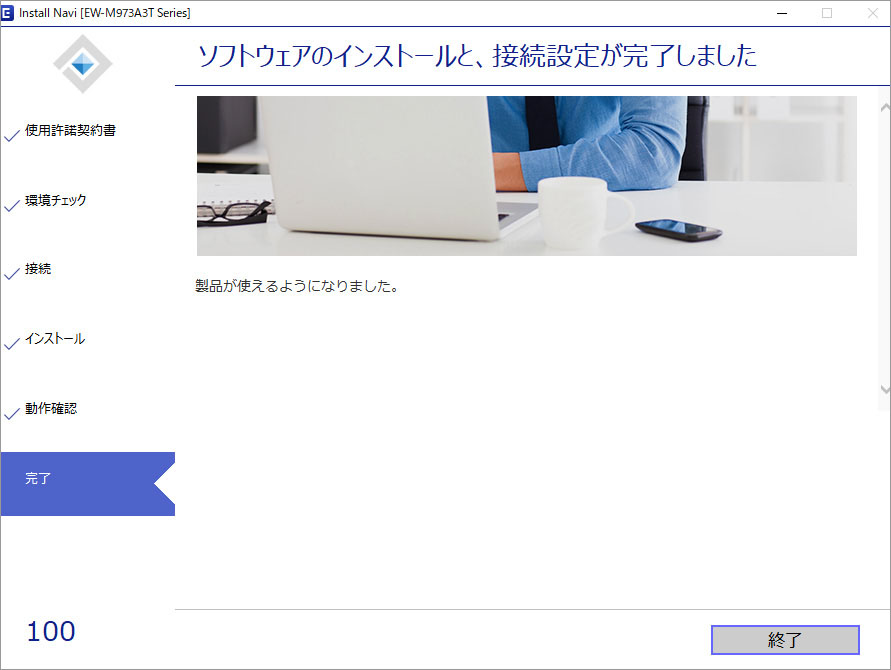
- Setup 09
すべての工程が終わるとこの画面が表示されるので「終了」ボタンを押す。 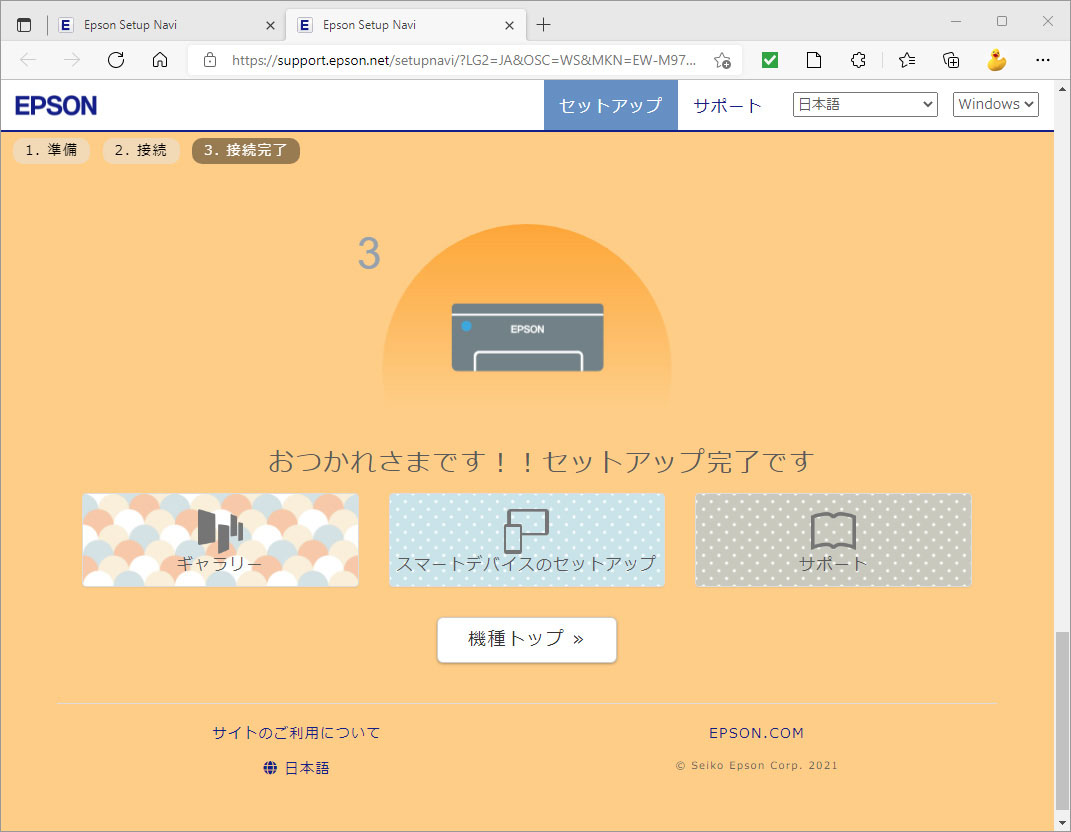
- Setup 10
「Setup Navi」の画面に戻り、セットアップが完了する。スマートフォンやタブレットでも使いたい場合は「スマートデバイスのセットアップ」ボタンを押してセットアップを行う。
Lesson 5 写真をプリントする際の
注意点
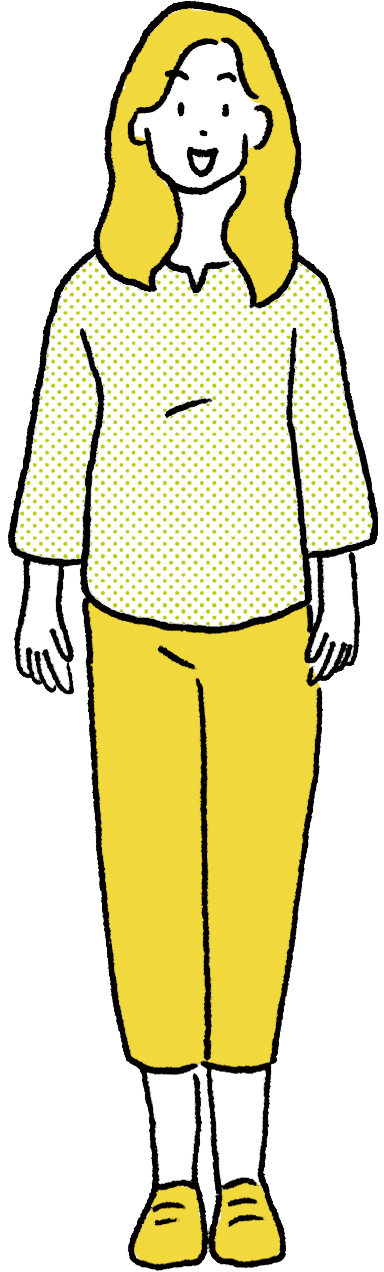
プリンターの準備が完了したら、すぐにプリントをしたくなります。プリントをするときの注意点はありますか?
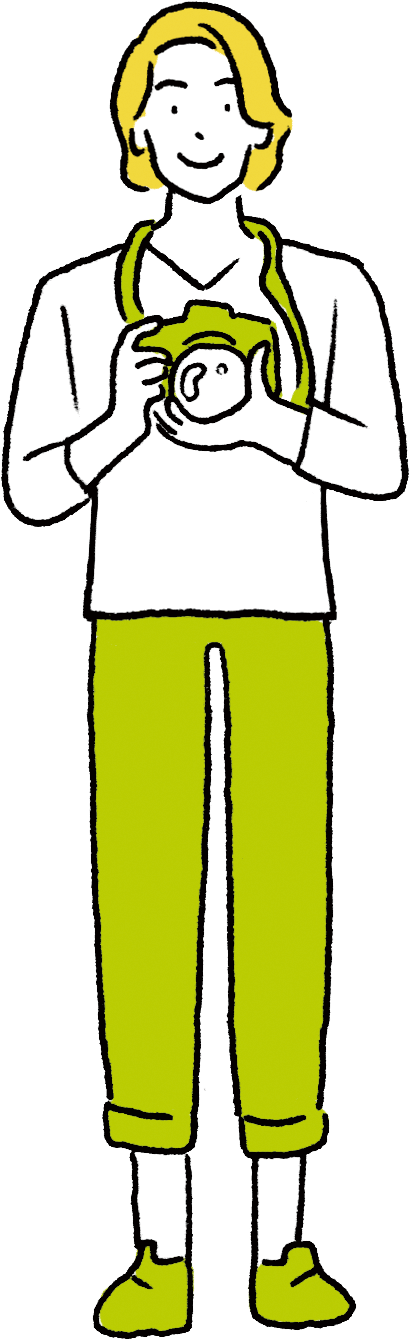
プリントミスを防ぐために、プリント前に用紙のサイズや種類、そして表裏、またインクがちゃんと充填されているかなどを確認しておきましょう。
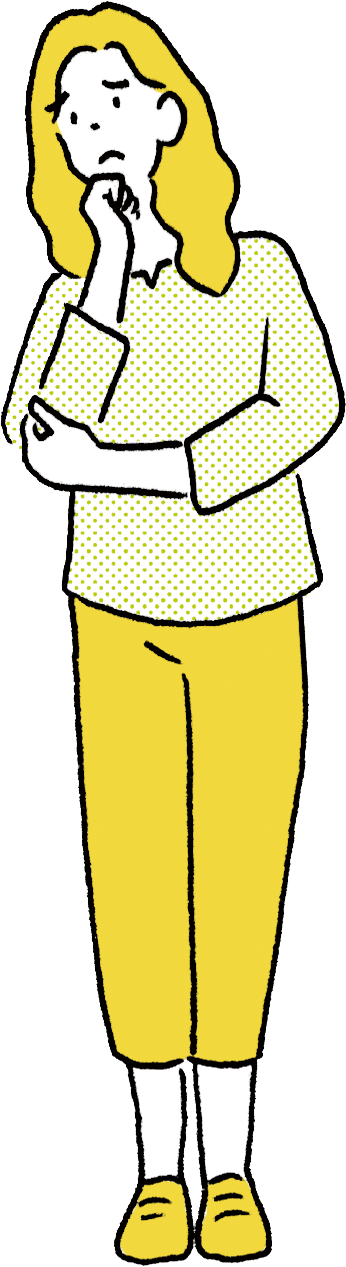
それから、なるべくきれいにプリントするにはどうすればいいでしょうか?
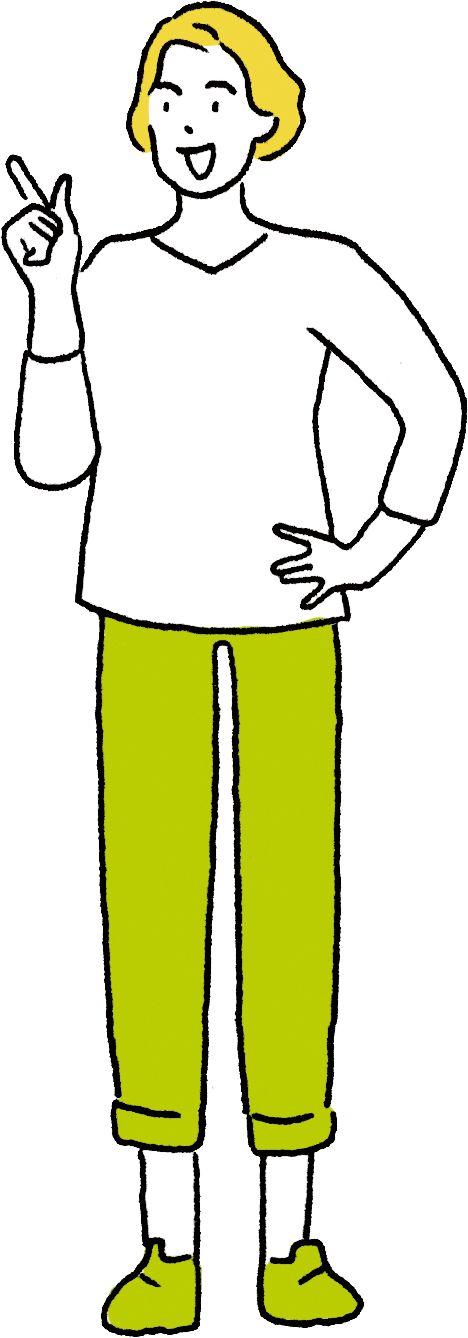
プリンターにセットしている用紙の種類とPC側の設定を間違えないことが、まずは第一です。その上で色補正(カラー調整)の設定をしますが、はじめはプリンターまかせの自動色補正(オートフォトファイン!EX)を使うのが簡単です。
簡単設定で高画質な「オートフォトファイン!EX」
写真をプリントする際の注意点は、用紙の設定を間違えないこと。用紙のサイズや表裏の確認はもとより、大事なのは用紙の種類を間違えないこと。たとえば、プリンターには光沢紙をセットしているのに、PC側の設定が普通紙だと、きれいなプリントに仕上がりません。実際の用紙の種類とPC側の設定を間違えないようにしましょう。
また、きれいなプリントを得るための色補正ですが、これにはプリンターまかせの自動色補正(オートフォトファイン!EX)や、なるべく色を忠実に再現するカラーマネージメントプリントがあります。あまり難しいことを考えず、きれいにプリントしたいというのであれば、まずは自動色補正(オートフォトファイン!EX)でプリントしてみましょう。プリントに慣れてきて作品プリントに挑戦するという段階になったら、カラーマネージメントプリントにステップアップするといいでしょう。
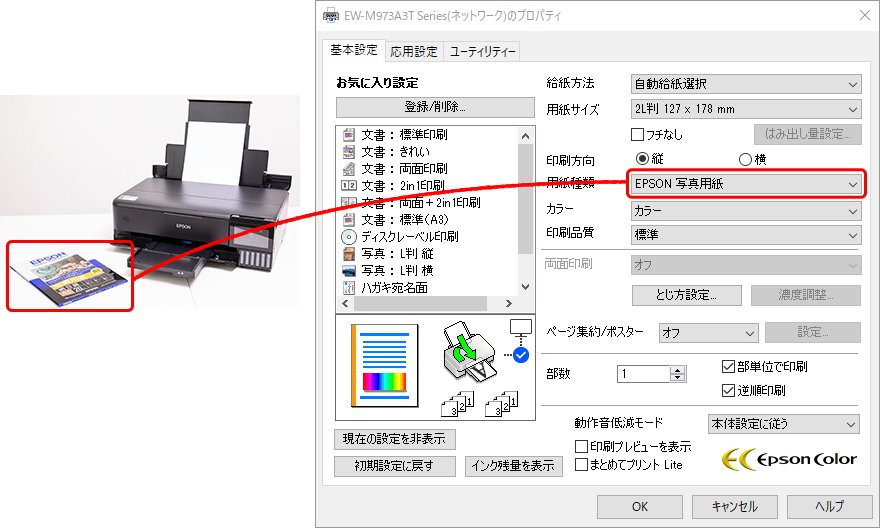
プリントミスを防ぐ最初の一歩は、プリンターにセットしている用紙の種類とPC側で設定している用紙の種類が同じであることを確認すること。
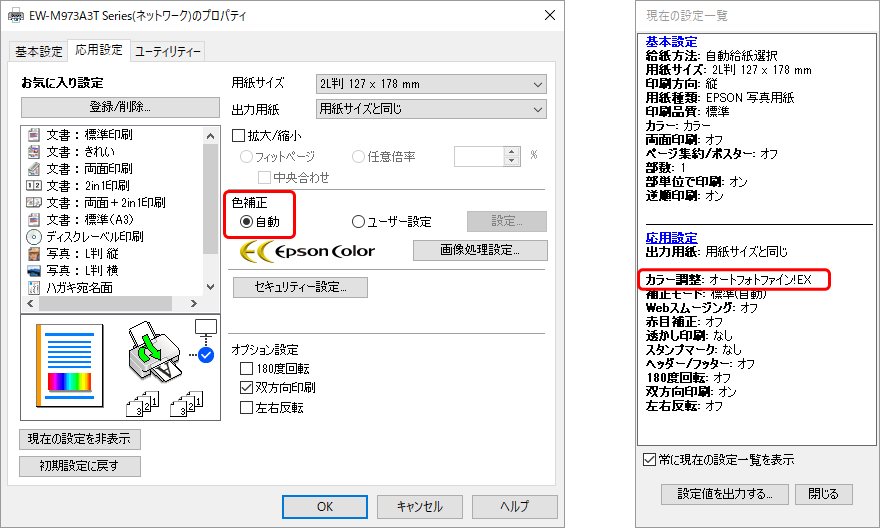
「オートフォトファイン!EX」のWindows®での設定箇所
Windows®の場合、プリンタードライバーの「応用設定」タブにある「色補正」欄で「自動」を選ぶと「オートフォトファイン!EX」になる。また「ユーザー設定」ボタンを押して、手動で「オートフォトファイン!EX」を選ぶこともできる。Windows®のバージョンやアプリケーションの種類によってプリンタードライバーの画面が多少変わることがあるが、設定内容は同じだ。なお、現在どのような設定になっているかは「現在の設定一覧」画面で確認できる(右図)。
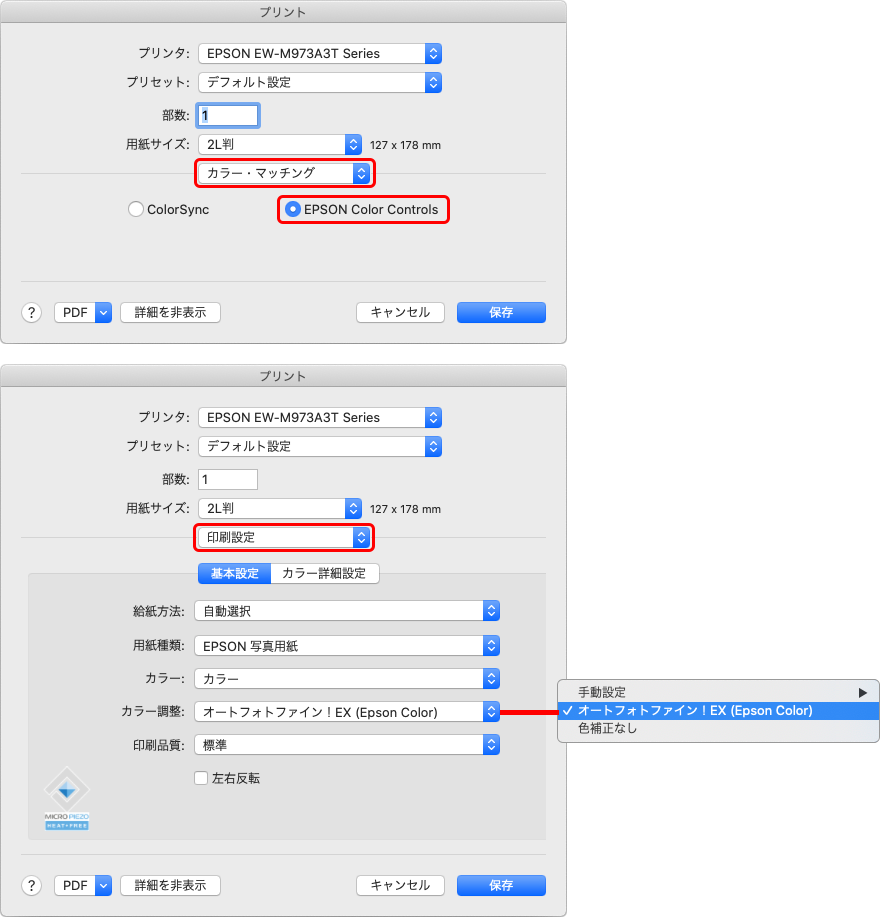
「オートフォトファイン!EX」のMacでの設定箇所
プリンタードライバーを開いたら、まず「カラーマッチング」を選んで「EPSON Color Controls」を選ぶ(上図)。次に「印刷設定」を選び、「カラー調整」で「オートフォトファイン!EX(Epson Color)」を選ぶ。
プリント実践講座 01回
「Epson Photo+」で写真プリントをする
プリントは難しいものではありません。プリントをミスする多くの理由が、設定の間違いに由来します。きちんと手順を踏んで設定すれば、思い通りにプリントすることができます。
このコーナーでは、プリントに親しんでもらうため、具体的なプリント方法を解説します。今回は難しい設定をせずにきれいなプリントが得られる「Epson Photo+」によるプリント方法です。「Epson Photo+」は自動的に「オートフォトファイン!EX」が使われるので、誰でもきれいにプリントすることができます。
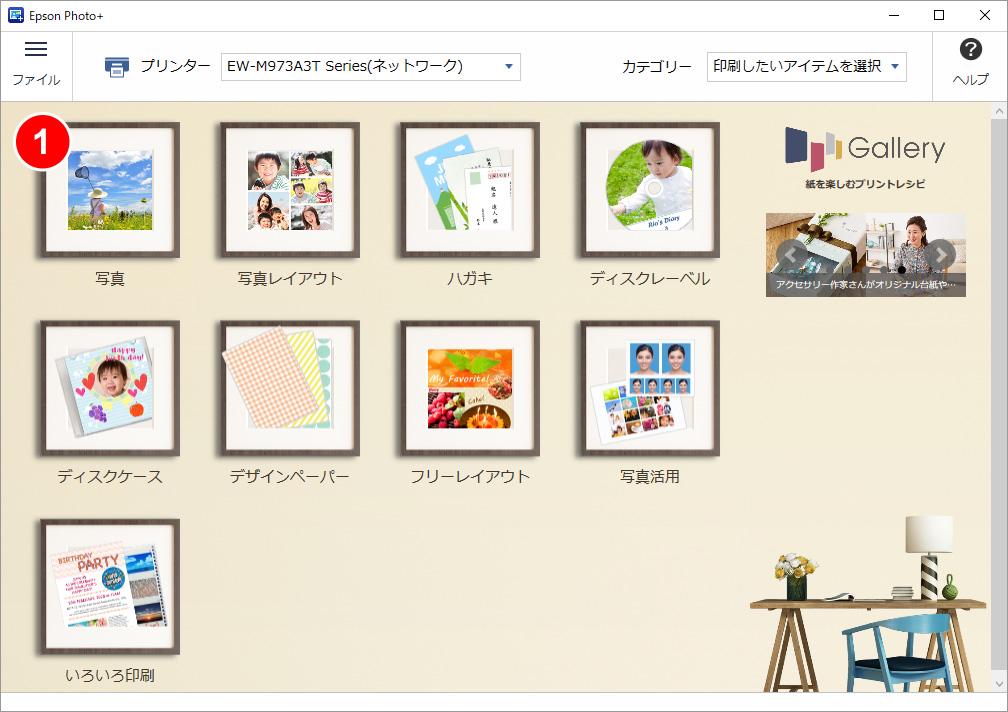
-
1「Epson Photo+」を起動したら「写真」を選びます。「写真」は、1枚の用紙に1枚の写真をプリントします。
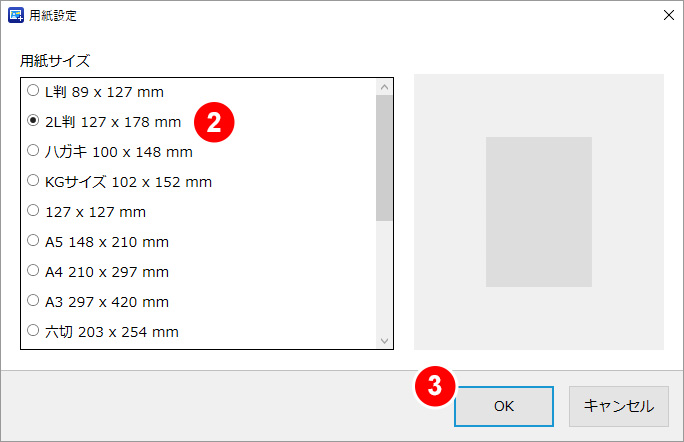
-
2「用紙設定」の画面に変わるので、プリントしたい用紙サイズを選びます。図では「2L判」を選んでいます。
3用紙サイズを選んだら「OK」をクリックします。
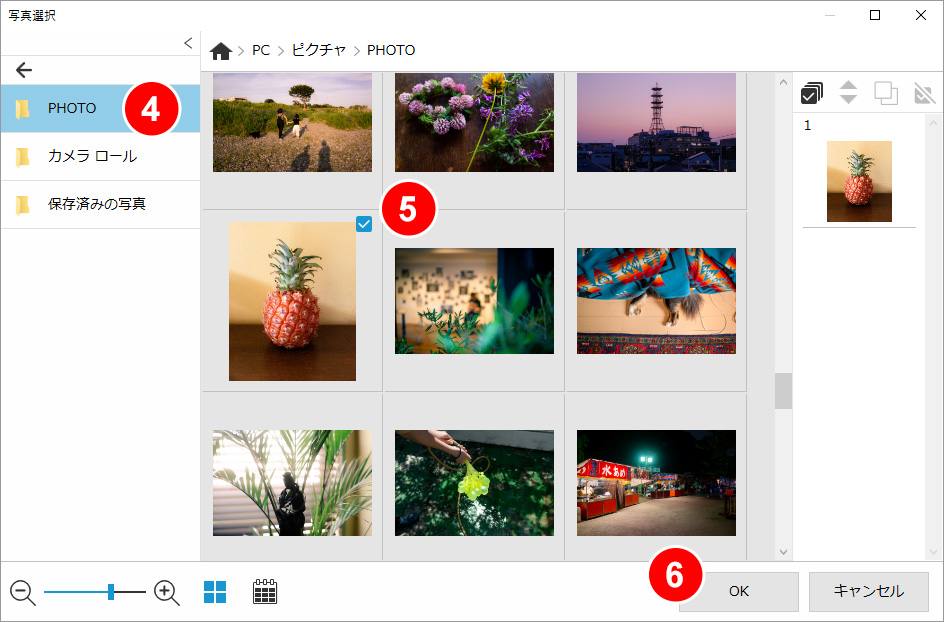
-
4「写真選択」の画面に変わったら写真が保存されているフォルダを選びます。
5次に写真を選びます。選ばれた写真には「✓」マークが付きます。複数の写真を選ぶことも可能です。
6「OK」ボタンをクリックします。
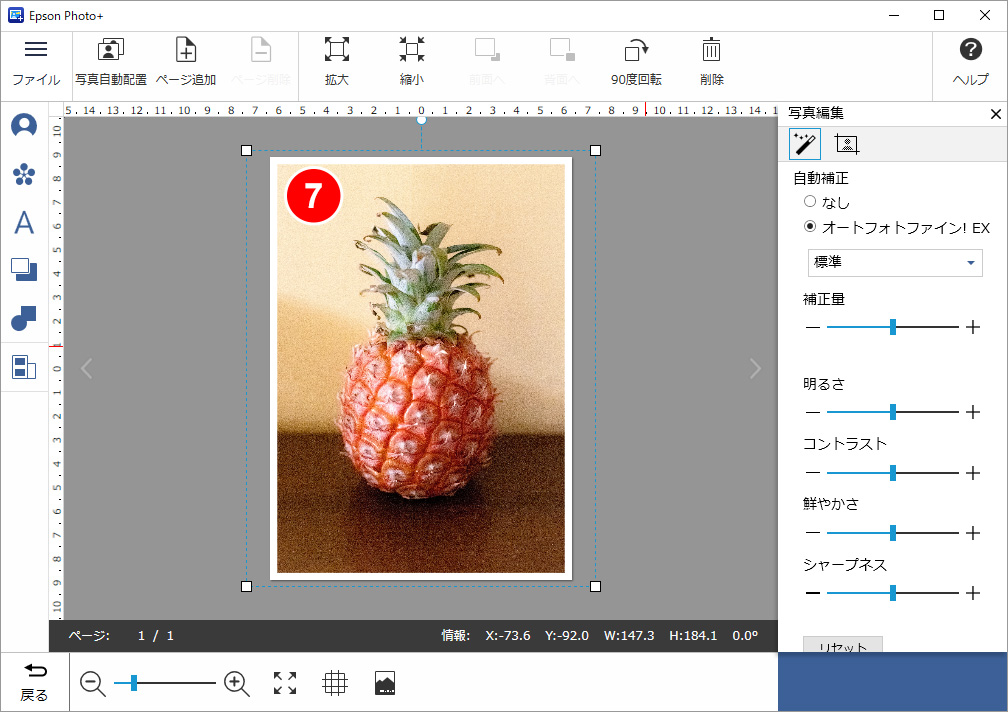
-
7写真が表示されたら、写真をクリックします。四つの点とそれを結ぶ線が表示されますが、それが元の写真の大きさです。この場合、周囲がトリミングされた状態であることを示しています。
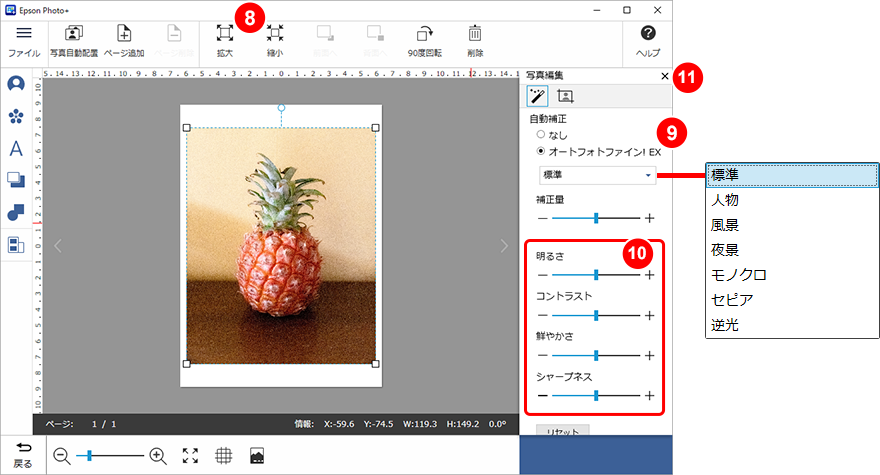
-
8元の写真全体をプリントするために、ここでは「縮小」ボタンをクリックして写真のサイズを調整しました。
9きれいにプリントするために「オートフォトファイン!EX」を選びます。初期設定では「標準」が選ばれていますが、被写体や写真のイメージによって、メニューから「人物」「風景」「夜景」「モノクロ」「セピア」「逆光」を選ぶことができます。また、補正の強さを「補正量」のスライダーで調整することも可能です。
10さらに必要に応じて「明るさ」「コントラスト」「鮮やかさ」「シャープネス」の調整も可能です。
11設定が済んだら「×」ボタンをクリックします。
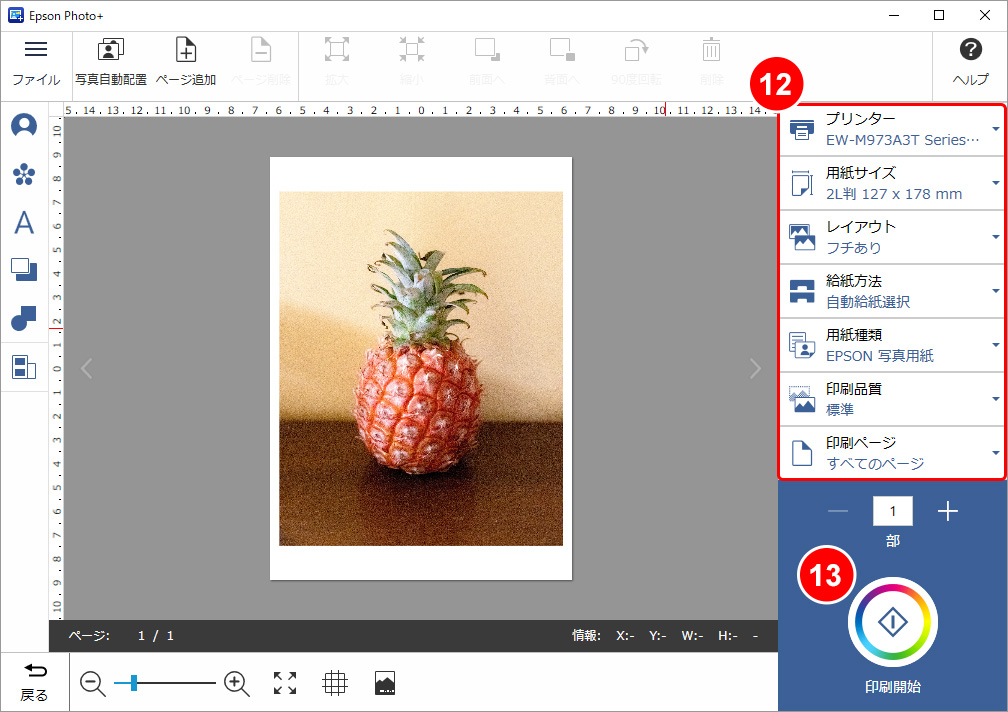
-
12右の欄で、「プリンター」「用紙サイズ」「レイアウト(フチあり/フチなし)」「給紙方法」「用紙種類」「印刷品質」「印刷ページ」の各項目を確認、設定します。
13「部数」を確認し、「印刷開始」ボタンをクリックするとプリントが始まります。

-
プリンターが動き出し、プリントができあがります。
手軽できれいにプリントできる「Epson Photo+」をぜひ活用してみてください。
予告
第2回「きれいで美しいプリント」ってどんなプリント?
大和田先生と彩美さんが、誰もが気になる「きれい」で「美しい」プリントの秘密を探ります。お楽しみに!
監修
大和田 良(おおわだ りょう)
1978年宮城県生まれ。東京工芸大学芸術学部写真学科卒業、同大学院メディアアート専攻修了。2005年、スイスエリゼ美術館による「reGeneration. 50 Photographers of Tomorrow」に選出され、以降国内外で作品を多数発表。代表作に盆栽をテーマにした「FORM」、ワインの色を捉えた「Wine collection」など。2011年日本写真協会賞新人賞受賞。著書に『prism』(青幻舎)、『写真を紡ぐキーワード123』(インプレス)、『宣言下日誌』(kesa publishing)など。東京工芸大学芸術学部及び日本写真芸術専門学校講師。
- (注)本媒体上の他者商標の帰属先は、商標についてをご確認ください。


















