モニターとプリントの色合わせ
カラーマッチングのための4つのポイント
カラーマッチングのための4つのポイント

モニターと
プリントの色合わせ
多くの人が感じている「モニターとプリントの色が合わない!」という悩み。実はモニターの光とプリンターのインクはそもそも性質の違うものなので、厳密には同じ色を出すことはできません。ですが、できるだけ近づけて作業しやすい環境を作ることは可能です。
今回はモニターとプリントの色を合わせるために必要なポイントをご紹介します。
モニター上で表示される画像と、プリンターから出力されるプリントの色の違いを近づける調整を、カラーマッチングと呼びます。カラーマッチングを行うためのポイントは主に次の4つ。
それぞれが、なぜ色合わせに必要なのかを見ていきましょう。
写真プリントは環境光(周りの光)によって見え方が変わります。そのため自宅で見ていたプリントを外に持ち出してみると、大きく印象が違って見える事があります。写真の色を正しく見るには、適正な環境光を作る必要があります。



(注)光源によって、写真の見え方は異なります。
日頃からできるだけニュートラルな光源下でプリントを見るようにしておくとよいでしょう。暖色系の照明や、青っぽい色味の蛍光灯は避けるのが無難です。

展示する場所が決まっているのであれば、その場所に近い照明でシミュレーションするとよいでしょう。

外光が入らない部屋で、高演色蛍光灯を照明として使用。モニターにはフードが付いており、さらに映り込みを防ぐため、壁をグレーにしています。
(注1)epSITEプライベートラボの詳細はこちらから。

せっかくモニター上で良い色に調整できたとしても、色が正確に表示されていないモニターで作業してしまっていたら、プリント結果とは合いません。
[モニターとプリントの色が合わない主な理由]
こういった理由により、モニターで見たイメージと違うプリントとなってしまうことが多いようです。
プリントイメージと近づけるためには、写真表示に適した正しい色が表示でき、色温度や輝度の補正ができるキャリブレーション機能付きモニターを準備しましょう。
キャリブレーションセンサー内蔵のものと、外付けオプションタイプがあります。

キャリブレーションセンサー内蔵のものと、外付けオプションタイプがあります。
またはお持ちのモニターでも、キャリブレーションツールを用いることで写真表示に適した色に近づけることもできます。
プリンタードライバーの標準設定は、プリンターによって異なっています。また、使用している機器や環境に応じていくつかの方法がありますので、下記を参照して、自分に合ったプリント設定を決めておきましょう。
→ICCプロファイルを使用してカラーマネジメントする。
プリント設定方法1-プラグインソフトを使って設定。
Adobe® Photoshop®など画像編集ソフトからのプリント時に、プラグインソフトの「Epson Print Layout」や「Epson Print Plug-In」を使えば、ICCプロファイルの設定がシンプルな手順で行えます。
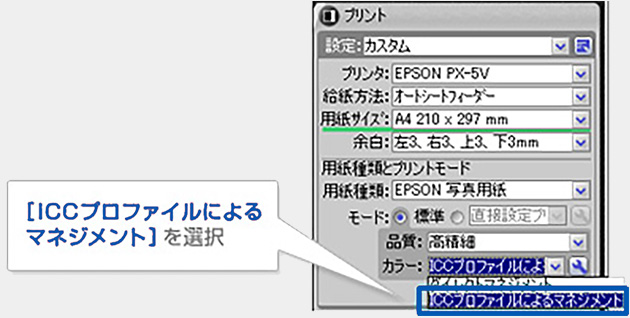
「Epson Print Layout」「Epson Print Plug-In」対応のアプリケーションなど、プラグインソフトについての詳細は「プロセレクション ソフトウェア」ページをご覧ください。
プリント設定方法2-アプリケーションとプリンタードライバーを設定。
こちらの「アプリケーションでカラーマネジメントする場合」をご参照ください。
Adobe® Photoshop® / Photoshop® Elements / Lightroom®、Nikon Captureなどのカラーマネジメント対応の画像編集ソフトを使用すると、適切な色で表示・編集することが可能です。扱う写真データの色空間情報(sRGB / Adobe RGB)(注1)を正しく認識して表示してくれます(注2)。
→プリンタードライバーでカラーマネジメント
データに忠実な色づくりのプリント設定「EPSON基準色(sRGB)」を選択してプリント。
(注)画像データの色空間情報がAdobe RGBの場合は、「Adobe RGB」を選びましょう。

プリント設定方法の詳細は、こちらの「プリンタードライバーでカラーマネジメントする場合」をご参照ください。
写真の補正を行う方には、プリントしてから色が素早く安定する顔料プリンターが、作業効率がよくなりおすすめです。染料インクの場合、時間の経過に伴いゆっくりと色が安定していきます。色が安定するまで時間を置いてから色の確認をしましょう。
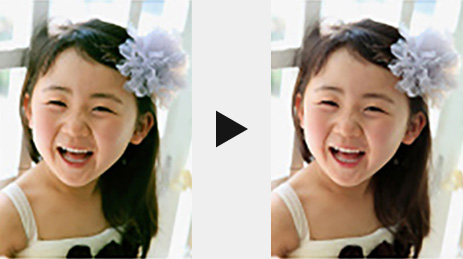
3種類の濃度のブラックインクにより、グレースケールの階調性・色精度を大幅に向上させたK3シリーズプリンター。

モノクロはもちろん、カラーにおいても正確な階調表現を実現します。制御の難しい人肌などの低彩度な部分も、必要最小限の色数で色組成を行えるので、色かぶりや色転びのない色表現を実現します。またそれにより、光源依存性(カラーインコンスタンシー)の低い高品質なプリントが可能となります。
このように、厳密に色を近づけるためには4つのポイントをしっかりと抑える必要がありますし、モニターや光源等の機材を揃える必要があります。
理想的な環境を追及したい!という方は。

まずはできるところから環境を整え、正しいプリント設定をしっかりできるようにしましょう。
