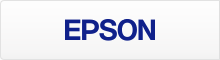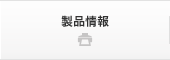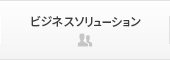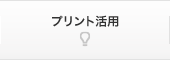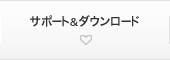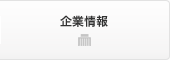写真にレタッチを施したり、余白をつけてプリントしたりすることで、作品の印象は変わってきます。Velvet Fine Art Paper の特性を活かした作品づくりを行い、額に飾ったりアルバムにしたりして楽しみましょう。
●Velvet Fine Art Paper の特性を引き出すレタッチ術
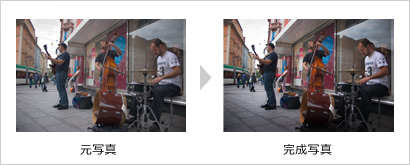
Velvet Fine Art Paper は、ハイコントラストで黒の締まりがよく、写真の質感や立体感をリアルに表現することができます。その特性を生かして、写真に奥行きや臨場感を与えてみましょう。
写真の明るさやコントラストを調整する
(1) 写真をAdobe® Photoshop® Elements で開く
デジタルカメラで撮影した写真をパソコンに取り込み、Adobe® Photoshop® Elements で開きます。
ここでは、Adobe® Photoshop® Elements 10 を使っていますが、基本的な操作は旧バージョンでも同じです。
(2) 「画質調整」メニュー→「ライティング」→「明るさ・コントラスト」を選択する
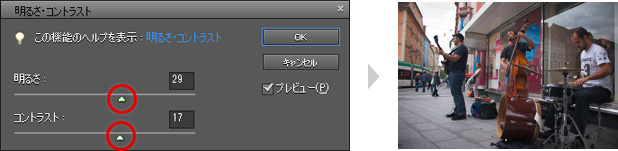
「プレビュー」にチェックを入れて「明るさ」と「コントラスト」のスライダを右に動かし、明るさとコントラストを強めます。写真を確認しながら、ちょうどよい感じになったところでスライダを止めましょう。これにより、被写体の立体感を際立たせることができます。
覆い焼きや焼き込みで写真の奥行きを演出する

絵柄の手前を暗く奥を明るくすると、遠近感が強調され、奥行きが感じられるようになります。
今回は覆い焼きツールや焼き込みツールを使って仕上げてみましょう。
(1) 焼き込みツールを選択する
ツールボックスから「焼き込みツール」を選択しましょう。
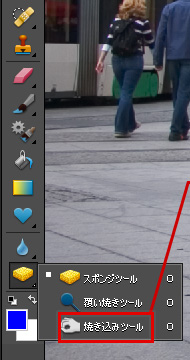
ツールボックスの「スポンジツール」のアイコンを長押しすると「焼き込みツール」を選ぶことができます。
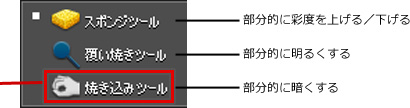
(2) 焼き込みツールで画像を部分的に暗くする

今回は、左図の赤い部分を焼き込みます。
焼き込みツールで左図の赤い部分をなぞると、その部分を暗く落とすことができます。
暗くすることで、奥行き感を強調することができます。
写真のサイズや調整する部分に合わせて、ツールのオプションを設定します。
狭い部分は小さいサイズ、広い部分は大きいサイズを選び、露光量は少なめにして数回に分けて作業すると、自然にきれいに仕上がります。次の手順で設定しましょう。
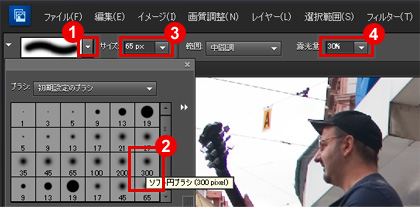
| (1) | 画面上部のオプションバーのブラシピッカー右横にある「▼」をクリックします。 |
|---|---|
| (2) | ブラシを選択します。ブラシにはエッジがぼけているものと、ぼけてないものがあります。 ぼけのあるタイプを選びましょう。(境界部分がなじみやすく、自然な仕上がりになります) |
| (3) | 「サイズ」の数値を今回は1000 ~ 2000px くらいに変更します。 |
| (4) | 「露光量」を「15~20%」程度に設定しておきます。 (15~20%は一例です。作品によって適切な値は異なります) |
(3) 覆い焼きツールで画像を部分的に明るくする

覆い焼きツールで写真をなぞると、その部分を明るくすることができます。
今回は、左図の赤い部分をクリックして明るくします。より遠近感が強調されます。
ツールボックスから覆い焼きツールを選び、写真のサイズや調整する部分に合わせてツールのオプションを設定します。狭い部分は小さいサイズ、広い部分は大きいサイズを選び、露光量は少なめにして数回に分けて作業すると、自然にきれいに仕上がります。次の手順で設定しましょう。
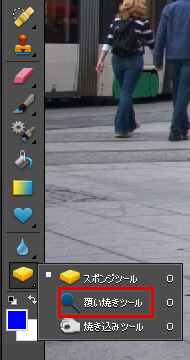
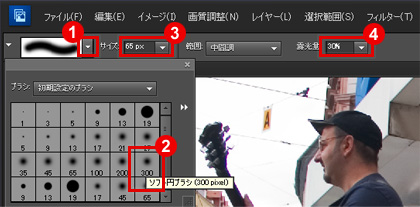
| (1) | 画面上部のオプションバーのブラシピッカー右横にある「▼」をクリックします。 |
|---|---|
| (2) | ブラシを選択します。ブラシにはエッジがぼけているものと、ぼけてないものがあります。ぼけのあるタイプを選びましょう。 (境界部分がなじみやすく、自然な仕上がりになります) |
| (3) | 「サイズ」の数値を今回は1000 ~ 2000px くらいに変更します。 |
| (4) | 「露光量」を「15~20%」程度に設定しておきます。 (15~20%は一例です。作品によって適切な値は異なります) |
(4) 仕上がりを確認する

写真にイメージ通りの遠近感がつけば完成です。
余白をつけて用紙の素材感を活かす
写真は余白の取り方で印象が異なります。Velvet Fine Art Paper は紙そのものに風合いがあるため、余白を活かした仕上げもおすすめです。


コットン素材なので鉛筆でサインも入れられます。