- 製品情報
-
- 個人・家庭向けプリンター
<用途から選ぶ>
- <カテゴリーから選ぶ>
- 法人・業務向けプリンター・複合機
- 産業向けプリンター・デジタル印刷機
- 消耗品
- 産業向け製品
- <インクジェットソリューション>
- 個人・家庭向けプリンター


スマホで写真を撮ったら、ワイヤレスでプリント。
しかも、カラリオならではの写真画質で、キレイにプリントできます。


Microsoft® WordやMicrosoft® Excel® など仕事や勉強でよく使う文書も、ワイヤレスでプリント。
(注1)Android™版は、Microsoft® Word、Microsoft® Excel®、Microsoft® PowerPoint®、PDFに対応。
Microsoft® Word、Microsoft® Excel®、Microsoft® PowerPoint®については、印刷時に自動的にGoogle Drive™にアクセスします。その為、Wi-Fi®経由でインターネットに接続していない環境では、Google Drive™にアクセスできない為、印刷できません。
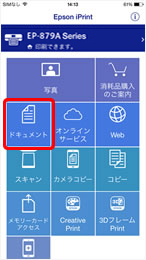
1.Epson iPrintホームから「ドキュメント」をタップします。
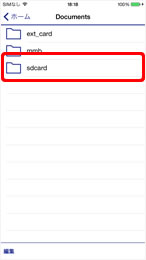
2.印刷したい書類がある場所をタップします。
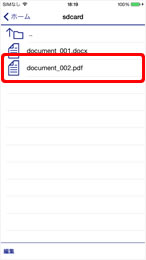
3.書類を選択します。
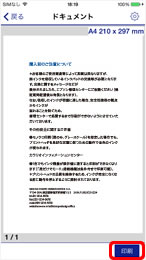
4.「印刷」ボタンをタップします。


スマホから枚数や倍率を設定してコピーしたり、スキャン領域の指定もできます。スキャンしたデータをスマホに保存することもできます。
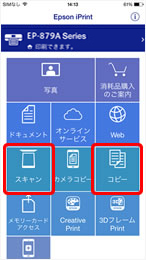
1.スキャナーに原稿をセットし、Epson iPrintホームから「スキャン」または「コピー」をタップします。
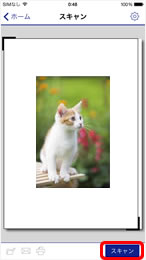
2-1.(スキャンの場合)
スキャン画面が表示されたら、トリミングを調整して、「スキャン」をタップします。
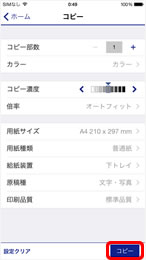
2-2.(コピーの場合)
設定から、枚数や拡大/縮小などを選択し、「コピー」をタップします。

USBメモリーやSDカード内の画像データ(注1)を、カラリオを介してスマホと送受信できます。
(注1)jpegのみ対応。
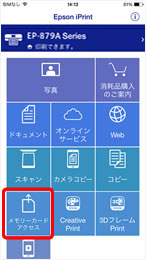
1.Epson iPrintホームから「メモリーカードアクセス」をタップします。
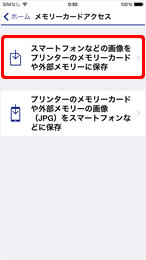
2.「スマートフォンなどの画像をプリンターのメモリーカードや外部メモリーに保存」を選択
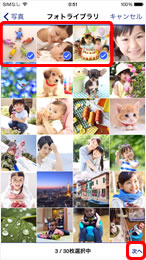
3.写真を選択して「次へ」をタップします。

4.内容を確認して、「コピー」をタップします。
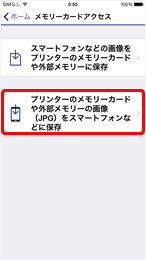
2.「プリンターのメモリーカードや外部メモリーの画像(JPG)をスマートフォンなどに保存」を選択
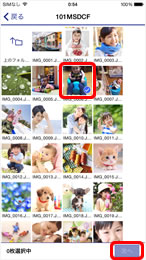
3.写真を選択して「次へ」をタップします。
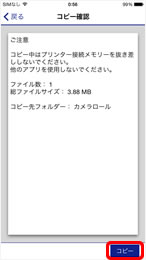
4.内容を確認して、「コピー」をタップします。
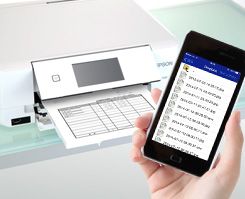
Dropboxなどのクラウドサービスと連携すれば、パソコンがなくてもクラウド上の画像や文書をプリントできます。
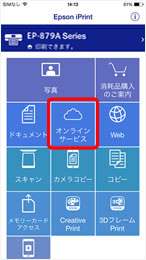
1.Epson iPrintホームから「オンラインサービス」をタップします。
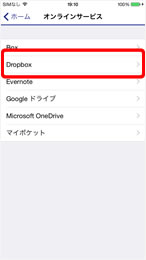
2.オンラインサービスを選択します。
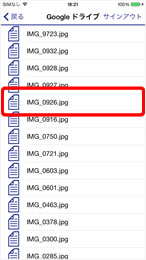
3.ファイルを選択します。
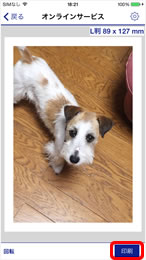
4.「印刷」ボタンをタップします。
免許証や学生証をスマホのカメラで撮影すると、カンタンにコピーができる機能です。
会議では、ホワイトボードの文字やメモを撮影して、まっすぐに修正。
資料などの書類も、撮影してコピーできます。
ご家庭やビジネスの場で便利にご使用いただけます。
【ご家庭で】
時刻表を撮影してプリント
最寄りのバス停の時刻表をカメラコピー。
家族が見える所に貼っておくと便利です。
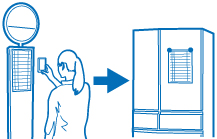
免許証のコピー
免許証のコピーが必要なときも、スマホで撮影してプリントできます。

雑誌のコピー
雑誌に載っているレシピをカメラコピー。
キッチンでかさばらずにお使いいただけます。(注1)

【お仕事で】
資料を撮影してコピー
コピー機が近くになくても、カメラコピーを使えば、あとでプリントできます。

会議でホワイトボードを撮影
会議終了時のホワイトボードの撮影。カメラコピーなら、ゆがみなくプリントできるのであとで見やすく便利です。
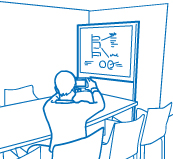
(注1)著作権の目的となっている書籍・地図などの著作物は個人的な、また家庭内その他これに準ずる限られた範囲内で使用するために複製する以外は禁じられています。
対応デバイス
| Android™ | iOS | |
|---|---|---|
| OS | Ver.8.0以降 | Ver.13.0以降 |
| モニター解像度 | 800×480以上 | ― |
対応プリンター
対応デバイス
| Android™ | iOS | |
|---|---|---|
| OS | Ver.8.0以降 | Ver.13.0以降 |
| モニター 解像度 |
800x480以上 | ― |
対応プリンター