- 製品情報
-
- 個人・家庭向けプリンター
<用途から選ぶ>
- <カテゴリーから選ぶ>
- 法人・業務向けプリンター・複合機
- 産業向けプリンター・デジタル印刷機
- 消耗品
- 産業向け製品
- <インクジェットソリューション>
- 個人・家庭向けプリンター
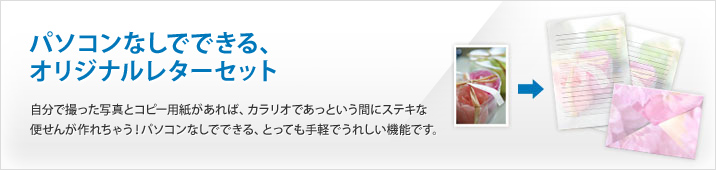
(注)EP-807Aシリーズで操作手順を説明しています。各機種の操作方法の詳細はマニュアルをご覧ください。
メモリーカードをセットし、[応用機能]を選択します。
[フォーム印刷]を選択し、[便箋]を選択します。
![メモリーカードをセットし、[応用機能]を選択します。[フォーム印刷]を選択し、[便箋]を選択します。](/products/colorio/guide/knowhow/original/images/direct_01_step01.jpg)
[横罫線]を選択します。
「写真を選択」画面に移動するので、印刷したい写真を選びます。[次へ]を選択します。
![[横罫線]を選択します。「写真を選択」画面に移動するので、印刷したい写真を選びます。[次へ]を選択します。](/products/colorio/guide/knowhow/original/images/direct_01_step02.jpg)
普通紙を給紙トレイにセットして[次へ]を選択します。
印刷枚数を確認後、[スタート]を押しましょう。
![普通紙を給紙トレイにセットして[次へ]を選択します。印刷枚数を確認後、[スタート]を押しましょう。](/products/colorio/guide/knowhow/original/images/direct_01_step03_01.jpg)
ワンポイント
STEP02で横写真を選ぶと、せっかくの絵柄がトリミングされます。
その場合は、[枠回転]を選択して便箋の向きを変えると収まりが良くなります。
![STEP02で横写真を選ぶと、せっかくの絵柄がトリミングされます。その場合は、[枠回転]を選択して便箋の向きを変えると収まりが良くなります。](/products/colorio/guide/knowhow/original/images/direct_01_step03_02.jpg)
(注)EP-807Aシリーズで操作手順を説明しています。各機種の操作方法の詳細はマニュアルをご覧ください。
ここでは、「罫線なし」機能を利用した封筒の作り方をお伝えします。
あらかじめ封筒の型枠をA4サイズの普通紙にプリントしておきます。
その上から写真データをプリントして、線に合わせて切ってノリでとめると、あなたの写真で作るオリジナル封筒の完成です。
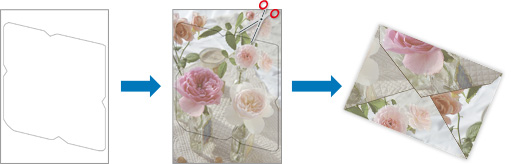
(注)型枠はインターネットのフリー素材などから入手ができます。
(注)先に「罫線なし」印刷を行ってから、プラスチックや厚紙などのテンプレートを当てて切り抜く方法もあります。
テンプレートは文房具店や量販店などでお買い求めいただけます。
(注)画像はイメージです。写真によって、仕上がりが変わる場合があります。
封筒の型枠をあらかじめA4サイズの普通紙にプリントしておきます。
メモリーカードをセットし、[応用機能]を選択します。
[フォーム印刷]を選択し[便箋]を選択します。
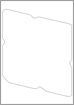
![メモリーカードをセットし、[応用機能]を選択します。[フォーム印刷]を選択し[便箋]を選択します。](/products/colorio/guide/knowhow/original/images/direct_02_step01.jpg)
[罫線なし]を選択します。
「写真を選択」画面に移動するので、印刷したい写真を選びます。[次へ]を選択します。
![[罫線なし]を選択します。「写真を選択」画面に移動するので、印刷したい写真を選びます。[次へ]を選択します。](/products/colorio/guide/knowhow/original/images/direct_02_step02.jpg)
STEP01でプリントしておいた封筒の型枠がプリントされたA4サイズの普通紙を給紙トレイにセットして[次へ]を選択します。
印刷枚数を確認後、[スタート]を押しましょう。
![STEP01でプリントしておいた封筒の型枠がプリントされたA4サイズの普通紙を給紙トレイにセットして[次へ]を選択します。印刷枚数を確認後、[スタート]を押しましょう。](/products/colorio/guide/knowhow/original/images/direct_02_step03_01.jpg)
線に合わせて切って、ノリでとめると封筒の完成です。

(注)EP-807Aシリーズで操作手順を説明しています。各機種の操作方法の詳細はマニュアルをご覧ください。
ここでは、「罫線なし」機能と、「封筒の折り方」機能を利用したあなたの写真で作るオリジナル封筒の作り方をお伝えします。
封筒の作り方(1)<パソコンなし ダイレクトプリント>STEP02を参考に、あらかじめ「罫線なし」プリントを仕上げておいてください。(事前の型紙のプリントは不要です。)
メモリーカードをセットし、[応用機能]を選択します。
[▲][▼]で画面をスクロールして、[フォーム印刷]を選択し[折り紙封筒]を選択します。
![メモリーカードをセットし、[応用機能]を選択します。[▲][▼]で画面をスクロールして、[フォーム印刷]を選択し[折り紙封筒]を選択します。](/products/colorio/guide/knowhow/original/images/direct_03_step01.jpg)
[封筒の折り方]を選択します。
「封筒サイズ選択」画面に移動するので、印刷したいサイズを選びます。[次へ]を選択します。
![[封筒の折り方]を選択します。「封筒サイズ選択」画面に移動するので、印刷したいサイズを選びます。[次へ]を選択します。](/products/colorio/guide/knowhow/original/images/direct_03_step02.jpg)
印刷枚数を確認後、[スタート]を押しましょう。
![印刷枚数を確認後、[スタート]を押しましょう。](/products/colorio/guide/knowhow/original/images/direct_03_step03.jpg)
「封筒の折り方」がプリントされたら、それを見本に、あらかじめ仕上げておいた「罫線なし」プリントを手作業で折っていきましょう。
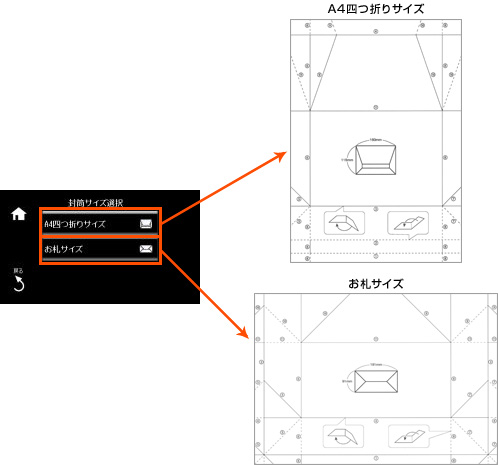
(注)「封筒の折り方」 はA4サイズでプリントされます。
(注)「封筒の折り方」はあくまで見本です。折り目やイメージ図、サイズなどが細かく明記されています。
ワンポイント
<プリンターに内蔵されているテンプレートで封筒を作る場合>
STEP02で[封筒]を選択すると、プリンターに内蔵されている絵柄とレイアウトを選んで封筒を作成できます。
折り線プリントの[オン][オフ]も選べるので、「封筒の折り方」の見本がなくても、プリントされた線に沿って折れば大丈夫です。
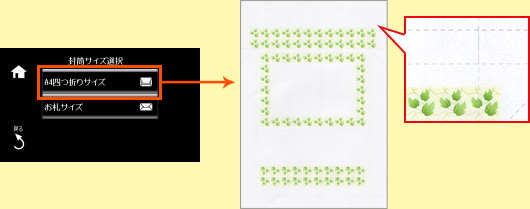
機能の対応や詳細情報につきましては、各機種のマニュアルをご確認ください。