- 製品情報
-
- 個人・家庭向けプリンター
<用途から選ぶ>
- <カテゴリーから選ぶ>
- 法人・業務向けプリンター・複合機
- 産業向けプリンター・デジタル印刷機
- 消耗品
- 産業向け製品
- <インクジェットソリューション>
- 個人・家庭向けプリンター
カラリオの標準設定では、プリント時に自動補正機能「オートフォトファイン!EX」がはたらきます。
Adobe® Photoshop® Elementsなどの市販の写真編集ソフトを使って色調整やRAW現像した写真は、プリンタードライバーを [オートフォトファイン!EX] から [EPSON基準色] に設定し直しましょう。
(※Adobe® Photoshop®などに対応したプラグインソフト「Epson Print Layout」使用時は、「オートフォトファイン!EX」の機能を使用せずにプリントします。)

写真編集ソフトでのプリント設定
[EPSON基準色]に設定する場合、写真編集ソフト側のプリント設定も連動させる必要があります。まずは、写真編集ソフトのプリント設定画面にある、[カラーマネジメント]という項目を設定します。
Adobe® Photoshop® Elementsの場合
編集画面から[ファイル]-[プリント]でプリント設定画面を表示後、[詳細オプション]をクリックし、[カラーマネジメント]画面を表示。(Adobe® Photoshop® Elements7以前のバージョンでは[ファイル]-[プリント]のプリント設定画面)
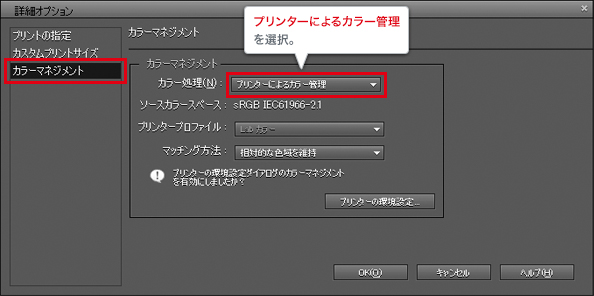
Nikon Capture NX2の場合
編集画面から[ファイル]-[印刷]で印刷レイアウト画面を表示後、[カラーマネジメント]タブをクリック。
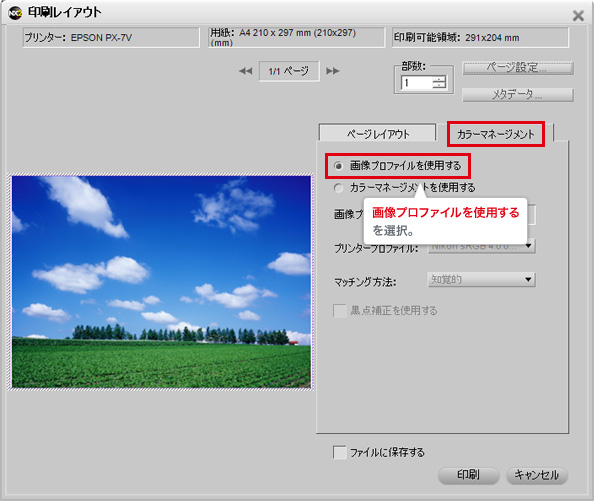
プリンタードライバーでの設定
プリンタードライバーで「EPSON基準色」を設定します。
Windowsなら[色補正]から、MacOSなら[カラー調整]などの項目から選択できます。
- (注)
- ここでは、カメラ側の標準色空間(sRGB)にあわせた[EPSON基準色]での設定方法をご紹介しています。AdobeRGBで撮影またはRAW現像している場合は、[AdobeRGB]を選択してください。
Windowsでの設定方法
・EP-805Aの場合
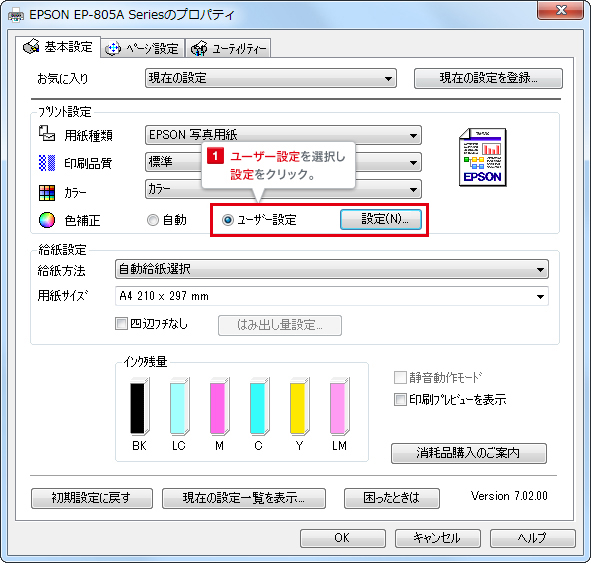
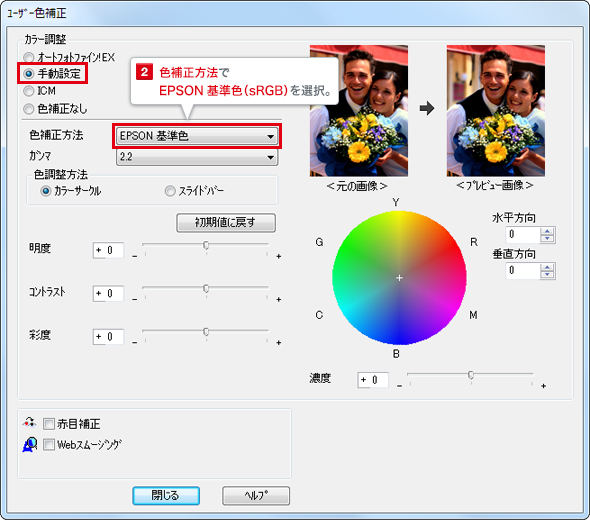
・PX-7Vの場合

MacOSでの設定方法
・EP-805Aの場合
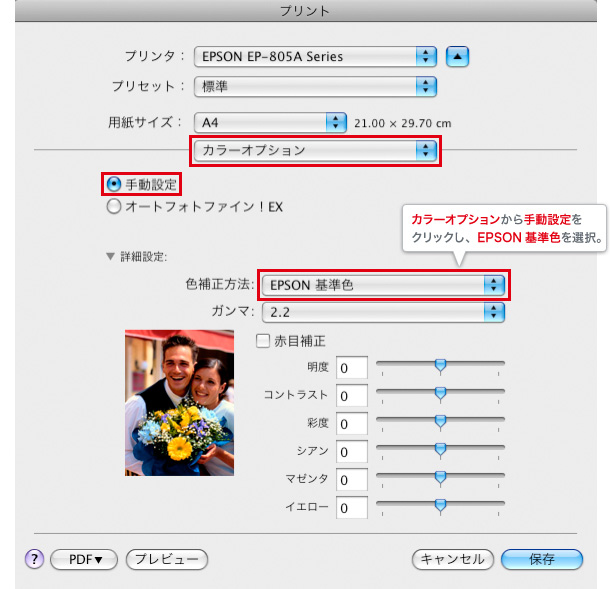
・PX-7Vの場合
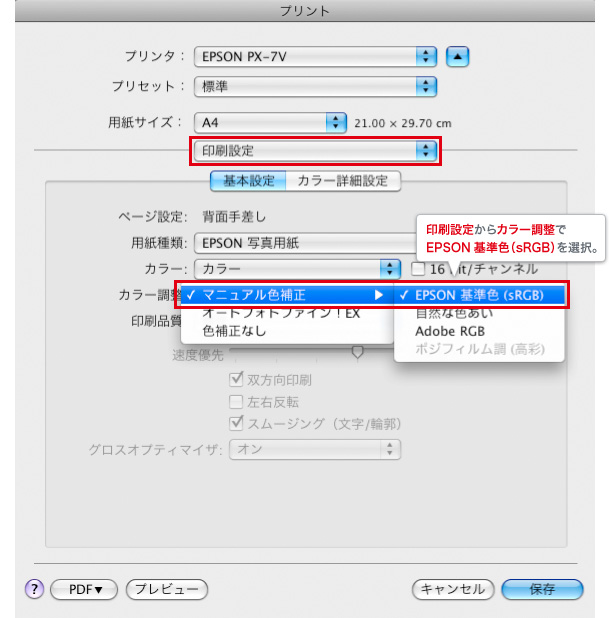
参考:設定がシンプルに行えるプラグインソフト「Epson Print Layout」
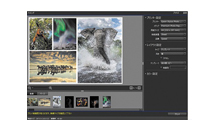
Adobe® Photoshop®やLightroom®などの写真編集ソフトでレタッチした画像を、元データに忠実に、簡単な手順でプリントできるのが「Epson Print Layout」。
少ない手順でプリントの設定ができるうえ、レイアウトなどの便利な機能も備えています。
「Epson Print Layout」を使ったプリント方法は、こちらをご覧ください。
(注):Adobe、Lightroom、Photoshopは、Adobe Systems Incorporatedの登録商標または商標です。












