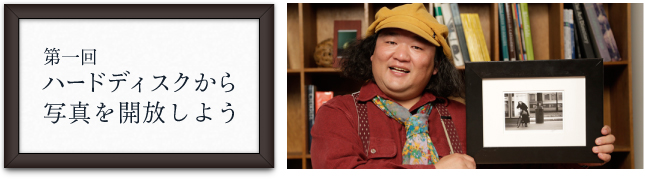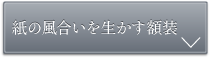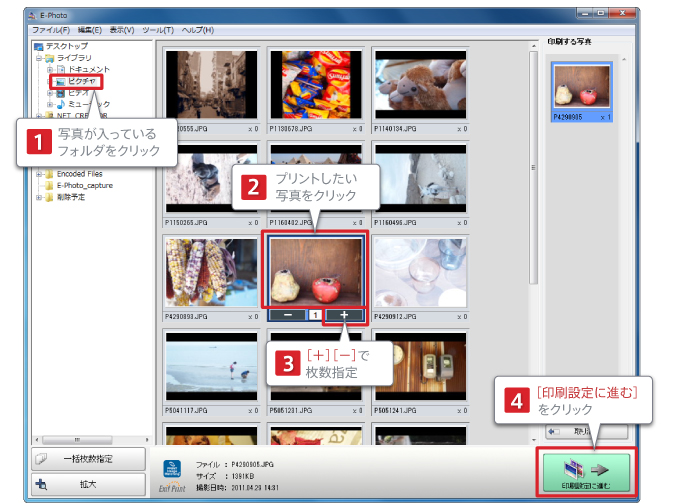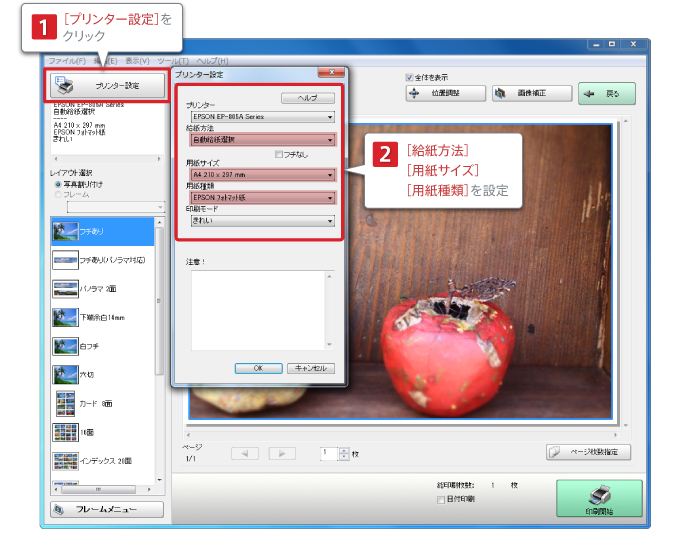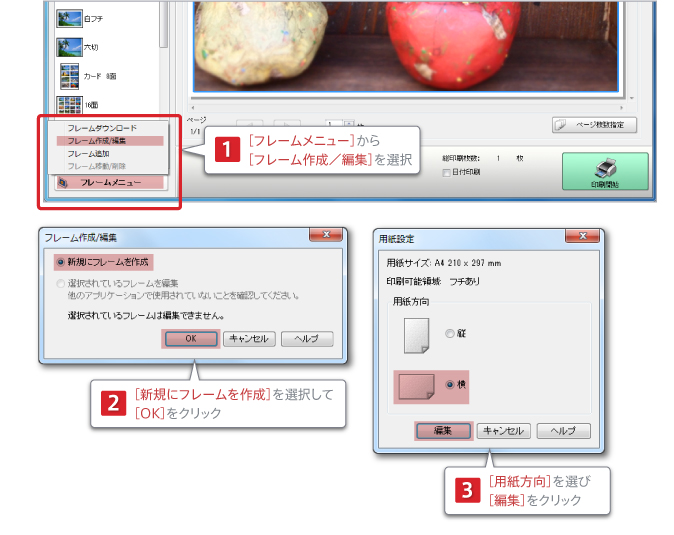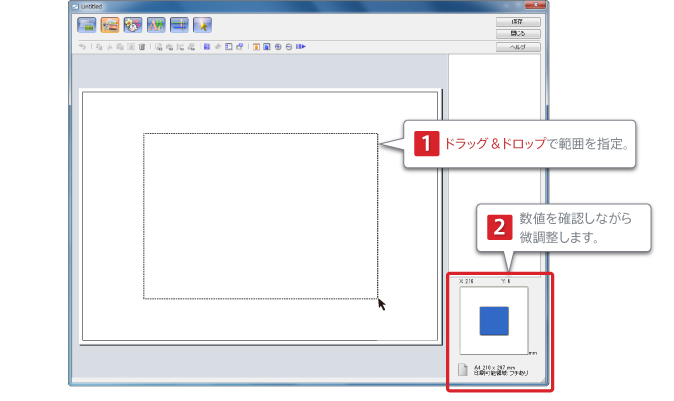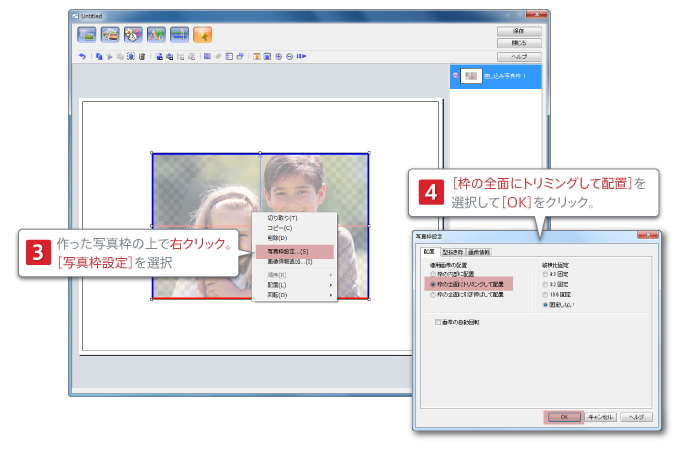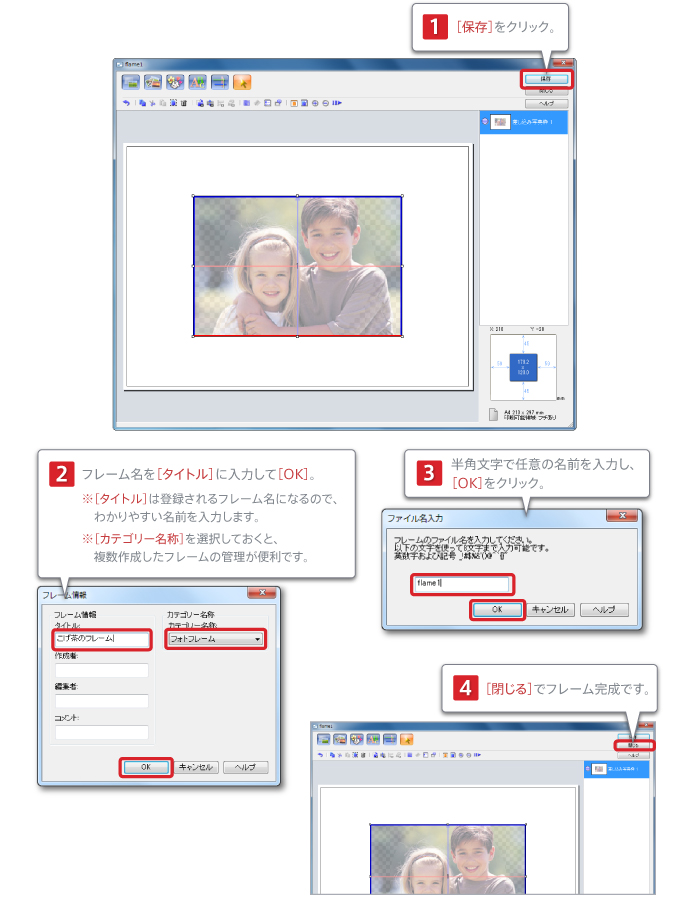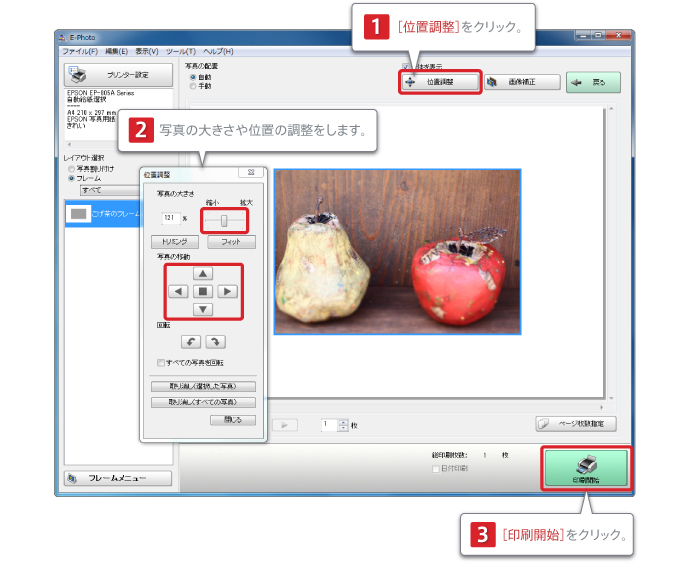- 製品情報
-
- 個人・家庭向けプリンター
<用途から選ぶ>
- <カテゴリーから選ぶ>
- 法人・業務向けプリンター・複合機
- 産業向けプリンター・デジタル印刷機
- 消耗品
- 産業向け製品
- <インクジェットソリューション>
- 個人・家庭向けプリンター
写真を撮ってもハードディスクに入れっぱなしでは、もったいないですよね。プリンターがあれば、好きなときに好きなサイズで、好きな風合いで、おトクにプリントできます。ここでは、プリントしたものを飾るときのテクニックなどをご紹介していきたいと思います。第1回は写真を飾る上で定番の、額装についてです。
額を買いに行くといろいろなものがありますね。白い額は、元気な写真、ポップでカラフルな写真によく合います。また金属製のシンプルな額は万能で使いやすいです。派手な額・個性的な額は、うまくはまると“いい味”を出してくれます。例えばこの赤い額は民俗調で個性的です。額が赤なので、中の写真はその反対色となるグリーンのものを選びました。またこの青い額を使った場合では、被写体の電車や服などに青が印象的な写真を使い、額も写真も青を重ねたコーディネートで見せました。服を選ぶように額と写真を選ぶという楽しみ方ができるわけですね。

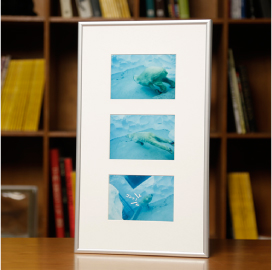
1つの額に、写真を複数入れるという飾り方もあります。メタリックのフレームに動物園で撮ったクマの写真を3枚入れたのですが、これは3コマのちょっとしたストーリーになっています。

既製品の額に工夫を加えるというのもいいですね。これは拾ってきた木の棒に色を塗って、既製品の額に貼り付けました。これでカントリー調の僕の家にぴったり合った額ができました。
![]()
街のDPE店にプリントをお願いすると光沢か絹目の紙になることが多いと思いますが、自宅にプリンターがあれば、いろいろな用紙の中から好きなものを選べます。せっかく紙が選べるのですから、紙の選択にはこだわって、その違いを楽しんでもらいたいなと思います。
しかしせっかく紙を選んでも、普通に額装したのではその風合いをいかせません。なぜなら、額の一番上にはガラスがあり、このガラスによってどの紙も光沢紙のように見えてしまうからです。紙の風合いをいかすには、順番を入れ替えて、プリントとマットの後ろ側にガラスを入れるといいでしょう。
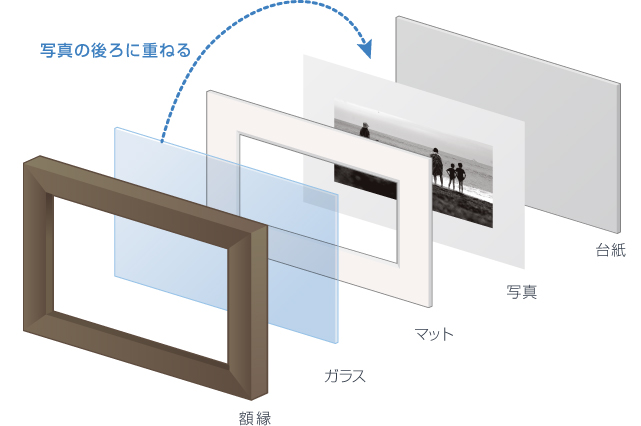
![]()
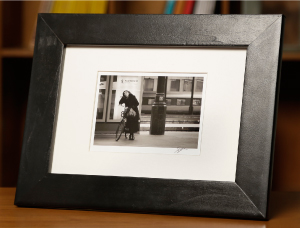
額やマットに合わせて、写真を好きなサイズにプリントできるようになるといいですよね。
例えばこの写真。黒い額があって、その中に白いマットがあり、その下には写真があります。これはちょっと上級テクニックなんですが、写真の部分にさらに余白があります。それも均等ではなくて、下の余白だけがちょっと広く、そこに自分のサインを入れています。この額装は、次のような手順でできます。
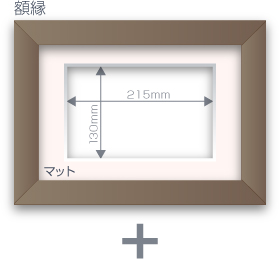
額縁とマットを用意し、
マットの内側のサイズを測ります。
マットの内側部分がプリントの
見える部分になります。
※マットの内側を、
仮に130×215mmとしてご説明します。
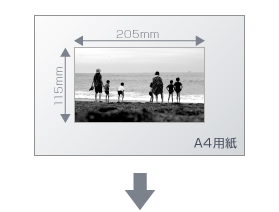
この額はA4サイズが入れられる
額なので、A4の用紙を使って
プリントします。マットの内側に、
左右と上に5mm・下に10mmの
余白をとるためには、
イメージ部分は115×205mmに
する必要があります。

115×205mmの写真をA4の紙に
プリントし、右下部分にサインを入れ、
額装すれば出来上がりです。
![]()