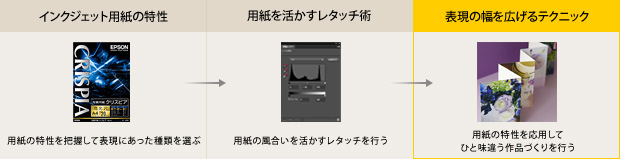
用紙の特性を応用すると、写真館でプリントしたような格調高い作品や、ペーパークラフト、アコーディオンブックなど、通常の写真プリントとはひと味違う作品づくりを実現することができます。表現にあった用紙を選んで加工を施し、頭の中のアイデアを形にしていきましょう。
画材用紙を使ってやわらかい表現を演出する

- 元写真

- 完成写真
「画材用紙/顔料専用」は、紙がしなやかで柔らかいため、ソフトで優しい印象の仕上がりになります。この特性を活かして、写真の周辺に淡く、やわらかな光を感じさせる仕上げをしてみましょう。用紙に高級感があるため、まるで写真館でスタジオ撮影した写真のように、格調高い作品に仕上げることができます。
(1)「フィルター」メニュー→「色調補正」→「レンズフィルター」を選択する
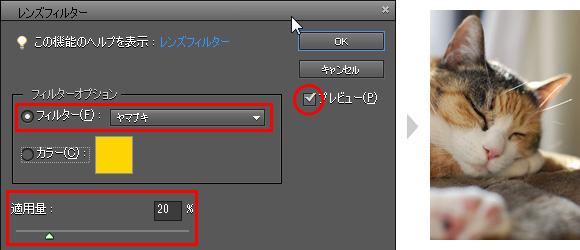
まずは「プレビュー」にチェックを入れます。
次に、「フィルター」を「ヤマブキ」に変更します。これにより、写真にあたたかみのある色をのせることができます。続いて、画面を見ながら「適用量」のスライダを動かして好みの色味になるよう調整します。
(2) 覆い焼きツールを選択する
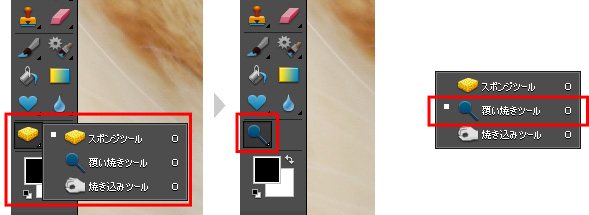
ツールボックスから「覆い焼きツール」を選択します。ツールボックスの「スポンジツール」のアイコンを長押しすると「覆い焼きツール」を選ぶことができます。
(3) 覆い焼きツールのオプションを変更する
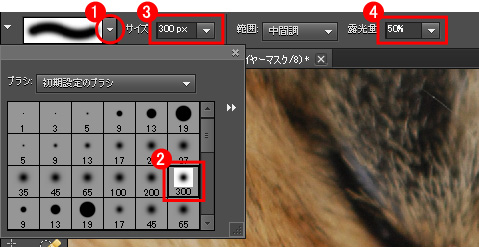
| (1) | 画面上部のオプションバーのブラシピッカー右横にある「▼」をクリックします。 |
|---|---|
| (2) | ブラシを選択します。ブラシパネルから今回は「ソフト円ブラシ(300pixel)」を選びます。 (境界部分がなじみやすく、自然な仕上がりになります。) |
| (3) | 「サイズ」の数値を画像や調整したい部分の大きさに合わせて変更します。 (画像や調整したい部分の大きさにによって最適値は異なります。ちょうどいいサイズになるよう数値を調節しましょう) |
| (4) | 「露光量」を「50%」程度に設定しておきます。 (50%は一例です。作品によって適切な値は異なります) |
(4) 覆い焼きツールで写真の周辺部をなぞる
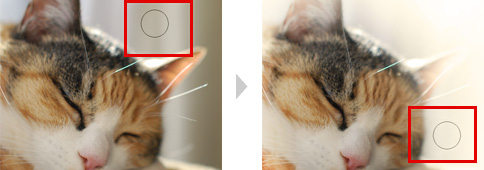
写真の周辺部をなぞると、その部分が徐々に明るくなります。好みの雰囲気になるまで、繰り返しなぞっていきましょう。
<応用>
人物の写真に施すと、写真館で撮影した肖像写真のように仕上げられます。また、室内で撮影した背景に不要なものが写り、生活感があふれてしまった写真などにも使えます。ぜひお試しください。
フォトマット紙にプリントして後加工を施す

アコーディオンブック作品例 © LIVING PHOTO
「フォトマット紙/顔料専用」は光沢面がなく、素材もやわらかいため、プリント後に折りや製本などの加工が行いやすいという特長を持っています。そのため、ペーパークラフトやアコーディオンブックなどの素材としても適しています。
〈アコーディオンブックの作り方〉
| 1. | E-Photoで面付けプリントした画像をタテ半分にカットする。 |
|---|---|
| 2. | プリントを写真の境目で蛇腹折りにする。 |
| 3. | 蛇腹折りにした2枚のプリントをテープで連結させる。 |

ペーパークラフトやアコーディオンブックなどを作成する場合に便利なのが、エプソンのプリンターに添付しているソフトウェア「E-Photo」です。E-Photoでは、画面上のリストを選択していくだけで、手軽に「フチなし8面」や「フチなし16面」のように複数の写真を割り付けて印刷することができます。
このように、アイデア次第で表現の幅は大きく広がっていきます。
ぜひ、あなたの作品づくりに活かしてみてください。












