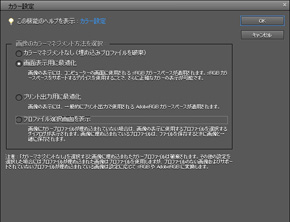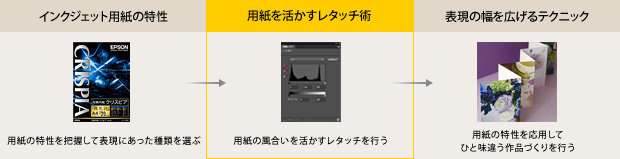
ハイライトのキラキラした輝きや、雨上がりの湿った空気感などをよりリアルに再現したい。そんなときは、表現に合った用紙を選んだ上で、その用紙の特性を引き出すようなレタッチを施してみましょう。臨場感たっぷりの仕上がりを得ることができます。
レタッチの事前準備を行う
(1) 写真をAdobe® Photoshop® Elements で開く
デジタルカメラで撮影した写真をパソコンに取り込み、Adobe® Photoshop® Elements で開きます。
(2) カラー設定を確認する
「編集」→「カラー設定」を選ぶと、図のような画面が表示されます。
Rawの場合
Rawの場合はこの「カラー設定」で選択した項目により、開く画像のカラースペースが決まります。ご自分のカメラの色空間に合わせてしっかり設定しましょう。
■sRGBの場合
「画面表示用に最適化」を選びましょう。
■Adobe RGBの場合
「プリント出力用に最適化」を選びましょう。
Jpegの場合
Jpegの場合は、画像を開くときにカメラの色空間の設定が自動で反映されます。ここでは「カラーマネジメントなし」以外の項目を選択しておけばOKです。
写真用紙クリスピアの特性を引き出すワンポイントレタッチ

- 元写真

- 完成写真
「写真用紙クリスピア」は、光沢感、あざやかな色彩表現が大きな特徴です。この特性を生かすレタッチを施して、あざやかな色彩と景色を鏡のように映した水面の表情を強調してみましょう。
(1)「レイヤー」メニュー →「新規調整レイヤー」→「明るさ・コントラスト」を選択する
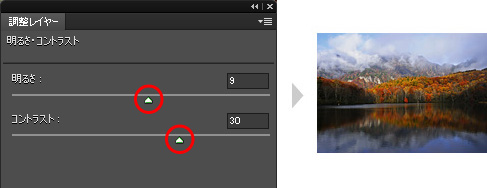
「新規レイヤー」ダイアログで「OK」をクリックすると左図のようなパネルが表示されます。
「明るさ」と「コントラスト」のスライダを右に動かし、明るさとコントラストを強めます。写真を確認しながら、ちょうどよい感じになったところでスライダを止めましょう。
(2) 再び「レイヤー」メニュー →「新規調整レイヤー」→「明るさ・コントラスト」を選択する
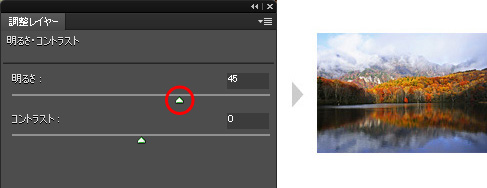
「明るさ」のスライダを右に動かします。
水面が明るくなったところでスライダを止めましょう。
なお、この工程で空が明るくなりすぎても心配はいりません(次の工程で空の明るさを調整します)。
(3) グラデーションツールを選択してレイヤーマスクを作成する
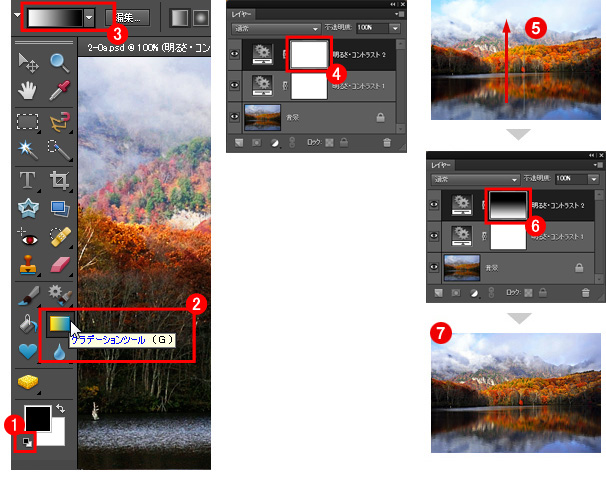
ここでは、空の明るさを調整します。
| (1) | 「描画色と背景色を初期状態に戻す」をクリックします。 |
|---|---|
| (2) | グラデーションツールを選択します。 |
| (3) | 画面上部のグラデーションピッカーの右横にある▼をクリックして「描画色から背景色へ」を選びます。 |
| (4) | いちばん上のレイヤーマスクサムネールをクリックします。 |
| (5) | 画像の下から上に向けてドラッグします。 |
| (6) | 図のようなレイヤーマスクサムネールが作成されます。 |
| (7) | これで水面の明るさを残しながら、空の明るさを抑えることができます。 |
(4)「レイヤー」メニュー →「新規調整レイヤー」→「色相・彩度」を選択する
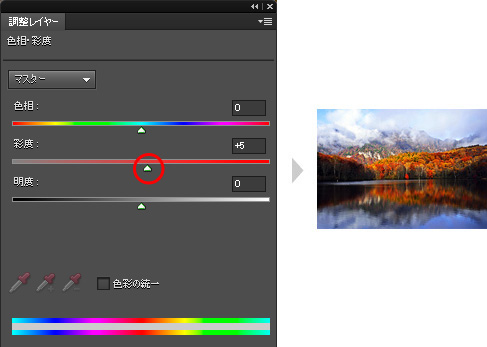
「彩度」のスライダを右に少し動かします。これで、写真のあざやかさな色彩を強調することができます。
写真用紙〈絹目調〉の特性を引き出すワンポイントレタッチ

- 元写真

- 完成写真
「写真用紙〈絹目調〉」は、キメ細かな半光沢の微粒面を持っており、シルキーで落ち着いた仕上がりになります。
その特性を生かして、雲の表情にしっとりと湿度を感じさせる演出を施してみましょう。
(1)「レイヤー」メニュー →「新規調整レイヤー」→「レベル補正」を選択する
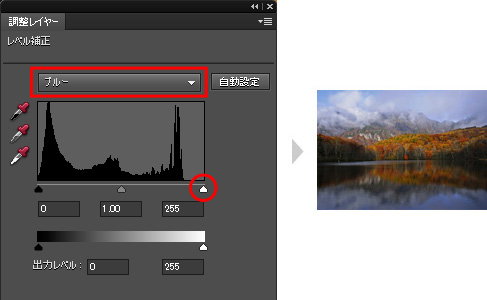
「新規レイヤー」ダイアログで「OK」をクリックすると左図のようなパネルが表示されます。
「チャンネル」を「ブルー」に変更します。
続いて、右のスライダを少し左に動かします。これで、写真のハイライトに青みを加えることができます。
(2)「レイヤー」メニュー →「新規調整レイヤー」→「明るさ・コントラスト」を選択する
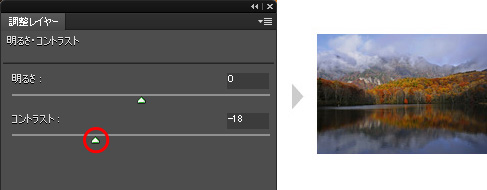
「コントラスト」のスライダを左に動かします。写真を確認しながら、雲の表情がやわらかくなるようにコントラストを下げましょう。
なお、この工程で湖面のコントラストが下がっても心配はいりません。次の工程で調整します。
(3) グラデーションツールを選択してレイヤーマスクを作成する
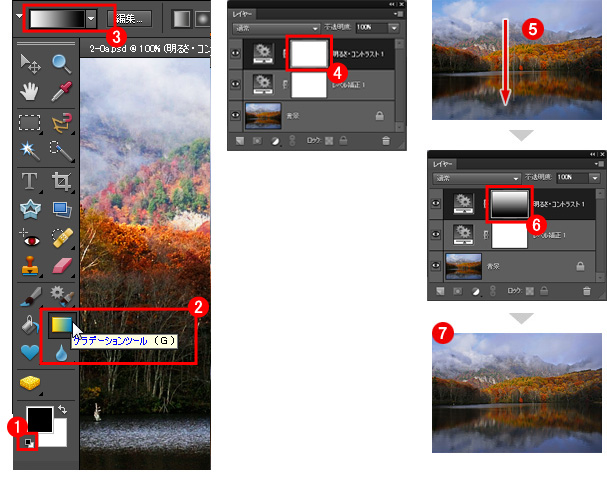
ここでは、湖面のコントラストを調整します。
| (1) | 「描画色と背景色を初期状態に戻す」をクリックします。 |
|---|---|
| (2) | グラデーションツールを選択します。 |
| (3) | 画面上部のグラデーションピッカーの右横にある▼をクリックして「描画色から背景色へ」を選びます。 |
| (4) | いちばん上のレイヤーマスクサムネールをクリックします。 |
| (5) | 画像の上から下に向けてドラッグします。 |
| (6) | 図のようなレイヤーマスクサムネールが作成されます。 |
| (7) | これで湖面のコントラストは保持したまま、雲のコントラストのみ下げることができます。 |
Velvet Fine Art Paperの特性を引き出すワンポイントレタッチ

- 元写真

- 完成写真
「Velvet Fine Art Paper」は、表面に品のよいテクスチャが施されており、リアリティのある緻密な描写が特徴です。絵画の複製にも使われており、従来の写真表現を超えた表現が期待できます。その特性を活かし、木々の仔細な描写を際立たせ、絵画のような美しさを彷彿とさせる風景写真に仕上げてみましょう。
(1)「画質調整」メニュー →「ライティング」→「明るさ・コントラスト」を選択する
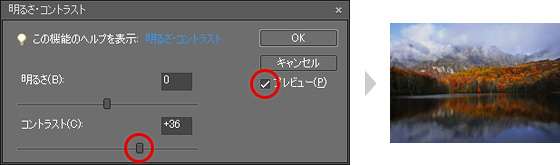
「プレビュー」にチェックを入れて「コントラスト」のスライダを右に動かし、コントラストを強めます。写真を確認しながら、ちょうどよい感じになったところでスライダを止めましょう。木々の描写がよりリアルに感じられるようコントラストを仕上げます。