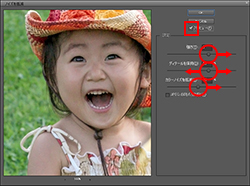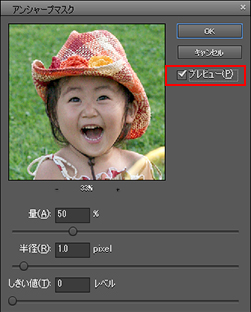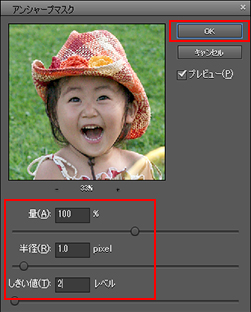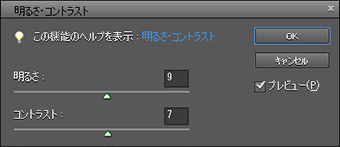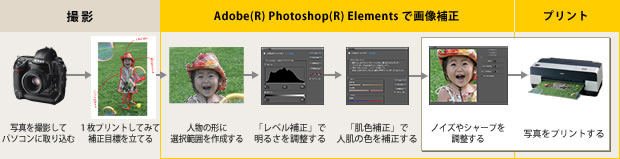
好みに合わせて写真のノイズを低減する
逆光の写真を補正した場合などは、人肌にノイズが出やすくなります。気になる場合は、次の手順でノイズを低減しましょう。
| (1) | 「フィルタ」メニュー→「ノイズ」→「ノイズを低減」を選択します。 |
|---|---|
| (2) | 「プレビュー」をチェックします。 |
| (3) | プレビューを見ながら各スライダを動かします。各スライダでは、次のような調整を行えます。 |
「強さ」…スライダを右に動かすと、ザラザラとした粒状ノイズを低減できます。
「ディテールを保持」…写真の精細感を残したい場合は数値を大きめに設定します。
「カラーノイズを低減」…スライダを右に動かすと、赤や青の粒子が点在したようなノイズを低減できます。
好みに合わせて写真のシャープネスを調節する
最近のデジタルカメラは、初期状態で十分シャープな画像を撮影することができます。
そのため、通常はシャープネスを調節する必要はありません。
プリントしてみてシャープネスが足りないという印象を持ったときは、、次の手順で写真のシャープネスを調節しましょう。
| (1) | 「画質調整」メニュー→「アンシャープマスク」を選択します。左図のようなダイアログが表示されるので、「プレビュー」をチェックします。 |
|---|---|
| (2) | 画面を見ながら、「量」や「半径」、「しきい値」を調節し、「OK」をクリックします。 なお、シャープネスを強くしすぎるとノイズが出ることがあります。 |
写真全体の調子を整える
補正した後で、必要に応じて写真全体の明るさやコントラストを調節しましょう。
| (1) | 「選択範囲」メニュー→「選択範囲を解除」を選択します。 |
|---|---|
| (2) | 「画質調整」メニュー→「ライティング」→「明るさ・コントラスト」を選択します。左図のようなダイアログが表示されるので、「プレビュー」をチェックします。 |
| (3) | 画面を見ながら、「明るさ」や「コントラスト」を調節し、「OK」をクリックします。 |
写真をプリンターでプリントする
Adobe® Photoshop® Elements での補正作業がすんだら、プリンターで写真をプリントしてみましょう。プリントの手順は、こちらを参考にしてみてください。