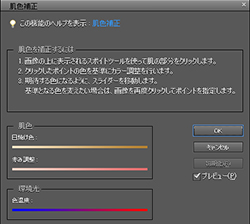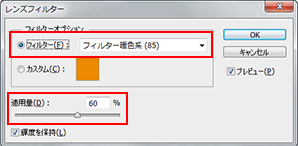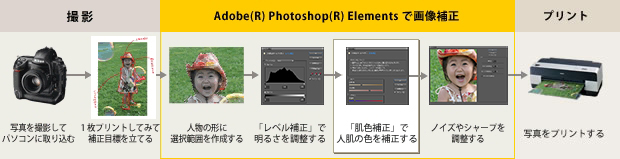
「画質調整」メニュー→「カラー」→「肌色補正」を選択する
図のようなダイアログが表示されます。次の手順で設定しましょう。
| (1) | ダイアログの「プレビュー」をチェックし、写真の上にカーソルを移動させます。 |
|---|---|
| (2) | カーソルがスポイトの形に変わるので、補正したい肌色部分をクリックします。 |
肌の色を補正する
各スライダを動かして肌の色を補正します。プレビューを参考にしながら調節しましょう。
今回の写真の場合は、「日焼け色」のスライダを少し左に動かして日焼け色を抑え、「赤み調整」を右に動かして肌の青みを補正しています。
Adobe® Photoshop® CS にはAdobe® Photoshop® Elements の「肌色補正」に相当する機能はありませんが、次の手順で同じような補正を行うことができます
| (1) | 「イメージ」メニュー→「色調補正」→「レンズフィルタ」を選びます。 |
|---|---|
| (2) | 写真の上にカーソルを移動させるとスポイトの形に変わるので、補正したい肌色部分をクリックします。 |
| (3) | 「フィルタ」に「フィルタ暖色系」などの赤みの強いものを選びます。 |
| (4) | 画面を見ながら「適用量」を調節して「OK」をクリックします。 |