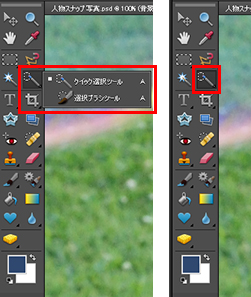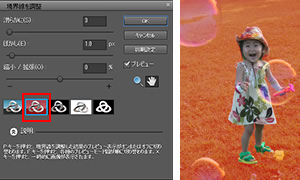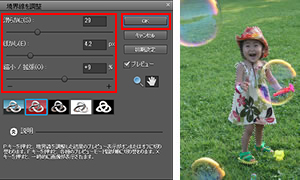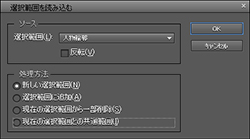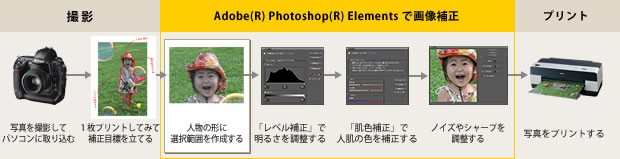
写真をAdobe® Photoshop® Elements で開く
デジタルカメラで撮影した写真をパソコンに取り込み、Adobe® Photoshop® Elements で開きます。
カラー設定を確認する
「編集」→「カラー設定」を選ぶと、図のような画面が表示されます。
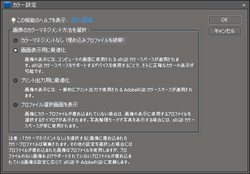
この「カラー設定」はご利用環境によって最適な設定が異なります。お使いのデジタルカメラの色空間に合わせるようにしましょう。
| ■ | sRGBの場合:「画面表示用に最適化」を選びましょう。 |
|---|---|
| ■ | Adobe RGBの場合:「プリント出力用に最適化」を選びましょう。 |
クイック選択ツールを選ぶ
ツールボックスから「クイック選択ツール」を選びます。
ツールボックスのアイコンを長押しすると、「クイック選択ツール」と「選択ブラシツール」を切り替えられます。今回は「クイック選択ツール」を選びましょう。

クイック選択ツールのオプションを変更する
写真のサイズや調整する部分に合わせて、ツールのオプションを設定します。
狭い部分は小さいサイズ、広い部分は大きいサイズを選び、数回に分けて作業すると効率的に選択範囲を作成できます。次の手順で設定しましょう。
![]()
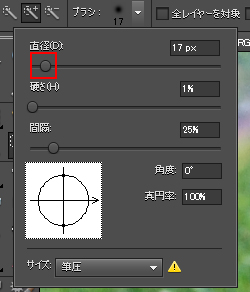
| (1) | 画面上部のオプションバーの |
|---|---|
| (2) | ブラシピッカー右横にある「▼」をクリックします。 |
| (3) | 「直径」のスライダを動かして15~20px 程度に変更します。写真や調整したい部分の大きさによって最適値は異なります。ちょうどいいサイズになるよう数値を調節しましょう。 |
クイック選択ツールで被写体の内側をなぞる
自動的に被写体の形に選択範囲が作成されていきます。

数回に分けてなぞり、被写体全体に選択範囲を作成していきましょう。
輪郭からはみ出した部分は後から修正できますので、ここではあまり気にしなくても結構です。
クイック選択ツールのオプションを変更する
![]()
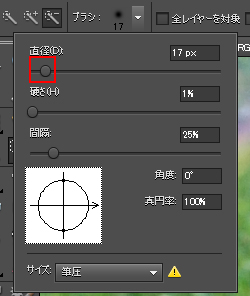
| (1) | 画面上部のオプションバーの |
|---|---|
| (2) | ブラシピッカー右横にある「▼」をクリックします。 |
| (3) | 「直径」のスライダを動かして15~20px 程度に変更します。写真や調整したい部分の大きさによって最適値は異なります。ちょうどいいサイズになるよう数値を調節しましょう。 |
はみ出した選択範囲の内側をなぞる
なぞった部分が選択範囲から削除されていきます。

被写体の輪郭からはみ出した部分を修正し、選択範囲の形を整えていきます。
境界線を滑らかにする
選択範囲の境界線を滑らかにし、自然な感じにします。
| (1) | 「選択範囲」メニュー→「境界線を調整」を選びます。左図のようなダイアログが表示されます。 |
|---|---|
| (2) | ダイアログの「カスタムオーバーレイカラー」を選択します。選択範囲外の部分がオレンジ色に変わり、見分けやすくなります。 |
| (3) | ダイアログの各スライダを動かして数値を変更します。今回は「滑らかに」を「29」、「ぼかし」を「4.2」、「縮小/拡張」を「9」に設定しています(写真の大きさなどにより最適値は異なります)。 |
| (4) | 「OK」をクリックします。 |