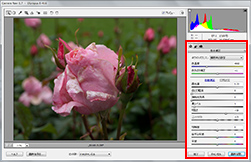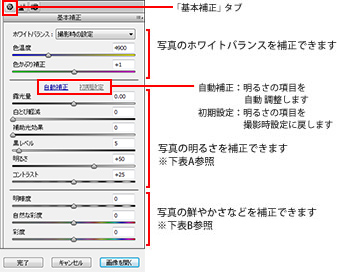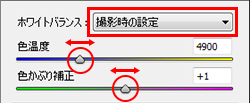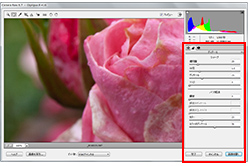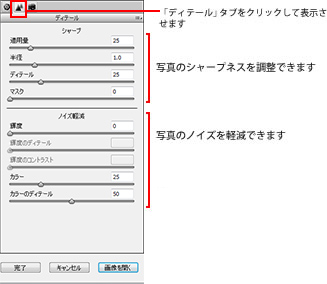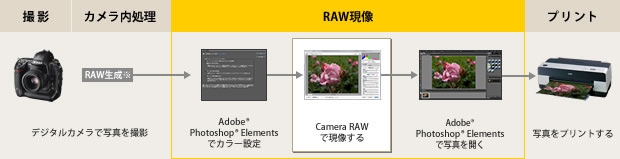
※RAW生成ではなく、JPEGからのプリントはこちらをご参照ください
Camera RAWのツールを把握する
Camera RAWの画面左上には、RAW現像時に便利なツールが用意されています。その一部を紹介します。今回はCamera Raw 4.5を使用しています。
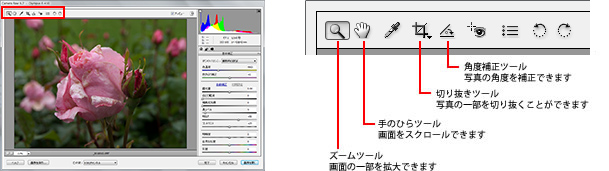
Camera RAWの「基本補正」機能を理解する
画面右の「基本補正」の各項目は、それぞれ次のような機能を備えています。上の項目から順に設定していくのが基本です。
| A | 露光量 | ハイライトからシャドウまで、全体の明るさを調整できます。カメラの露出補正とほぼ同じ機能です。 |
|---|---|---|
| 白とび軽減 | ハイライトの明るさを下げて白とびを軽減します。大きく動かしすぎると写真の締まりがなくなります。 | |
| 補助光効果 | 浅めのシャドウ近辺を明るく補正できます。大きく動かしすぎると写真の締まりがなくなります。 | |
| 黒レベル | シャドウを引き締めることができます。 | |
| 明るさ | ハイライトやシャドウはそのままで、中間調の明るさのみを調整できます。 | |
| コントラスト | 中間調のコントラストを調整できます。 | |
| B | 明瞭度 | 輪郭部分などのコントラストを上げて写真に立体感や精細感を与えられます。 |
| 自然な彩度 | 彩度の低い部分の色の鮮やかさを上げられます。元々彩度が高い部分が不自然な色になるのを防げます。 | |
| 彩度 | 写真の彩度を調整できます。すべての色の彩度が上がるため、元々彩度が高い色は飽和することがあります。 |
写真のホワイトバランスを調整する
「基本補正」を使って、写真の色合いを調整します。撮影時の設定が適切な場合は調整する必要はありません。
| (1) | 「色温度」を調整します。スライダを左に動かすと写真が青っぽく、右に動かすと黄色っぽくなります。 |
|---|---|
| (2) | 色合いに違和感が残る場合は「色かぶり補正」も調整します。スライダを左に動かすと緑っぽく、右に動かすと赤紫っぽくなります。 |
※設定を元に戻すには、「ホワイトバランス」を「撮影時の設定」にします。
写真の明るさを調整する
写真が適切な明るさになるように、各項目を設定します。
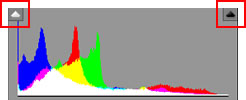
| (1) | ヒストグラム(明るさの分布図)の上部左右にある三角を選択します。 |
|---|
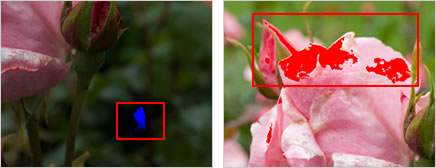
| (2) | 写真の黒潰れしている部分が青く、白とびが赤く表示されます。 |
|---|
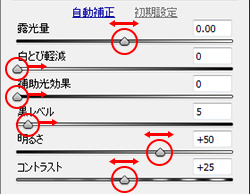
| (3) | 「露光量」を調節して、写真全体の明るさを決めます。 |
|---|---|
| (4) | 白とびしている場合は、「白とび軽減」のスライダを右に動かします。 |
| (5) | シャドウを明るくしたい場合は「補助光効果」のスライダを右に動かします。 |
| (6) | シャドウを引き締めたい場合は「黒レベル」のスライダを右に動かします。 |
| (7) | 中間調の明るさを調整したい場合は、「明るさ」を調整します。スライダを右に動かすと明るく、左に動かすと暗くなります。 |
| (8) | 必要に応じて「コントラスト」を調整します。スライダを右に動かすとハイライトとシャドウの差が大きくなり、左に動かすと差が小さくなります。 |
写真の輪郭をはっきりさせる
写真の輪郭部分のコントラストを調節して、立体感をつけます。
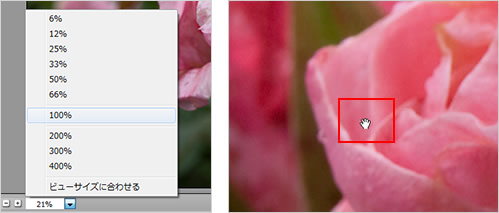
| (1) | 画面を拡大して細部を見やすくします。画面左下にあるズームレベルを「100%」に変更します。 |
|---|---|
| (2) | 手のひらツールで画面をスクロールして見たい部分を表示させます。 |
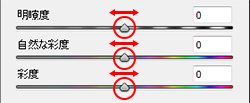
| (3) | 「明瞭度」を調整します。スライダを動かすと細部のコントラスト調整を行うことができ、うまく使うことで細部の描写が良くなります。 |
|---|---|
| (4) | 必要に応じて「自然な彩度」や「彩度」の調整をします。スライダを右に動かすと色のりがよくなり、左に動かすと彩度が下がります。 |
※「彩度」を大きく動かすと色が飽和してノイズが発生することがあるので注意しましょう。
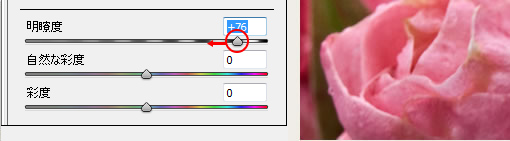
「明瞭度」の効果を最大に引き出すには、次の手順で調整します。
| (1) | 輪郭部分にハロ(シャープをきつくかけたときにエッジに出る線)が現れるまでスライダを右に動かします。 |
|---|---|
| (2) | 画面を見ながら少しずつスライダを左に動かし、ちょうどよいところで止めます。 |
Camera RAWの「ディテール」機能を表示する
「ディテール」タブをクリックして写真の細部を調整するための画面を表示させます。
写真のシャープ調整をする
シャープネスを調整して、写真の細部を際立たせます。
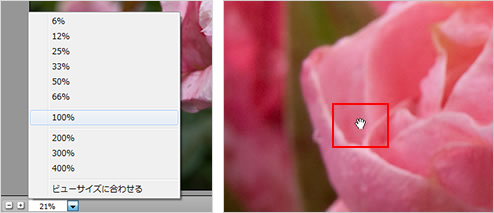
| (1) | 画面を拡大して細部を見やすくします。画面左下にあるズームレベルを「100%」に変更します。 |
|---|---|
| (2) | 手のひらツールで画面をスクロールして見たい部分を表示させます。 |
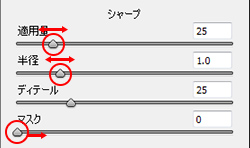
| (3) | 「適用量」や「半径」、「マスク」などのスライダを動かして、好みのシャープネスになるよう調整します。 |
|---|
※通常は、シャープ調整しなくても問題ありません。プリントしてシャープネスが足りないと感じた場合に試してみてください。
写真のノイズを軽減をする
高感度撮影時などに発生するノイズを軽減します。
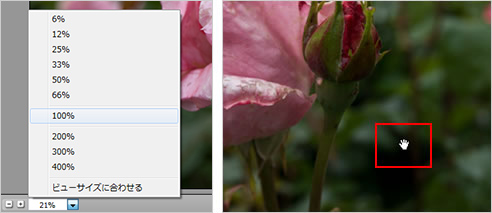
| (1) | 画面を拡大して細部を見やすくします。画面左下にあるズームレベルを「100%」に変更します。 |
|---|---|
| (2) | 手のひらツールで画面をスクロールして見たい部分を表示させます。 |
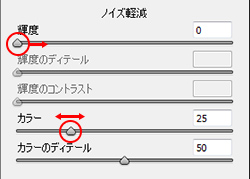
| (3) | フィルムの粒子のようなザラザラしたノイズ(グレースケールノイズ)は「輝度」で調整します。スライダを右に動かすと、ノイズを軽減できます。 |
|---|---|
| (4) | 高感度撮影時に発生しやすい赤や緑の色の粒(カラーノイズ)は、「カラー」で調整します。スライダを動かして、ノイズが目立たなくなるよう調整しましょう。 |
※過度に調整すると画像のバランスを崩してしまうので注意しましょう。