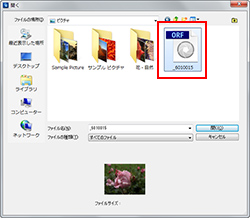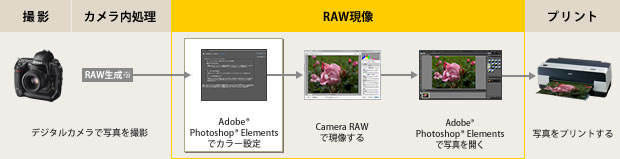
※RAW生成ではなく、JPEGからのプリントはこちらをご参照ください
各社からさまざまなRAW現像ソフトが発売されていますが、今回はAdobe® Photoshop® Elementsの「Camera RAW」機能を使う方法を紹介します。RAW現像の基本的な流れは同じですので、他のソフトを使う場合でも参考にしてみてください。
ここではAdobe® Photoshop® Elements 10を使用して説明しています。
Adobe® Photoshop® Elementsでカラー設定を行う
まず、Adobe® Photoshop® Elementsを編集モードで起動して、こちらの手順でカラー設定を確認します。通常は「画面表示用に最適化」を選択すれば問題ありません。
写真をAdobe® Photoshop® Elementsで開く
パソコンに取り込んでおいたRAWデータをAdobe® Photoshop® Elementsで開きます。
(1)「ファイル」メニュー→「開く」を実行し、RAWデータを選択します。
(2)自動的にCamera RAWの画面が表示されます。
※RAWデータはカメラメーカーによって拡張子(ファイル名の後ろにつくアルファベット)が異なります。
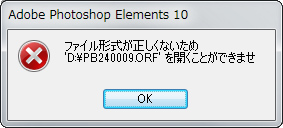
Adobe® Photoshop® ElementsやCamera RAWのバージョンによっては、新しいデジタルカメラのRAWデータに対応しておらず、図のようなエラーが出てファイルを開けない場合があります。そのようなときは、まず「ヘルプ」メニュー→「アップデート」を実行してから再度ファイルを開いてみましょう。
それでも開けない場合は、最新版のAdobe®Photoshop®Elementsを導入するか、デジタルカメラに付属しているRAW現像ソフトを使って写真を現像してください。