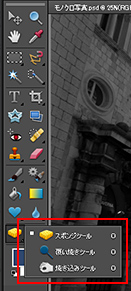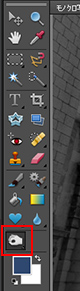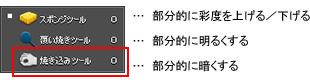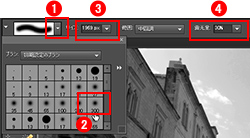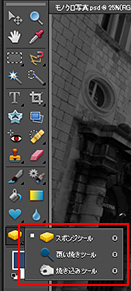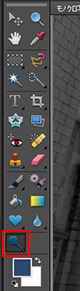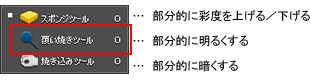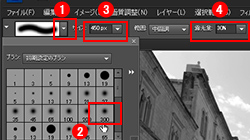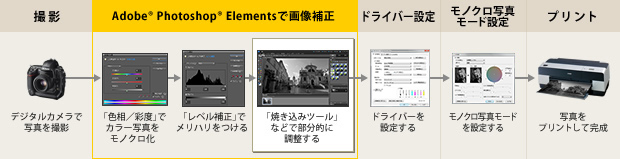
今回の作例では、写真の周辺を暗くし、中心部を明るくすることで奥行き感を強調します。
焼き込みツールを選択する
ツールボックスから「焼き込みツール」を選択しましょう。
焼き込みツールのオプションを変更する
写真のサイズや調整する部分に合わせて、ツールのオプションを設定します。
狭い部分は小さいサイズ、広い部分は大きいサイズを選び、露光量は少なめにして数回に分けて作業すると、自然にきれいに仕上がります。次の手順で設定しましょう。
| (1) | 画面上部のオプションバーのブラシピッカー右横にある「▼」をクリックします |
|---|---|
| (2) | ブラシを選択します。ブラシにはエッジがぼけているものと、ぼけてないものがあります。ぼけのあるタイプを選びましょう。 (境界部分がなじみやすく、自然な仕上がりになります) |
| (3) | 「サイズ」の数値を今回は1000~2000pxくらいに変更します。 |
| (4) | 「露光量」を「30%」程度に設定しておきます。 (30%は一例です。作品によって適切な値は異なります) |

今回は、左図の斜線部分を焼き込みます。
手前と空の部分を暗くすることで、奥行き感を強調することができます。
焼き込みツールで画像の手前部分をなぞる
焼き込みツールで画像をなぞると、その部分を暗く落とすことができます。
広い部分を焼き込む時は、写真全体を小さく表示して作業するのがコツです。
| (1) | 「ビュー」メニュー→「ズームアウト」を数回実行して写真を小さく表示します。 |
|---|---|
| (2) | 焼き込みツールで画像の上をなぞると、その部分を暗く落とすことができます。 |
| (3) | 焼き込みツールが大きすぎたり、小さすぎたりしてきれいにできない場合は、ツールのオプションの「サイズ」を変更して再度試してみましょう。 |
覆い焼きツールを選択する
写真の一部を明るくしたい場合は、ツールボックスから「覆い焼きツール」を選択します。
覆い焼きツールのオプションを変更する
写真のサイズや調整する部分に合わせて、ツールのオプションを設定します。
狭い部分は小さいサイズ、広い部分は大きいサイズを選び、露光量は少なめにして数回に分けて作業すると、自然にきれいに仕上がります。次の手順で設定しましょう。
| (1) | 画面上部のオプションバーのブラシピッカー右横にある「▼」をクリックします。 |
|---|---|
| (2) | エッジがぼけているブラシを選びます。 (境界部分がなじみやすく、自然な仕上がりになります) |
| (3) | 「サイズ」の数値を1000~2000pxくらいに変更します。 写真や調整したい部分の大きさにによって最適値は異なります。ちょうどいいサイズになるよう数値を調節しましょう。) |
| (4) | 「露光量」を「30%」程度に設定しておきます。 (30%は一例です。作品によって適切な値は異なります) |
覆い焼きツールで写真の中心部をクリックする
覆い焼きツールで写真をなぞると、その部分を明るくすることができます。
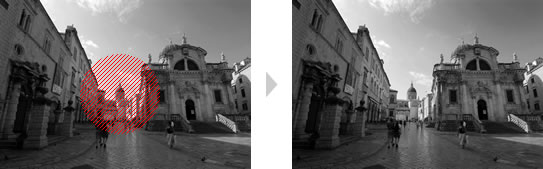
今回は、左図の斜線部分をクリックして明るくします。より遠近感が強調されます。
写真の前面にレイヤーを作成してから、焼き込みツールや覆い焼きツールで調整すると、画像が荒れにくくなり、やり直しも簡単にできるようになります。
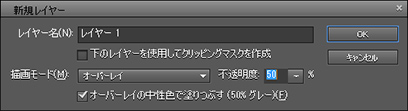
| (1) | 「レイヤー」メニュー→「新規」→「レイヤー」を選択する。 |
|---|---|
| (2) | 「描画モード」を「オーバーレイ」にします。 |
| (3) | 「不透明度」を「50%」にします。 |
| (4) | 「オーバーレイの中性色で塗りつぶす(50%グレー)」をチェックします。 |