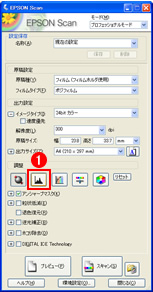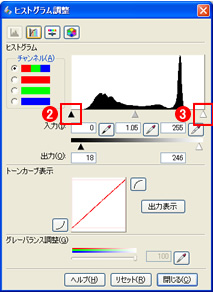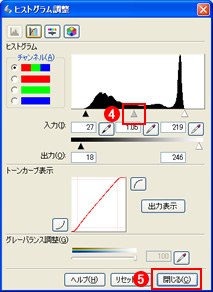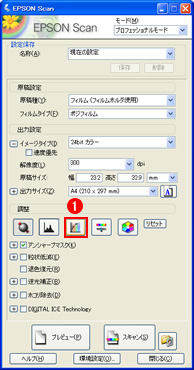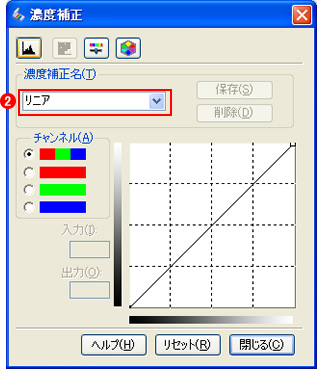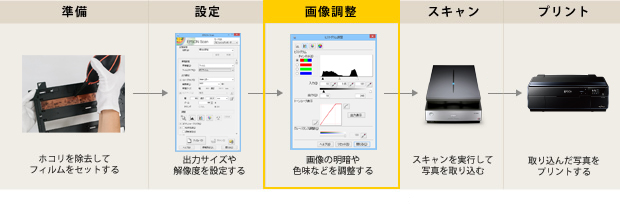
基本的にスキャナー任せできれいに取り込むことができますが、写真の色調を自分で調整したい場合は、ここで紹介する方法を参考にして設定してみましょう。
画像調整メニューの役割を知る
まずは、EPSON Scan に搭載されている画像調整メニューのボタンの意味と役割を把握しましょう。
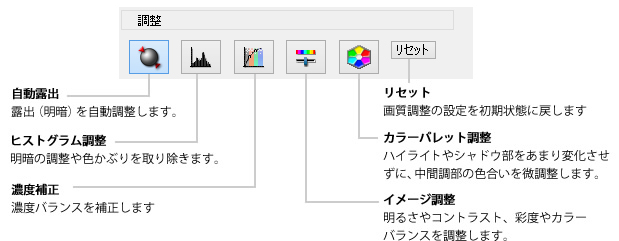
写真の明暗を微調整する
取り込む写真が黒潰れや白とびを起こさないようにヒストグラムで微調整します。
| (1) | 「調整」の「ヒストグラム調整」をクリックします。 |
|---|---|
| (2) | 左のスライダをヒストグラムの山の左端に合わせます。 |
| (3) | 右のスライダをヒストグラムの山の右端に合わせます。 |
| (4) | 中央のスライダで全体の明るさを調整します。 |
| (5) | 「閉じる」をクリックして画面を閉じます。これで写真の明暗が改善されます。 |
必要に応じて濃度補正を行う
ヒストグラム調整だけではイメージ通りの結果にならなかったときは「濃度補正」を使って調整することができます。
| (1) | 「調整」の「濃度補正」をクリックします。 |
|---|---|
| (2) | 「濃度補正名」をクリックして、リストの中からイメージに近いものを選びます。各項目を選ぶと、それぞれ下のような結果になります。 |
■ 濃度補正名を変更したときの写真の色調の変化
| 濃度補正名 | カーブの形状 | 写真の色調 | 備考 |
|---|---|---|---|
| リニア | 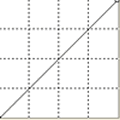 |
 |
濃度補正は行いません。プレビューを見て明暗のバランスに問題がない場合は「リニア」のままにしておいてください。 |
| より浅い感じに | 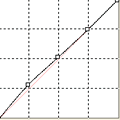 |
 |
露出不足の写真を、やや明るい感じに補正することができます。 |
| より重い感じに | 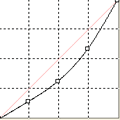 |
 |
露出オーバーな写真を、やや暗い感じに補正することができます。 |
| コントラストを弱く | 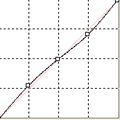 |
 |
コントラスト(明暗差)が高すぎる写真を、自然な感じのコントラストに補正することができます。 |
| コントラストを強く | 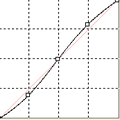 |
 |
コントラストが低く、眠い感じの写真にメリハリをつけることができます。 |
| シャドウ部を出す | 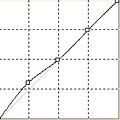 |
 |
シャドウ部分を少し明るくして、階調を豊かにします。写真をプリントしたときにシャドウの黒が潰れてしまう場合などに有効です。 |
必要に応じてアンシャープマスクなどをかける
EPSON Scan には、ほかにも多彩な機能が搭載されています。各機能を把握して、作品作りに役立ててみましょう。
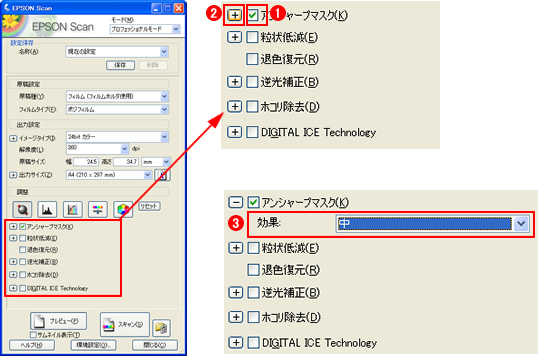
| (1) | 名前の前にチェックを入れると、機能が有効になります。各機能の詳細は、下の表を参考にしてください。 |
|---|---|
| (2) | 各機能の前にある「+」をクリックすると細かい調整を行うことができます。 |
| (3) | アンシャープマスクの場合は、「効果」を「弱」、「中」、「強」から選ぶことができます。通常は初期状態の「中」のままで問題ありません。ただし、写真編集ソフトでアンシャープマスク処理を行う場合は、EPSON Scan のアンシャープマスクはオフにしておいた方がいいでしょう。機能名の前のチェックを外して機能を無効にしておくようにしましょう。 |
| アンシャープマスク | 輪郭を強調して、写真をシャープな印象にします。 |
|---|---|
| 粒状低減 | 画像のざらつきを目立たなくすることができます。 |
| 退色復元 | 古い写真や変色した写真を、元の自然な色合いに補正することができます。 |
| 逆光補正 | 光が後ろから当たって被写体が暗く写っている場合、影になっている部分を明るく補正することができます。 |
| ホコリ除去 | フィルムや原稿台に付着している細かいホコリを取り除いて写真を取り込むことができます。 |
| Digital ICE | フィルムの傷やホコリを赤外線で検出し、補正して写真を取り込むことができます。 |