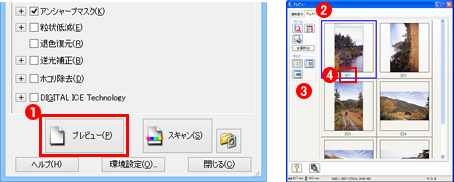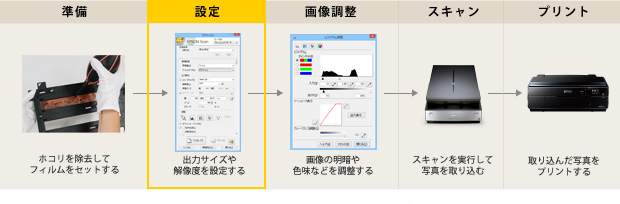
EPSON Scan を起動する
まずは、EPSON Scan を起動してスキャンモードを設定します。
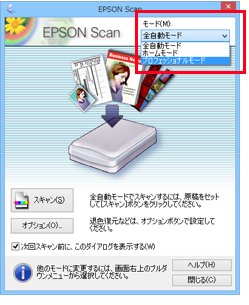
今回は「モード」を「プロフェッショナルモード」に設定します。なお、各モードは、それぞれ次のような機能があります。
| 全自動モード | フィルムや紙焼き写真などの原稿種を自動判別して、それぞれに最適な設定で自動スキャンします。 |
|---|---|
| ホームモード | 原稿種類や画質調整などを、シンプルな操作画面で手動で設定してスキャンすることができます。 |
| プロフェッショナルモード | プレビュー画面で確認しながら、簡単な操作で色調補正などの高度な補正を行い、スキャンすることができます。 スキャン後に写真編集ソフトで補正を行う場合に比べて、画質の劣化を最小限に抑えることが可能です。 |
原稿設定を行う
原稿の種類やフィルムのタイプを設定します。
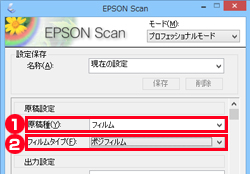
| (1) | 「原稿設定」の「原稿種」を「フィルム(フィルムホルダー使用)」に変更します。 |
|---|---|
| (2) | 「フィルムタイプ」をスキャンするフィルムに合わせて変更します。今回はポジフィルムをスキャンするので、「ポジフィルム」に設定しています。 |
なお、「原稿種」では、次の3つの種類が選べます。スキャンする際に選びます。
| 反射原稿 | 紙焼き写真などをスキャンする際に選びます。 |
|---|---|
| フィルム(フィルムホルダー使用) | 35mm(ストリップ、マウント)、ブローニー、4×5フィルムをスキャンする際に選びます。 |
| フィルム(フィルムエリアガイド使用) | 8×10フィルムをスキャンする際に選びます。 |
プレビューを表示する
スキャナーにセットしたフィルムをプレビュー画面に表示します。プレビュー表示は次の2通りの方法があります。
| (1) | 「プレビュー」をクリックします。 |
|---|---|
| (2) | 「サムネイル表示」を選択します。 |
| (3) | 自動的にフィルムのコマが切り出されて表示されます。 ただし、切り出し処理の際に写真の縁の部分が若干切り取られて(トリミングされて)しまう場合があります。 |
| (4) | スキャンしたい写真は、サムネイルの下にチェックを入れておきます。 |
| (1) | 「プレビュー」をクリックします。 |
|---|---|
| (2) | 「通常表示」を選択します。 |
| (3) | 原稿台全体が表示されます。 |
| (4) | 画面上をドラッグすると、取り込み枠が表示されます。 |
| (5) | 枠にカーソルを合わせてドラッグすることで、取り込む範囲を自由に調節できます。 |
| (6) | 「ズーム」をクリックすると、表示が拡大されます。取り込み枠を微調整する際に役立ちます。 |
イメージタイプを設定する
スキャンする写真データの用途に合わせてイメージタイプの設定を行います。
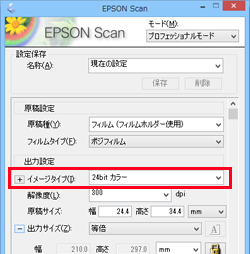
「出力設定」の「イメージタイプ」を「24bit カラー」に設定します。
「48bit カラー」に設定すると、「24bit カラー」の2倍の情報量で、写真を取り込むことができます。そのため、写真編集ソフトで写真を補正する場合に、画質劣化を最小限に抑えることが可能です。
ただし、48bit カラーのデータに対応したソフトは限られており、ファイルサイズも大きくなるため、扱いが難しいというデメリットもあります。なお、通常は24bit カラーでも十分満足の行く仕上がりが得られるので、24bit カラーを選んでおけば問題ありません。
出力サイズと解像度を設定する
プリントしたい用紙サイズに合わせて、出力サイズと解像度を設定します。
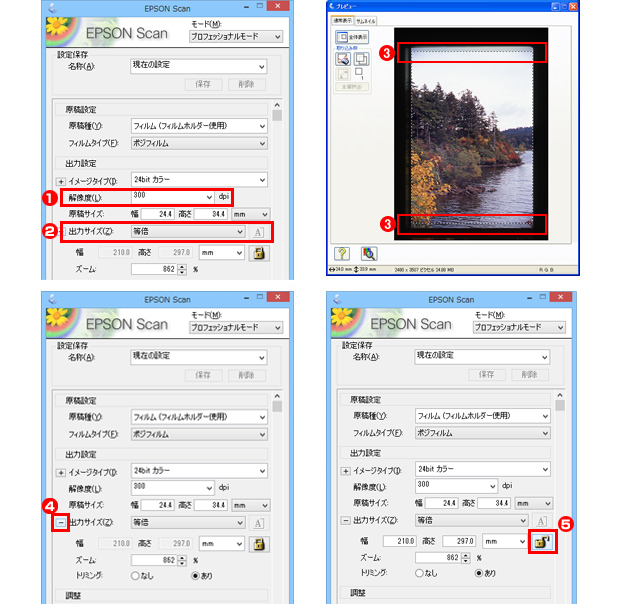
| (1) | 「解像度」を「300dpi」に設定します。 |
|---|---|
| (2) | 「出力サイズ」を変更します。ここでは、A4用紙にプリントすることを前提として、「A4(210×297mm)」に設定しています。 (A2以上の用紙サイズに設定する場合、解像度が300dpiでファイルサイズが大きくなりすぎるときは240dpiに設定しなおしましょう。) |
| (3) | 「出力サイズ」を変更したときに、写真がトリミングされてしまうことがあります。 |
| (4) | 取り込み枠を調節し直したい場合は、「出力サイズ」の左横の「+」をクリックします。 |
鍵マークのボタンをクリックして錠が外れた状態にします。この状態で取り込み枠をドラッグすると、自由に調節することができます。
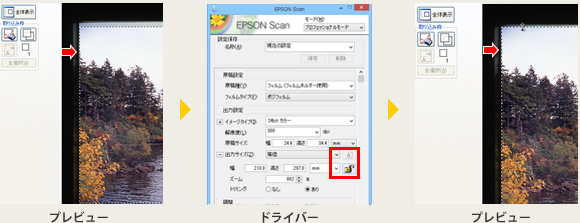
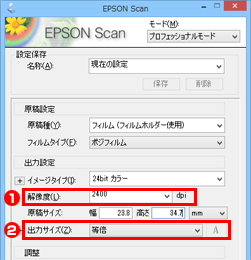
「出力サイズ」を「等倍」に固定して、「解像度」を変更してスキャンする場合は、下の表を参考に設定しましょう。
| (1) | フィルムサイズに対応する表を使い、プリントするサイズに必要なスキャン解像度を求めます。 (例)35mm フィルムからA4サイズにプリントする場合は2,400dpiを設定します。 |
|---|---|
| (2) | 出力サイズは「等倍」で設定します。 |
■ 解像度早見表
| ◎・・・ | 推奨:用紙サイズに対して理想的な画素数。高精細なプリント品質が得られます。 |
|---|---|
| ○・・・ | 用紙サイズに対して多少画素数が少なめですが、良好なプリントが可能です。 |
| ※・・・ | 用紙サイズに対して画素数が多過ぎます。印刷時間が長くなるだけでプリント品質の向上はあまり実感できません。 |
| ×・・・ | 推奨外:用紙サイズに対して画素数が少ないため、プリントに適しません。 |
| スキャン 解像度 (dpi) |
プリントサイズ | 画像 データ容量 (MB) |
||||||||||
|---|---|---|---|---|---|---|---|---|---|---|---|---|
| L判 | ハガキ | 2L判 | 六切 | A4 | 四切 | A3 | A3ノビ | A2 | A1 | A0 | ||
| 300 | × | × | × | × | × | × | × | × | × | × | × | 0.3 |
| 600 | ○ | × | × | × | × | × | × | × | × | × | × | 1.4 |
| 1,200 | ◎ | ◎ | ○ | × | × | × | × | × | × | × | × | 5.5 |
| 1,600 | ※ | ※ | ◎ | ○ | ○ | ○ | × | × | × | × | × | 9.8 |
| 2,400 | ※ | ※ | ※ | ◎ | ◎ | ○ | ○ | ○ | × | × | × | 22.1 |
| 3,200 | ※ | ※ | ※ | ※ | ※ | ◎ | ◎ | ○ | ○ | × | × | 39.2 |
| 4,800 | ※ | ※ | ※ | ※ | ※ | ※ | ※ | ◎ | ◎ | ○ | × | 88.3 |
| 6,400 | ※ | ※ | ※ | ※ | ※ | ※ | ※ | ※ | ※ | ◎ | ○ | 156.9 |
| スキャン 解像度 (dpi) |
プリントサイズ | 画像 データ容量 (MB) |
||||||||||
|---|---|---|---|---|---|---|---|---|---|---|---|---|
| L判 | ハガキ | 2L判 | 六切 | A4 | 四切 | A3 | A3ノビ | A2 | A1 | A0 | ||
| 300 | ○ | × | × | × | × | × | × | × | × | × | × | 1.5 |
| 600 | ◎ | ◎ | ○ | ○ | × | × | × | × | × | × | × | 6.2 |
| 800 | ※ | ※ | ◎ | ○ | ○ | ○ | × | × | × | × | × | 11.0 |
| 1,200 | ※ | ※ | ※ | ◎ | ◎ | ◎ | ○ | ○ | × | × | × | 24.7 |
| 1,600 | ※ | ※ | ※ | ※ | ※ | ◎ | ◎ | ○ | ○ | × | × | 43.9 |
| 2,400 | ※ | ※ | ※ | ※ | ※ | ※ | ※ | ◎ | ◎ | ○ | × | 98.7 |
| 3,200 | ※ | ※ | ※ | ※ | ※ | ※ | ※ | ※ | ※ | ◎ | ○ | 175.5 |
| 4,800 | ※ | ※ | ※ | ※ | ※ | ※ | ※ | ※ | ※ | ※ | ◎ | 394.8 |
| 6,400 | ※ | ※ | ※ | ※ | ※ | ※ | ※ | ※ | ※ | ※ | ※ | 701.9 |
| スキャン 解像度 (dpi) |
プリントサイズ | 画像 データ容量 (MB) |
||||||||||
|---|---|---|---|---|---|---|---|---|---|---|---|---|
| L判 | ハガキ | 2L判 | 六切 | A4 | 四切 | A3 | A3ノビ | A2 | A1 | A0 | ||
| 300 | ◎ | ◎ | ○ | × | × | × | × | × | × | × | × | 5.0 |
| 400 | ※ | ※ | ◎ | ○ | ○ | ○ | × | × | × | × | × | 8.9 |
| 600 | ※ | ※ | ※ | ◎ | ◎ | ○ | ○ | ○ | × | × | × | 20.0 |
| 800 | ※ | ※ | ※ | ※ | ※ | ◎ | ○ | ○ | ○ | × | × | 35.5 |
| 1,200 | ※ | ※ | ※ | ※ | ※ | ※ | ◎ | ◎ | ◎ | ○ | × | 79.8 |
| 1,600 | ※ | ※ | ※ | ※ | ※ | ※ | ※ | ※ | ◎ | ○ | ○ | 141.9 |
| 2,400 | ※ | ※ | ※ | ※ | ※ | ※ | ※ | ※ | ※ | ◎ | ○ | 319.3 |
| 3,200 | ※ | ※ | ※ | ※ | ※ | ※ | ※ | ※ | ※ | ※ | ◎ | 567.6 |
| 4,800 | ※ | ※ | ※ | ※ | ※ | ※ | ※ | ※ | ※ | ※ | ※ | 1277.2 |
| 6,400 | ※ | ※ | ※ | ※ | ※ | ※ | ※ | ※ | ※ | ※ | ※ | 2270.5 |