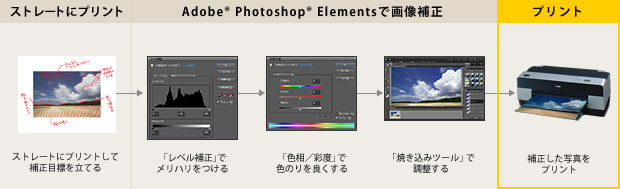
補正ができたら、写真をプリンターでプリントしてみましょう。
補正せずストレートにプリントした写真と、補正後にプリントした写真を見比べることで、やり過ぎか不足かを再確認できます。
写真をプリンターでプリントする
Adobe® Photoshop® Elementsでの補正作業がすんだら、プリンターで写真をプリントしてみましょう。プリントの手順は、こちらを参考にしてみてください。
最近のデジタルカメラは、初期状態で十分シャープな画像を撮影することができます。そのため、通常は画像のシャープネスを調整する必要はありません。ただし、プリントしてシャープネスが足りないという印象を持ったときは、調整が必要なこともあります。その場合は、次の手順でシャープネスを強めることができます。
-
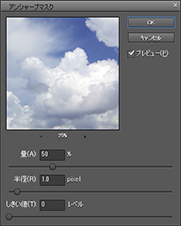
「画質調整」メニュー→「アンシャープマスク」を選択する。
-
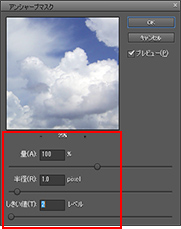
画面を見ながら、「量」や「半径」、「しきい値」を調節する。
-
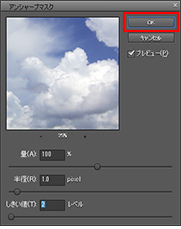
「OK」ボタンをクリックして、設定内容を反映させる。














