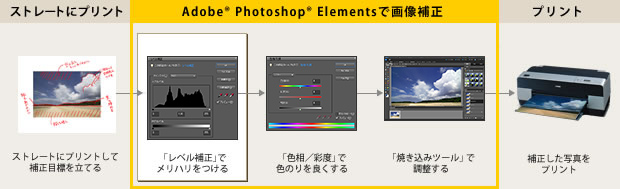
Adobe® Photoshop® Elementsの色空間を確認する
補正作業に入る前に、Adobe® Photoshop® Elementsの色空間を確認します。
こちらを参考にして、確認しておきましょう。
※ここでは、今回のレッスンを進めるにあたって必要最低限の手順のみを紹介しています。ソフトの使い方などの詳しい情報は、Adobe® Photoshop® Elementsに付属のマニュアルやヘルプ、 メーカーのWebサイトなどを参考にしてください。
メーカーのWebサイトなどを参考にしてください。
「画質調整」メニュー→「ライティング」→「レベル補正」を選択する
図のようなヒストグラム(画像内の明るさの分布を視覚的に表したもの)が表示されます。

プリントしたときに、黒が締まらずメリハリに欠けたプリント結果に感じることがあります。そんな時は、シャドウとハイライトの調整をすることで、コントラスト(明暗差)が改善され、黒の締まりやヌケが良くなります。
左右それぞれのスライダをヒストグラムの山の端に合わせることで、コントラストが改善します。

中央のスライダは、全体の明るさを調整できます。明るくしたい場合は左に、暗くしたい場合は右に動かしましょう。
この写真の場合は、ヒストグラムを見ると分布範囲がやや右に寄っているのが確認できます。これは、写真が全体に明るめであることを意味しています。
そこで、中央のグレーのスライダを少し右に動かして全体の明るさを調整します。
Adobe® Photoshop® Elementsが自動的に調整する機能もあります。
「画質調整」メニュー→「自動コントラスト」で自動調整されます。
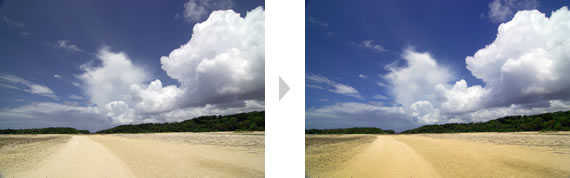
-

「レベル補正」でスライダを動かしすぎると白とびや黒潰れしてしまうことがあります。
そうならないように、キーボードの「alt」キー(Macintoshの場合は「option」キー)を押しながらスライダを動かしてみてください。 -

●白とびを確認
「alt」キーを押しながら右のスライダを動かすと、上図のように白とびしてしまう部分を表示することができます。確認しながらスライダを調節しましょう。 -
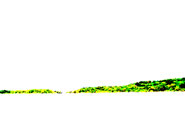
●黒潰れを確認
「alt」キーを押しながら左のスライダを動かすと、上図のように黒潰れしてしまう部分を表示することができます。確認しながらスライダを調節しましょう。












