「ページが表示されない」「クリックしても反応がない」
場合の対応方法について
「エプソンダイレクトショップ」登録時に「登録はこちら」「確認へ進む」などのボタンをクリックして次の画面に進もうとした時に、「ページが表示されない」「反応がない」場合の確認点を説明します。
詳細
「登録はこちら」「確認へ進む」などのボタンをクリックしても「ページが表示されない」「反応がない」場合には、以下4つの可能性があります。
(1) Java Script が有効になっていない可能性があります。「エプソンダイレクトショップ」では、Java Script を使用しています。ブラウザーの設定で Java Script を「有効」にしてください。
(2) ハードディスク内にキャッシュファイルが残っていると、正常に情報が更新されない場合があります。キャッシュのクリアをお試しください。
※ ブラウザーのキャッシュクリアを実行した場合、アクセスを早くする目的でハードディスクに保存したWebページが削除されてしまいますのでご注意ください。
(3) アクセスする時間帯によるトラブルの可能性があります。
時間帯を変更してアクセスをお試しください。
(4) Windows XP Service Pack 2(SP2)を適用されたパソコンにてInternet Explorerをご利用の場合は、別ウィンドウでの表示を抑制する 「ポップアップブロック」機能の初期値が「有効」になっている可能性があります。そのような場合、当サイトのポップアップを許可してください。
確認内容は、以下の項目をクリックしてご参照ください。
▼ Java Scriptの設定
▼ キャッシュクリアの設定
▼ アクセス時間帯の変更について
Java Script の設定
ご使用のブラウザーソフトにより、確認内容が異なります。バージョンは以下の方法で確認できます。
・ Internet Explorer の場合
(1) 「ヘルプ」メニューから、「バージョン情報」をクリックします。
(2) 「Internet Explorer のバージョン情報」ウィンドウが表示されます。
(3) 「Version」に記載されている内容を確認します。
・Safari の場合
(1) 「Safari」メニューから、「Safari について」をクリックします。
(2) 「Safari について」ウィンドウが表示されます。
(3) 「バージョン」に記載されている内容を確認します。
ご使用のブラウザーソフトで、Java Script の機能が使用できる設定になっていることを確認し、キャッシュファイルのクリアを行ないます。
≫ Internet Explorer で Java Script を有効にする方法
≫ Safari で Java Script を有効にする方法
キャッシュクリアの設定
▼Windows版 Internet Explorer 6
▼Windows版 Internet Explorer 7
▼Windows版 Internet Explorer 8
▼Macintosh 版 Safari 3
▼Macintosh 版 Safari 4
・Windows 版 Internet Explorer 6 での設定方法
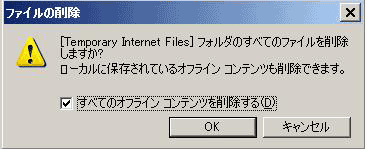
1. 「ツール」 メニューから、 「インターネットオプション」 をクリックします。
2. 「インターネットオプション」 ウィンドウが表示されます。
3. 「全般」タブをクリックします。
4. 「インターネット一時ファイル」で「ファイルの削除」をクリックします。
5. キャッシュがクリアされます。
・Windows 版 Internet Explorer 7 での設定方法
1.「ツール」メニューから、「インターネットオプション」をクリックします。
2.「インターネットオプション」ウインドウが表示されます。
3.「全般」タブをクリックします。
4.「閲覧の履歴」内の「削除」をクリックします。
5.「閲覧の履歴の削除」ウインドウが表示されます。
6.「インターネット一時ファイル」の「ファイルの削除」をクリックします。
7.「ファイルの削除」ウインドウが表示され、「Internet Explorerの一時ファイルをすべて削除しますか?」と表示されたら「はい」をクリックします。
8.「閲覧の履歴の削除」で「閉じる」をクリックします。
9.「インターネットオプション」で「OK」をクリックします。
・Windows 版 Internet Explorer 8 での設定方法
1.「ツール」メニューから、「インターネットオプション」をクリックします。
2.「インターネットオプション」ウインドウが表示されます。
3.「全般」タブをクリックします。
4.「閲覧の履歴」内の「削除」をクリックします。
5.「閲覧の履歴の削除」ウインドウが表示されます。
6.「インターネット一時ファイル」のチェックボックスにチェックを入れます。
7.「削除」をクリックします。
8.「インターネットオプション」で「OK」をクリックします。
・Macintosh 版 Safari 3での設定方法
1. 「Safari」メニューから「キャッシュを空にする」をクリックしてください。
2. 「本当にキャッシュを空にしますか?」というウィンドウが表示されますので「空にする」をクリックしてください。
・Macintosh 版 Safari 4での設定方法
1. 「Safari」メニューから「キャッシュを空にする」をクリックしてください。
2. 「本当にキャッシュを空にしますか?」というウィンドウが表示されますので「空にする」をクリックしてください。
アクセス時間帯の変更について
弊社ホームページへのアクセス数が増加しており、通信回線にかかる負荷が増大していることも、一因と考えられます。また、時間帯によってお客様がご利用していただいておりますプロバイダーへの負荷が増大しているため、回線状況が良好でないといった可能性もあります。
トラブル回避のためには、弊社ホームページへのアクセス時間の変更をお試しください。

上記内容を全てご確認いただいても、現象が回避されない場合には、
お手数ですが、下記の内容でご連絡ください。
※「エプソンダイレクトショップ」ご登録済みの場合には、
ご登録の E メールアドレスからご連絡ください。
送信先:privacy-ns@epson.jp
件 名:「登録はこちら」「確認へ進む」ボタンをクリックしても反応がない
本 文:
1. 「エプソンダイレクトショップ」ログインID
2. ご確認いただく事項 (わかる範囲内でお答えください)
・ お客様がアクセスした URL
・ どのような操作を行なった時にどのようなトラブルが発生するのか
・ WEB ブラウザー名 (インターネット閲覧ソフト) とバージョン
・ JavaScriptのエラー表示有無
※エラーはブラウザー左下のステータスバー、もしくはポップアップでアラート表示されます。
・ プログレスバーの状況
※ブラウザー右下のステータスバーに表示されています。途中で止まっているか、まったく動いていないかをご確認ください。
・ ブラウザーで設定しているセキュリティーレベル
・ ウィルスチェック/インターネットセキュリティーのソフト名とバージョン
・ ウィルスチェック/インターネットセキュリティーソフトで、Java Script に関わる項目の設定内容
・ パソコンの OS 名 ( Windows ・ Macintosh 等) とバージョン
・ パソコンのメーカー名と型番
・ インターネット接続環境 (アナログ回線 ・ ISDN ・ ADSL ・ CATV ・ LAN 等)
・ アクセスした時間帯について
