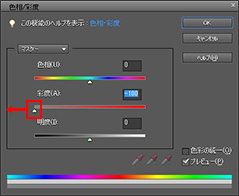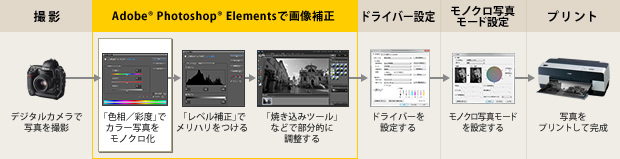
写真をAdobe® Photoshop® Elementsで開く
デジタルカメラで撮影した写真をパソコンに取り込み、Adobe® Photoshop® Elementsで開きます。
Adobe® Photoshop® Elementsの色空間を確認する
補正作業に入る前に、Adobe® Photoshop® Elementsの色空間を確認します。
こちらを参考にして、見直しておきましょう。
カラー写真をモノクロ化する方法は何種類もありますが、今回は「色相・彩度」を調整する方法でご説明します。
「画質調整」メニュー→「カラー」→「色相・彩度」を選択する
図のように、スライダが縦に3つ並んで表示されます。

「彩度」のスライダを動かして写真をモノクロ化する
中央の「彩度」のスライダを動かして写真をモノクロ化します。
スライダを左端に動かすと、カラー写真をモノクロ化することができます。
明るさを調整したい部分をクリックする
「編集」の項目を変更して、写真の一部をクリックすることで、補正範囲を指定できます。
| (1) | 調整したい部分の色に合わせて「編集」の項目を選択します。 たとえば、空の明るさを調整したい場合は「シアン系」を選びます。 |
|---|---|
| (2) | 写真の上にカーソルを移動するとスポイトの形に変わるので、明るさを調整したい部分をクリックします。 |
「明度」のスライダで、写真の明るさを部分的に調整する
3つ並んだスライダのうち一番下の「明度」のスライダを動かします。
「明度」のスライダを動かして明るさを調整します。
暗くしたい場合は左へ、明るくしたい場合は右へ動かします。
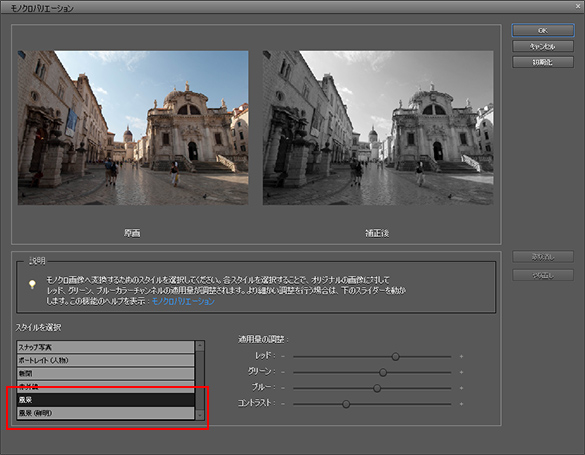
Adobe® Photoshop® Elements のバージョン5以降の場合、「モノクロバリエーション」でも以下の手順でカラー写真をモノクロ化できます。好みに合った方を使用するとよいでしょう。
| (1) | 「画質調整」メニュー→「モノクロバリエーション」を選びます。 |
|---|---|
| (2) | 写真の「スタイル」を選びます。この場合は風景写真なので、「風景」または「風景(鮮明)」を選びます。プレビューを確認しながら、好みの方を選びましょう。 |