- 製品情報
-
- 個人・家庭向けプリンター
<用途から選ぶ>
- <カテゴリーから選ぶ>
- 法人・業務向けプリンター・複合機
- 産業向けプリンター・デジタル印刷機
- 消耗品
- 産業向け製品
- <インクジェットソリューション>
- 個人・家庭向けプリンター
写真は、たった1枚でも見る人の想像を刺激します。しかし、ときには撮影した場の雰囲気や時間の流れなどを、
より分かりやすい形で伝えたいこともあるのではないでしょうか。そんなときに役立つのが、1枚の用紙に複数の写真をレイアウトする「割り付け」という手法です。写真をストーリーに沿ってレイアウトすれば、表現したいテーマやメッセージをより明確に伝えられます。オリジナルの写真集を作ったり、写真の整理に役立つインデックスプリントを作成したりするのに最適です。Epson Print Layoutには、その割り付けプリントを簡単に実現できる機能が搭載されています。ここでは、その手順をご紹介します。
Epson Print Layoutを使用した割り付けプリント例

ふだんの生活や旅先などで撮影した写真を割り付けプリントして、ストーリー性を持たせた作品に。

結婚式などの記念に残るイベントで撮影した写真を割り付けプリントして、その場の雰囲気を伝える作品に。
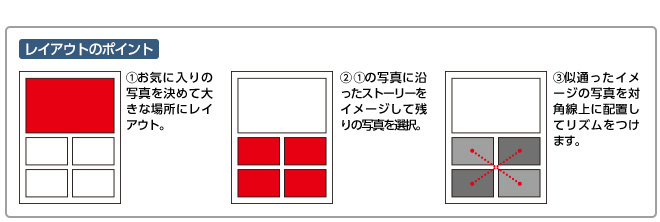
Epson Print Layoutを起動する
まずは、Adobe® Photoshop® やLightroom® などでプリントしたい写真を開き、Epson Print Layoutを起動してみましょう(起動方法・対応機種の確認はこちら)。
プリンターを選択する
お使いのプリンターやプリントする用紙に合わせて、[プリンター設定]を変更します(詳細は別ページ「Epson Print Layoutで作品をプリントする」をご覧下さい)。
レイアウトを設定する
写真をどのようなレイアウトでプリントするかを設定します。今回は、あらかじめ用意されているテンプレートを利用して複数の写真を1枚の用紙にプリントする方法をご紹介します。
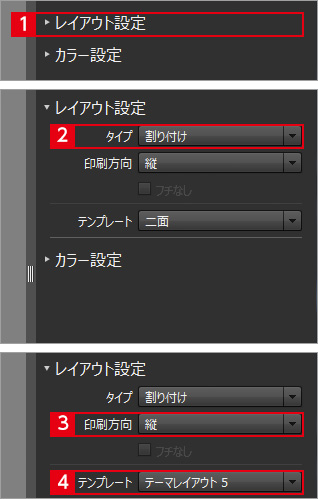
- (1)[レイアウト設定]をクリックして設定項目を表示させます。
- (2)[タイプ]で[割り付け]を選びます。
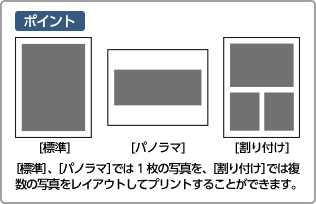
- (3)[印刷方向]を設定します。今回は、用紙を縦長で使うため、[縦]を選びます。
- (4)あらかじめ用意されたテンプレートを選びます。今回は、5枚の写真を1枚の用紙にレイアウトできる[テーマレイアウト5]を選びます。なお、テンプレートは自分で作成したオリジナルを登録して利用することもできます(ヒント参照)。
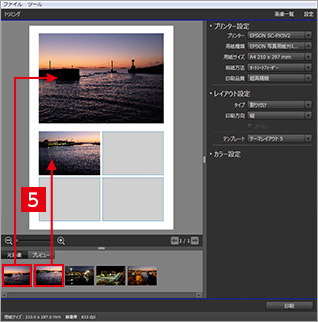
- (5)写真をドラッグ&ドロップでレイアウトしていきます。
-
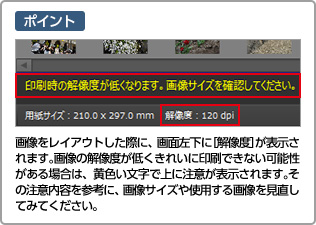
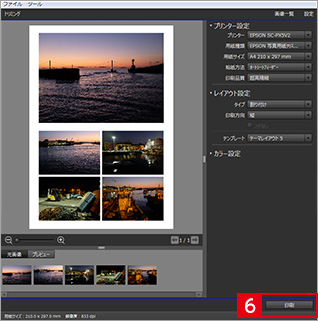
- (6)写真をすべてレイアウトしたら、必要に応じて[カラー設定]を変更し、[印刷]をクリックしてプリントします([カラー設定]についての詳細は別ページ「Epson Print Layoutで作品をプリントする」をご覧下さい)。
 オリジナルのテンプレートを作る
オリジナルのテンプレートを作る
あらかじめ用意されているテンプレート以外にも、自分で作成したレイアウトをテンプレートとして登録することができます。画像を一覧できるように1枚の用紙に数多くの画像をレイアウトしてプリントする「インデックスプリント」も可能です。ここでは、9枚の写真をA4用紙に横向きにレイアウトする場合を例に取り、オリジナルのテンプレートを作成する方法をご紹介します。
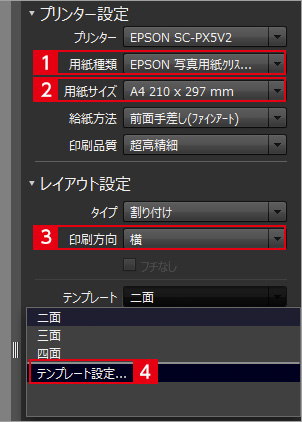
- (1)[プリンター設定]で[用紙種類]を選びます。今回は[EPSON 写真用紙クリスピア]を選択します。
- (2)今回はA4サイズにプリントするので[用紙サイズ]で[A4]を選択します。
- (3)[印刷方向]で[横]を選択します。
- (4)[テンプレート]で[テンプレート設定]を選びます。
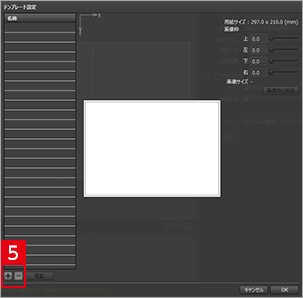
- (5)[+]をクリックします。
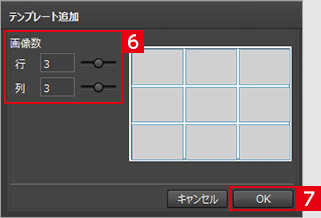
- (6)[テンプレート追加]画面でスライダーを動かし、[行]と[列]を[3]に設定します。直接数値を入力することもできます。
-

- (7)[OK]をクリックします。
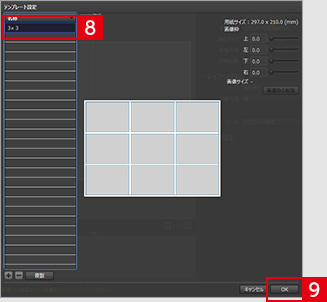
- (8)名称をクリックして分かりやすいテンプレート名に変更します。今回は[3×3]と入力します。
- (9)[OK]をクリックします。
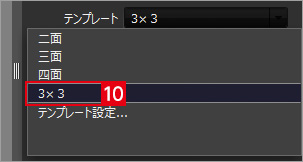
- (10)これで、[テンプレート]から保存したテンプレートを選択できるようになりました。
 カスタム用紙種類を登録して設定を簡略化する
カスタム用紙種類を登録して設定を簡略化する
エプソン純正用紙以外を使う場合、用紙種類やICCプロファイルなどを毎回手動で設定する必要があります(EPSON 純正用紙の場合は自動で設定されます)。Epson Print Layoutでは[カスタム用紙種類設定]を利用すれば、用紙種類とICCプロファイルの組み合わせを登録しておくことができ、設定の手間を省くことができます。ここでは、その方法をご紹介します。
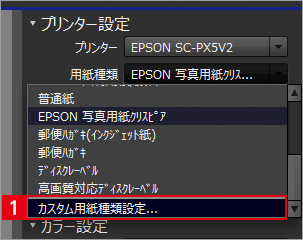
- (1)[プリンター設定]の[用紙種類]で[カスタム用紙種類設定]を選びます。
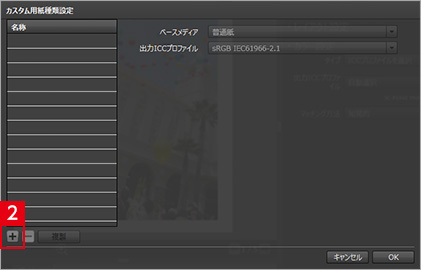
- (2)[+]をクリックします。
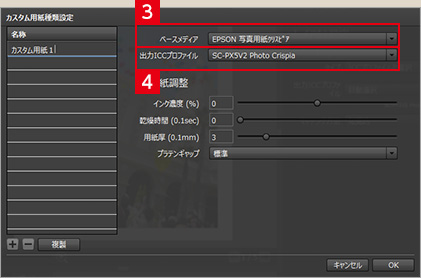
- (3)[ベースメディア]でお使いの用紙を選びます。
- (4)[出力ICCプロファイル]でお使いの用紙のプロファイルを選びます。
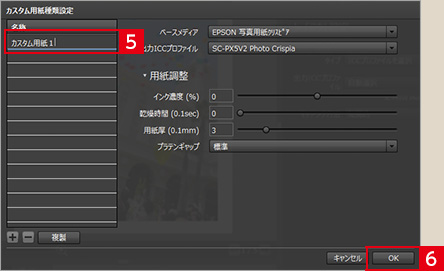
- (5)名称をクリックして分かりやすいカスタム用紙名をつけます。
- (6)[OK]をクリックします。

- (7)これで、[用紙種類]から保存した用紙を選択できるようになりました。
(注):Adobe、Lightroom、Photoshopは、Adobe Systems Incorporatedの登録商標または商標です。












