- 製品情報
-
- 個人・家庭向けプリンター
<用途から選ぶ>
- <カテゴリーから選ぶ>
- 法人・業務向けプリンター・複合機
- 産業向けプリンター・デジタル印刷機
- 消耗品
- 産業向け製品
- <インクジェットソリューション>
- 個人・家庭向けプリンター
写真をプリントするときに、プリンタードライバーの設定でよく迷ってしまう。プリントする前に仕上がりを画面上で確認したい…。Epson Print Layoutは、Adobe® Photoshop®やLightroom®などでレタッチや加工した写真を簡単な手順でプリントすることができるプラグインです。ここでは、Epson Print Layoutの基本的な操作方法をご紹介します。
Epson Print Layoutを起動する
まずは、Adobe® Photoshop® やLightroom®でプリントしたい写真を開き、Epson Print Layoutを起動してみましょう(起動方法・対応機種の確認はこちら)。次のような画面が表示されます。
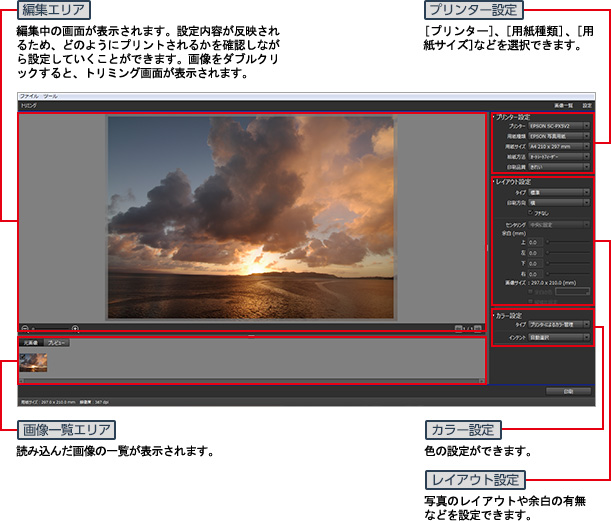
プリンターを選択する
お使いのプリンターやプリントする用紙に合わせて、[プリンター設定]を変更します。
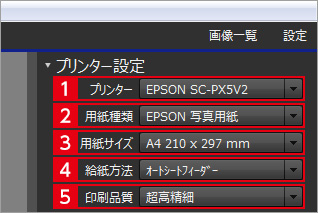
- (1)[プリンター]でお使いのプリンターを選びます。
- (2)[用紙種類]でプリントする用紙を選びます。
- (3)[用紙サイズ]でプリントする用紙のサイズを選びます。
- (4)[給紙方法]で給紙の仕方を選びます。
- (5)[印刷品質]で用途に合った品質を選びます。
レイアウトを設定する
写真をどのようなレイアウトでプリントするかを設定します。ここでは、余白の幅や色を調整したり、複数の写真を1枚にレイアウトすることができます。今回は、1枚に1つの写真をプリントする方法をご紹介します。
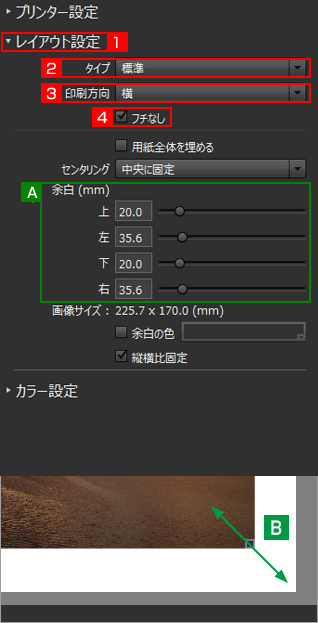
- (1)[レイアウト設定]をクリックして設定項目を表示させます。
- (2)[タイプ]で[標準]を選びます。
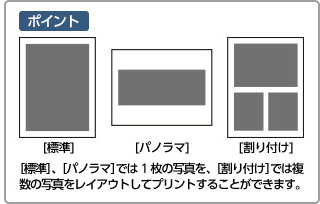
- (3)[印刷方向]で写真をどの向きにプリントするか選びます。写真の周囲に余白をつける場合は、次の2つの方法で調整しましょう。
- <方法A>[余白]のスライダーを動かすか、数値を入力して余白の幅を決定します。その際、写真をトリミングしたくない場合は[縦横比固定]にチェックを入れておきます。
- <方法B>プレビュー画面上の写真の隅をドラッグしても、余白の幅を調整できます。
- (4)用紙全面にプリントしたい場合は、[フチなし]にチェックを入れ、画像が用紙いっぱいになるように上記の方法で余白をなくします。
- (5)なお、4)の手順を行っても余白が出てしまう場合は、[縦横比固定]のチェックを外して、再度調整します。
- ヒント [用紙全体を埋める]にチェックを入れると、画像データが用紙サイズいっぱいに配置されます。
カラーを設定する
写真の色の補正方法を[カラー設定]で設定します。ここでは、エプソンのプリンターの階調や色域を最大限に活かせる設定方法と、モニターとのマッチングを優先してAdobe® Photoshop® またはLightroom®のカラー管理を使用する設定方法の2種類をご紹介します。
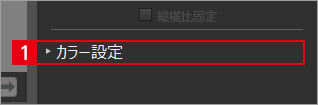
- (1)[カラー設定]をクリックして設定項目を表示させ、プリント方法に合わせて設定内容を変更します。

プリンターの持つ色域を最大限に活かす設定方法です。
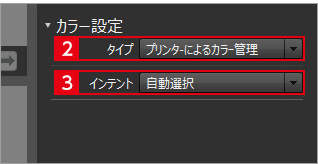
- (2)[タイプ]で[プリンターによるカラー管理]を選びます。
- (3)[インテント]で[自動選択]を選びます。

カラーマネジメントに関する知識や専用の機器をお持ちの方におすすめします。
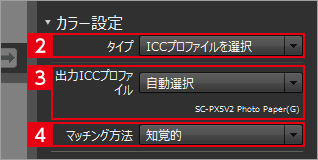
- (2)[タイプ]で[ICCプロファイルを選択]を選びます。
- (3)[出力ICCプロファイル]でお使いのプリンターやプリントする用紙に合ったプロファイルを選びます。
(エプソンの純正用紙の場合は、[自動選択]を選択すると[プリンター設定]で設定し た用紙のプロファイルが自動的に設定されます。) - (4)[マッチング方法]を選択します。通常、写真プリントの場合は[知覚的]を選びましょう。 なお、モニターのカラーマネジメント環境が整っており、モニターの色味に厳密に合わせたい場合は[相対的な色域を維持]を選びます。
写真をプリントする
設定が済んだら写真をプリントしてみましょう。
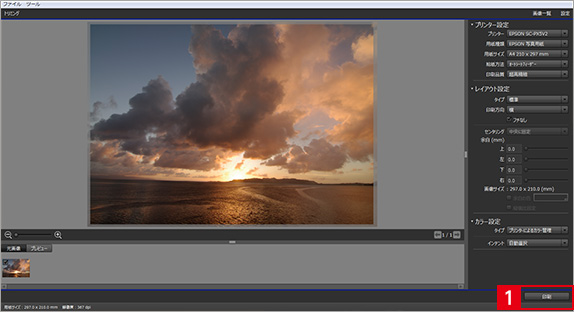
(1)[印刷]をクリックして写真をプリントします。
 写真に好みの色の余白をつけてプリントする
写真に好みの色の余白をつけてプリントする
プリントする際、作品の見栄えに大きく影響するのが余白です。写真を額に入れて飾ったり、コンテストに応募する作品をつくる場合、余白をつけてプリントすると写真をより引き立たせることができます。Epson Print Layoutでは、余白のサイズだけでなく色を変更することも可能です。ここでは、その設定方法をご紹介しましょう。
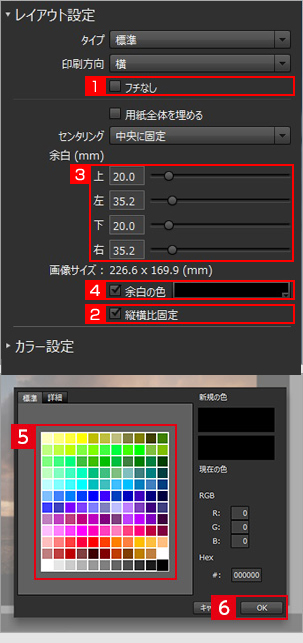
- (1)[レイアウト設定]で[フチなし]にチェックを入れます。
- (2)写真をトリミングしたくない場合は、[縦横比固定]にチェックを入れます。
- (3)プレビュー画面を見ながら、ちょうどいいサイズになるように余白を設定します。
- (4)[余白の色]にチェックを入れ、その右横のボタンをクリックします。
- (5)余白の色をクリックして選びます(画像では黒を選択)。
- (6)[OK]をクリックします。

写真に余黒をつけることができました。
(注):Adobe、Lightroom、Photoshopは、Adobe Systems Incorporatedの登録商標または商標です。












